Q&Aナンバー【9005-8287】更新日:2011年12月23日
このページをブックマークする(ログイン中のみ利用可)
[Mr.WLANner] はじめて無線LAN(ワイヤレスLAN)を設定する方法を教えてください。(2005年夏モデル〜2006年秋冬モデル)
| 対象機種 | 2007年夏モデルFMV-BIBLO LOOX U50WN、他・・・ |
|---|---|
| 対象OS |
|
 質問
質問
無線LAN(ワイヤレスLAN)機能を搭載しているFMV-DESKPOWER 、FMV-BIBLOを使用しています。
添付されているMr.WLANner(無線LANユーティリティ)を使用して、はじめて無線LAN(ワイヤレスLAN)設定をする方法を教えてください。
添付されているMr.WLANner(無線LANユーティリティ)を使用して、はじめて無線LAN(ワイヤレスLAN)設定をする方法を教えてください。
 回答
回答
はじめて無線LAN(ワイヤレスLAN)を設定する場合の手順は、次のとおりです。
無線LANの設定には、次の無線LANアクセスポイントの項目を正しく入力する必要があります。

無線LANアクセスポイントに設定されている項目を確認する方法については、製品の提供元へご相談ください。
無線LANのネットワーク名(SSIDまたはESSID)を設定する方法は、次のとおりです。

お使いのアクセスポイントを、ネットワーク名が不明なパソコンからの接続を拒否する設定(ステルス機能の設定)にしているときは、「ネットワークの設定を手動で作成する」へ進みます。
次の手順で、接続できる無線LAN環境を検出し、設定します。

FMV-BIBLOをお使いの場合は、あらかじめワイヤレススイッチが「ON」になっているかどうかを確認します。
ワイヤレススイッチが「OFF」になっているときは、ワイヤレススイッチをスライドさせて、「ON」にしてください。

お使いの環境によっては、表示される画面が異なります。
次の手順で、ネットワーク名を手動で作成します。

FMV-BIBLOをお使いの場合は、あらかじめワイヤレススイッチが「ON」になっているかどうかを確認します。
ワイヤレススイッチが「OFF」になっているときは、ワイヤレススイッチをスライドさせて、「ON」にしてください。

お使いの環境によっては、表示される画面は異なります。
次の項目から、お使いのアクセスポイントにあわせて、ネットワーク認証とデータの暗号化を設定します。
次の手順で、ネットワーク認証とデータの暗号化を設定します。

次の手順で、ネットワーク認証とデータの暗号化を設定します。

次の手順で、設定内容の確認とインターネット接続の確認をします。


次の項目を順番に確認してください。
1番目の項目無線LANの設定に必要な項目を確認する
無線LANの設定には、次の無線LANアクセスポイントの項目を正しく入力する必要があります。
- SSID(ESSID)
SSID(ESSID)は、無線LANアクセスポイントの名前のようなものです。
これによって、パソコンから接続する無線LANアクセスポイントを識別します。 - セキュリティの種類
「WEP」や「WPA-パーソナル」など、いくつかの種類があります。 - 暗号化の種類
セキュリティの種類によっては、「TKIP」や「AES」など、暗号化の種類もパソコンに設定する必要があります。 - セキュリティキー(暗号化キー、パスフレーズ)
無線LANアクセスポイントにセキュリティをかけるときに設定するパスワードです。
「暗号化キー」、「パスフレーズ」などと呼ばれることもあります。

無線LANアクセスポイントに設定されている項目を確認する方法については、製品の提供元へご相談ください。
2番目の項目ネットワーク名(SSIDまたはESSID)を設定する
無線LANのネットワーク名(SSIDまたはESSID)を設定する方法は、次のとおりです。
次の場合に応じた項目を確認してください。

お使いのアクセスポイントを、ネットワーク名が不明なパソコンからの接続を拒否する設定(ステルス機能の設定)にしているときは、「ネットワークの設定を手動で作成する」へ進みます。
自動で検出したネットワークに接続する
次の手順で、接続できる無線LAN環境を検出し、設定します。

FMV-BIBLOをお使いの場合は、あらかじめワイヤレススイッチが「ON」になっているかどうかを確認します。
ワイヤレススイッチが「OFF」になっているときは、ワイヤレススイッチをスライドさせて、「ON」にしてください。

お使いの環境によっては、表示される画面が異なります。
- デスクトップ右下の通知領域に表示されているMr.WLANnerアイコンから、電波が発信されていることを確認します。
 :Mr.WLANnerのアイコンに、灰色の「×」マークが表示されているとき
:Mr.WLANnerのアイコンに、灰色の「×」マークが表示されているとき
電波を発信しています。
(まだアクセスポイントと接続はしていません) :Mr.WLANnerのアイコンに、赤い四角形と斜線が表示されているとき
:Mr.WLANnerのアイコンに、赤い四角形と斜線が表示されているとき
電波を停止しています。

電波が停止しているときは、Mr.WLANnerアイコンを右クリックし、表示されるメニューから「電波発信」をクリックします。
- Mr.WLANnerアイコンを右クリックし、表示されるメニューから「設定」をクリックします。
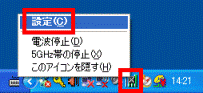
- Mr.WLANnerと一緒に、「プロファイルの追加」が表示されます。
「検出したネットワークから選択する」をクリックします。

「プロファイルの追加」が表示されないときは、「ネットワークの設定を手動で作成する」へ進みます。 - 「検出したネットワークから選択する」の「
 」ボタンをクリックし、表示される一覧から、お使いのアクセスポイントに設定されている「SSID」(または「ESSID」)をクリックします。
」ボタンをクリックし、表示される一覧から、お使いのアクセスポイントに設定されている「SSID」(または「ESSID」)をクリックします。

表示される一覧には、周辺に存在するアクセスポイントの「SSID」(または「ESSID」)が表示されます。
お使いのアクセスポイントの「SSID」(または「ESSID」)がわからない場合は、製品の提供元へご相談ください。 - 「検出したネットワークから選択する」に、お使いのアクセスポイントに設定されている「SSID」(または「ESSID」)が表示されていることを確認して、「はい」ボタンをクリックします。
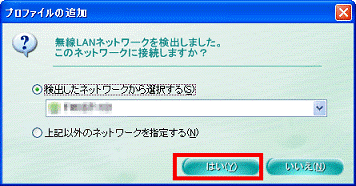
3番目の項目「「ネットワーク認証とデータの暗号化を設定する」」へ進みます。
お使いのアクセスポイントで、ステルス機能の設定(または、ネットワーク名が不明なパソコンからの接続を拒否する設定)をしているときは、「いいえ」ボタンをクリックし、「ネットワークの設定を手動で作成する」へ進みます。
ネットワークの設定を手動で作成する
次の手順で、ネットワーク名を手動で作成します。

FMV-BIBLOをお使いの場合は、あらかじめワイヤレススイッチが「ON」になっているかどうかを確認します。
ワイヤレススイッチが「OFF」になっているときは、ワイヤレススイッチをスライドさせて、「ON」にしてください。

お使いの環境によっては、表示される画面は異なります。
- デスクトップ右下の通知領域に表示されているMr.WLANnerアイコンから、電波が発信されていることを確認します。
 :Mr.WLANnerのアイコンに、灰色の「×」マークが表示されているとき
:Mr.WLANnerのアイコンに、灰色の「×」マークが表示されているとき
電波を発信しています。
(まだアクセスポイントと接続はしていません) :Mr.WLANnerのアイコンに、赤い四角形と斜線が表示されているとき
:Mr.WLANnerのアイコンに、赤い四角形と斜線が表示されているとき
電波を停止しています。

電波が停止しているときは、Mr.WLANnerアイコンを右クリックし、表示されるメニューから「電波発信」をクリックします。
- Mr.WLANnerアイコンを右クリックし、表示されるメニューから「設定」をクリックします。
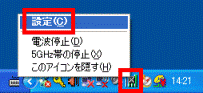
- 「Mr.WLANner」が表示されます。
「ファイル」メニュー→「追加」の順にクリックします。

簡易表示画面の場合は、画面左下の人とアンテナが描かれた所を右クリックし、表示されるメニューから「追加」をクリックします。
- 「ネットワークオペレーティングモードを指定します。」と表示されます。
「インフラストラクチャモード」をクリックします。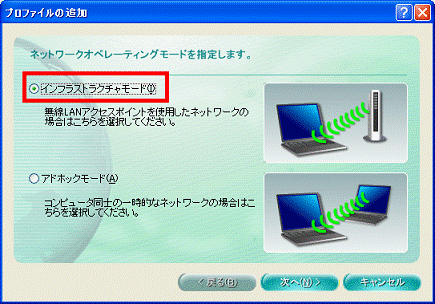
- 「次へ」ボタンをクリックします。
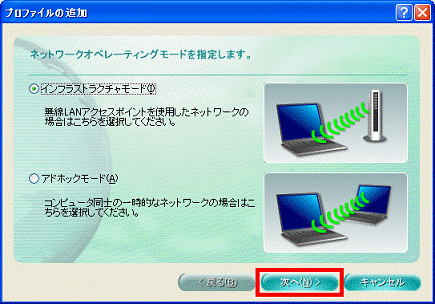
- 「ネットワークのSSIDを指定します。」と表示されます。
「SSID」に、「SSID」(または「ESSID」)を入力します。

「SSID」(または「ESSID」)は、お使いのアクセスポイントにあわせて入力します。
お使いのアクセスポイントの「SSID」(または「ESSID」)がわからない場合は、製品の提供元へご相談ください。 - 「次へ」ボタンをクリックします。
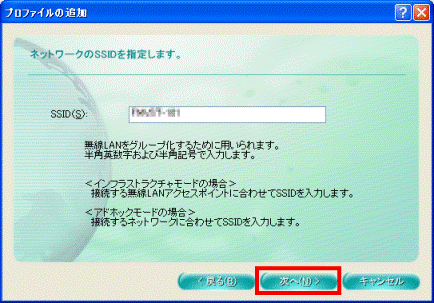
「このネットワークのセキュリティを指定します。」と表示されます。
3番目の項目ネットワーク認証とデータの暗号化を設定する
次の項目から、お使いのアクセスポイントにあわせて、ネットワーク認証とデータの暗号化を設定します。
次の場合に応じた項目を確認してください。
ネットワーク認証を任意で設定し、データの暗号化を「WEP」で設定する
次の手順で、ネットワーク認証とデータの暗号化を設定します。

- 「ネットワーク認証」の「
 」ボタンをクリックし、表示される一覧から、お使いのアクセスポイントの設定にあった認証方法をクリックします。
」ボタンをクリックし、表示される一覧から、お使いのアクセスポイントの設定にあった認証方法をクリックします。
- 「データの暗号化」の「
 」ボタンをクリックし、表示される一覧から「WEP」をクリックします。
」ボタンをクリックし、表示される一覧から「WEP」をクリックします。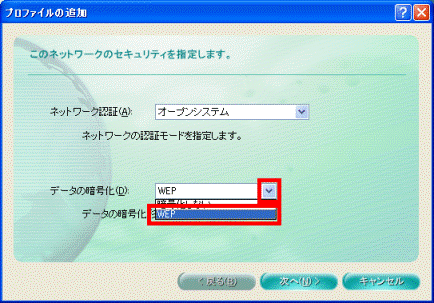

データの暗号化をしておくことを強くお勧めします。
データの暗号化を行なっておくと、ワイヤレスLAN の電波を傍受されても、データの内容を閲覧される可能性が低くなります。 - それぞれの項目に、次のように表示されていることを確認し、「次へ」ボタンをクリックします。
- ネットワーク認証
(お使いのアクセスポイントの設定にあった認証方法) - データの暗号化
「WEP」
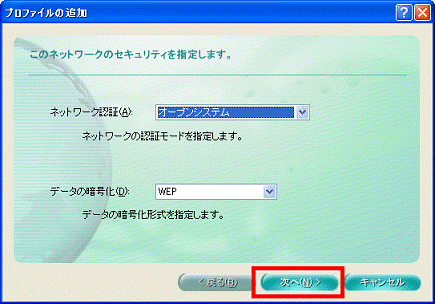
- ネットワーク認証
- 「IEEE 802.1X認証を使用して、WEPキーが自動的に提供されるかどうかを選択します。」と表示されます。
「WEPキーを指定する」(または「手動設定」)をクリックします。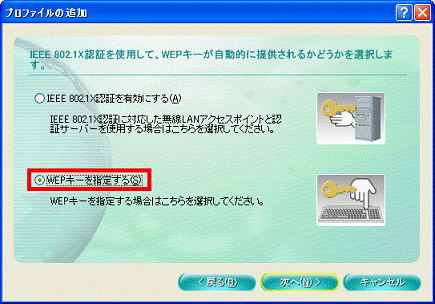
- 「次へ」ボタンをクリックします。
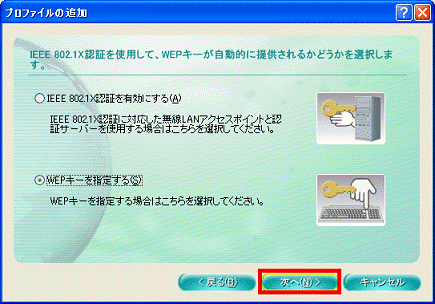
- 「WEPキーを入力してください。」と表示されます。
「WEPキー」に、「WEPキー」を入力します。

- WEPキーは、アクセスポイントで設定した値を入力します。
「ASCII 文字」と「16進数のキャラクターコード」のいずれかのキー形式で入力できますが、通常は「ASCII文字」のキー形式で入力します。 - すでにネットワーク内に、ネットワークキーを「16進数のキャラクターコード」で設定しているアクセスポイントがある場合は、「16進数のキャラクターコード」で入力します。
- キーの形式は、入力されたネットワークキーの文字数により自動的に判別されます。
「ネットワークキー」に使用できる文字の種類と文字数は、次のとおりです。
(文字数は、ネットワークキーの形式や、接続するアクセスポイントの仕様により異なります。)- キーの形式がASCII文字のとき
使用可能な文字の種類:0 〜9、A〜Z、a 〜z、_(アンダーバー)
使用可能な文字数:64bitWEP対応の場合は、 5文字、128bitWEP対応の場合は、13文字 - キーの形式が16 進数のキャラクターコードのとき
使用可能な文字の種類:0 〜9、A〜F、a 〜f
使用可能な文字数:64bitWEP対応の場合は、10文字、128bitWEP対応の場合は、26文字
- キーの形式がASCII文字のとき
- WEPキーは、アクセスポイントで設定した値を入力します。
- 「次へ」ボタンをクリックします。

- 「プロファイル名とシールアイコンを設定してください。」と表示されます。
「プロファイル名」に、識別しやすい名前をお好みで入力します。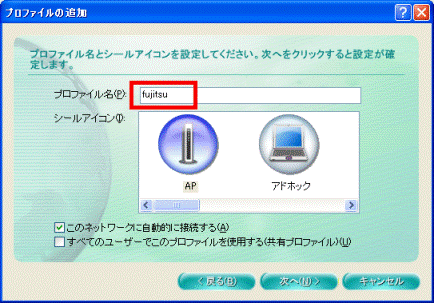

「プロファイル名」は、ワイヤレスLAN 接続設定に付ける名前です。 - 「シールアイコン」の、識別しやすいアイコンをお好みでクリックします。
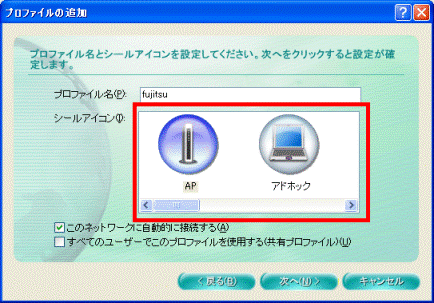

「シールアイコン」は、ワイヤレスLAN の接続方法を絵で分かりやすく表示するものです。
プロファイルにあわせて選択でき、また、画面上に表示されるため、複数プロファイルを登録して接続を切り替えるときに、簡単に他のプロファイルと見分けることができます。 - 「次へ」ボタンをクリックします。
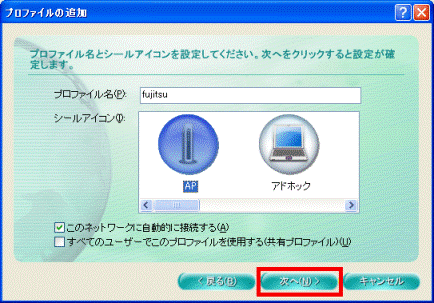
「設定を確認してください。」と表示されます。
ネットワーク認証を「WPA-PSK」(または「WPA2-PSK」)で設定し、データの暗号化を任意で設定する
次の手順で、ネットワーク認証とデータの暗号化を設定します。

- 「ネットワーク認証」の「
 」ボタンをクリックし、表示される一覧から、「WPA-PSK」(または「WPA2-PSK」)をクリックします。
」ボタンをクリックし、表示される一覧から、「WPA-PSK」(または「WPA2-PSK」)をクリックします。

「ネットワーク認証」で「WPA2-PSK」を選択したときに、「このプロファイルは、「Wireless Zero Configuration モード」に対応していません。」と表示されることがあります。
そのときは、「はい」ボタンをクリックします。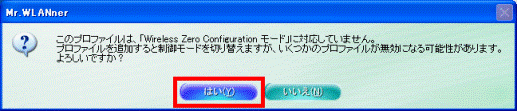
- 「データの暗号化」の「
 」ボタンをクリックし、表示される一覧から、お使いのアクセスポイントの設定にあった暗号化方法をクリックします。
」ボタンをクリックし、表示される一覧から、お使いのアクセスポイントの設定にあった暗号化方法をクリックします。
- それぞれの項目に、次のように表示されていることを確認し、「次へ」ボタンをクリックします。
- ネットワーク認証
「WPA-PSK」(または「WPA2-PSK」) - データの暗号化
(お使いのアクセスポイントの設定にあった暗号化方法)

- ネットワーク認証
- 「PSKを入力してください。」と表示されます。
「PSK」に、「PSK」を入力します。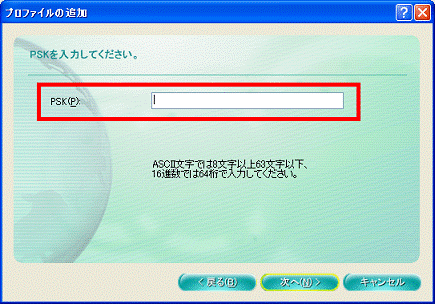

- PSKは、「ASCII 文字」と「16進数のキャラクターコード」の2種類のキー形式で入力できますが、通常は「ASCII文字」のキー形式で入力します。
- すでにネットワーク内に、ネットワークキーを「16進数のキャラクターコード」で設定しているアクセスポイントがある場合は、「16進数のキャラクターコード」で入力します。
キーの形式は、入力されたネットワークキーの文字数により自動的に判別されます。 - 「ネットワークキー」に使える文字の種類と文字数は次のとおりです。
- キーの形式がASCII文字のとき
使用可能な文字の種類:0 〜9、A〜Z、a 〜z、_(アンダーバー)
使用可能な文字数:8文字〜63文字 - キーの形式が16 進数のキャラクターコードのとき
使用可能な文字の種類:0 〜9、A〜F、a 〜f
使用可能な文字数:64文字
- キーの形式がASCII文字のとき
- PSKは、「ASCII 文字」と「16進数のキャラクターコード」の2種類のキー形式で入力できますが、通常は「ASCII文字」のキー形式で入力します。
- 「次へ」ボタンをクリックします。
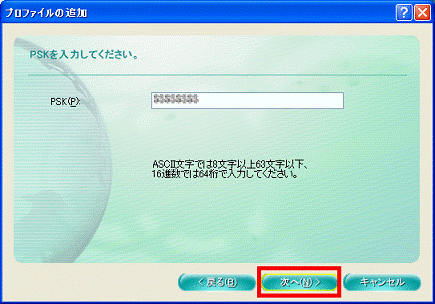
- 「プロファイル名とシールアイコンを設定してください。」と表示されます。
「プロファイル名」に、識別しやすい名前をお好みで入力します。

「プロファイル名」は、ワイヤレスLAN 接続設定に付ける名前です。 - 「シールアイコン」の、識別しやすいアイコンをお好みでクリックします。
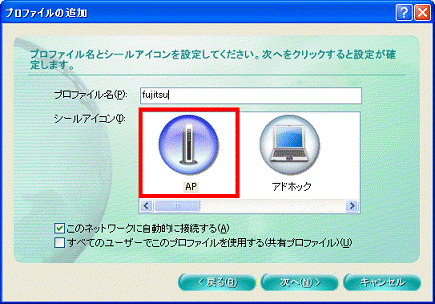

「シールアイコン」は、ワイヤレスLAN の接続方法を絵で分かりやすく表示するものです。
プロファイルにあわせて選択でき、また、画面上に表示されるため、複数プロファイルを登録して接続を切り替えるときに、簡単に他のプロファイルと見分けることができます。 - 「次へ」ボタンをクリックします。

「設定を確認してください。」と表示されます。
4番目の項目設定した内容を確認し、インターネットに接続する
次の手順で、設定内容の確認とインターネット接続の確認をします。

- 「設定を確認してください。」に表示されたネットワークの設定内容で、次の項目がお使いのアクセスポイントに合わせた設定になっているかどうかを確認し、「完了」ボタンをクリックします。
- ネットワークモード
- SSID
- ネットワーク認証
- データの暗号化
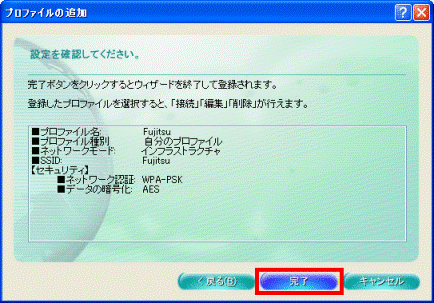
- ネットワークモード
- 「Mr.WLANner」に戻ります。
これまでに設定した内容で、自動的にネットワークに接続され、メイン画面に作成したプロファイルが追加されます。

- 簡易表示のときは、次のように表示されます。
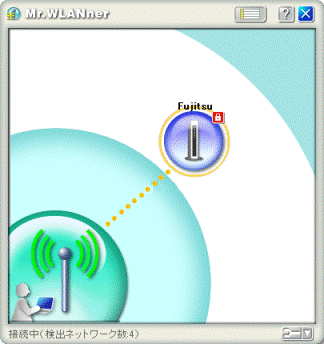
- 自動的にネットワークにされないときは、作成したプロファイルを右クリックして選択し、表示されるメニューから「接続」をクリックします。
「接続」をクリックしてもネットワークに接続されないときは、設定したプロファイルに誤りがある可能性があります。
次のQ&Aをご覧になり、もう一度プロファイルの設定をしてください。 [Mr.WLANner] すでに作成している無線LAN(ワイヤレスLAN)の設定を変更する / 接続の状態を確認する方法を教えてください。(2005年夏モデル〜2006年秋冬モデル)(新しいウィンドウで表示)
[Mr.WLANner] すでに作成している無線LAN(ワイヤレスLAN)の設定を変更する / 接続の状態を確認する方法を教えてください。(2005年夏モデル〜2006年秋冬モデル)(新しいウィンドウで表示)
- 簡易表示のときは、次のように表示されます。
- 「×」ボタンをクリックし、「Mr.WLANner」を閉じます。

Mr.WLANnerを閉じても、ネットワークへの接続は継続されます。

- ワイヤレスLAN の設定方法について
『富士通サービスアシスタント』でも、確認することができます。(FMV-BIBLO LOOX Uシリーズを除く)
『富士通サービスアシスタント』→「画面で見るマニュアル」→目次欄の「2.関連するマニュアル」→「ワイヤレスLAN(無線LAN)」の順にクリックし、右側の欄に表示される「ワイヤレスLANをご使用になる方へ」をクリックします。 - ネットワークの設定について
ネットワークの設定が完了していないときは、次のQ&A をご覧ください。 [Windows XP] インターネットに接続するためのIPアドレスを設定する方法を教えてください。(新しいウィンドウで表示)
[Windows XP] インターネットに接続するためのIPアドレスを設定する方法を教えてください。(新しいウィンドウで表示) - ワイヤレスLAN ドライバの更新について
AzbyClub ホームページで、最新のワイヤレスLAN ドライバが公開されている場合があります。
お使いのパソコンごとに、対応するドライバを確認します。
AzbyClubホームページから、最新のドライバをダウンロードして適用する方法については、次のQ&A をご覧ください。 AzbyClubのダウンロードページから、ドライバ類をダウンロードして適用する方法を教えてください。(新しいウィンドウで表示)
AzbyClubのダウンロードページから、ドライバ類をダウンロードして適用する方法を教えてください。(新しいウィンドウで表示)



