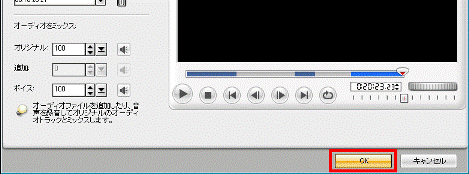Q&Aナンバー【9006-8404】更新日:2012年3月9日
このページをブックマークする(ログイン中のみ利用可)
[DVD MovieWriter 5] DVDビデオ作成時のメディアを編集する方法を教えてください。
| 対象機種 | 2008年秋冬モデルTEO、他・・・ |
|---|---|
| 対象OS |
|
 質問
質問
2007年春モデル〜2008年秋冬モデルに搭載されているDVD MovieWriterで、DVDビデオを作成しています。
取り込んだビデオを編集する方法を教えてください。
取り込んだビデオを編集する方法を教えてください。
 回答
回答
DVD MovieWriterでは、次の3つのステップでDVDビデオを作成します。
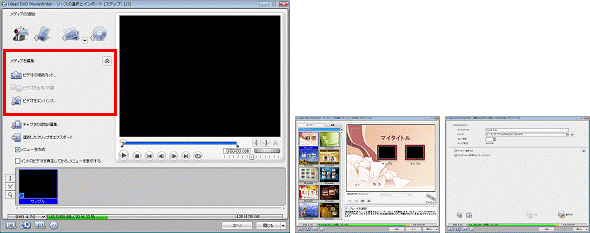

メディアを編集する方法以外の操作を知りたい場合は、次のQ&Aをご覧ください。
 DVD MovieWriterについて教えてください。(新しいウィンドウで表示)
DVD MovieWriterについて教えてください。(新しいウィンドウで表示)






次の手順で、トランジション効果を追加します。



マイクからの入力音量を調節する場合は、次のQ&Aをご覧ください。
 マイクから録音するときの録音音量を調整する方法を教えてください。(新しいウィンドウで表示)
マイクから録音するときの録音音量を調整する方法を教えてください。(新しいウィンドウで表示)
次の手順で、ビデオにナレーションを追加します。

- ソースの選択とインポート(ステップ:1/3)
- テンプレートを選択してメニューを作成(ステップ:2/3)
または、[再生]ボタンを押してプレビューを開始(ステップ:2/3) - [書き込み]ボタンを押してDVDを作成(ステップ:3/3)
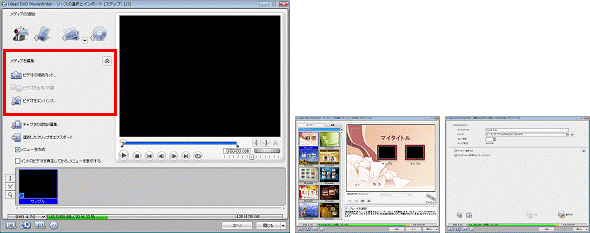
次の場合に応じた項目を確認してください。

メディアを編集する方法以外の操作を知りたい場合は、次のQ&Aをご覧ください。
 DVD MovieWriterについて教えてください。(新しいウィンドウで表示)
DVD MovieWriterについて教えてください。(新しいウィンドウで表示)ビデオの必要な部分だけを残す
ビデオの必要な部分だけを残す方法は、次のとおりです。
次の場合に応じた項目を確認してください。
ビデオの始めと終わりにいらない部分がある場合
ビデオの始まりと終わりにいらない部分がある場合は、そのいらない部分だけを削除し、必要な部分だけを残したビデオにします(ビデオのトリミング)。
次の手順で、ビデオをトリミングします。
- メディアリストから、編集するビデオをクリックします。
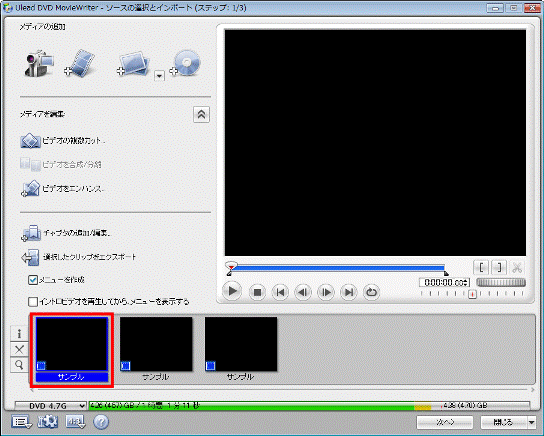
- プレビューウィンドウに、ビデオの映像が表示されます。
映像の下にある「ジョグバー」をドラッグし、必要な部分の開始位置に移動します。
ドラッグとは、マウスのボタンを押したままマウスを動かし、マウスポインタを目的の場所に移動させる操作です。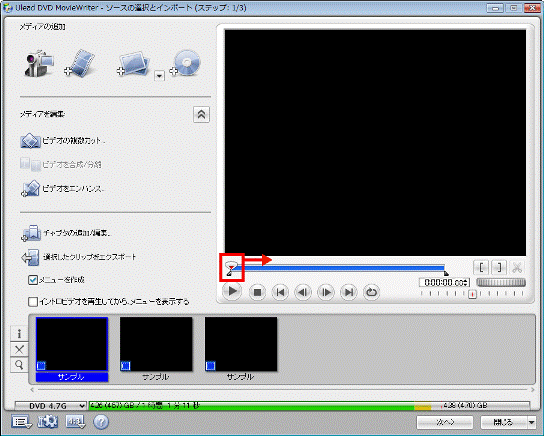
- 「ジョグホイール」を右または左にドラッグし、必要な部分の開始位置を調節します。
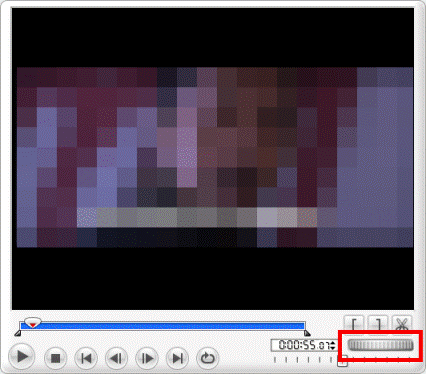
- 「マークイン」ボタンをクリックします。
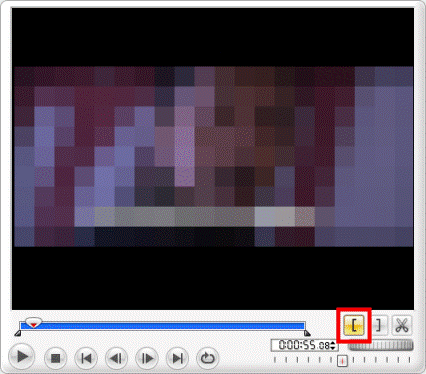
- 「ジョグバー」をドラッグし、必要な部分の終了位置に移動します。
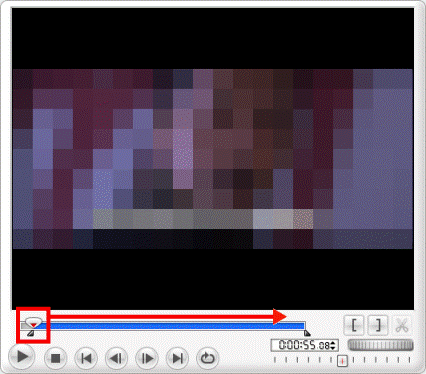
- 「ジョグホイール」を右または左にドラッグし、必要な部分の終了位置を調節します。
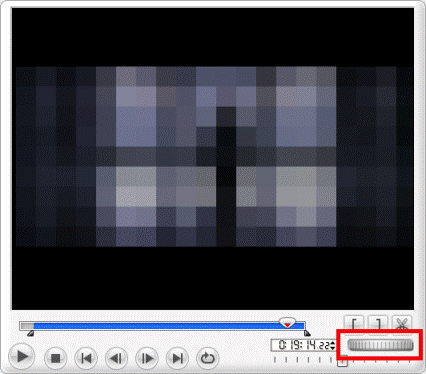
- 「マークアウト」ボタンをクリックします。
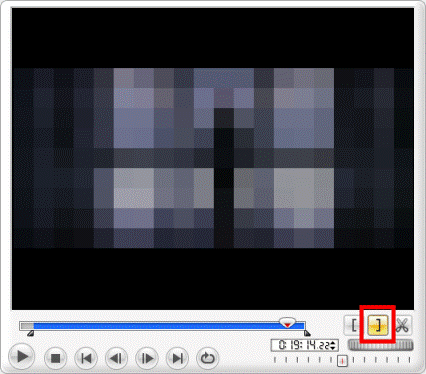
- ビデオクリップの始めと終わりの部分が、削除されたことを確認します。
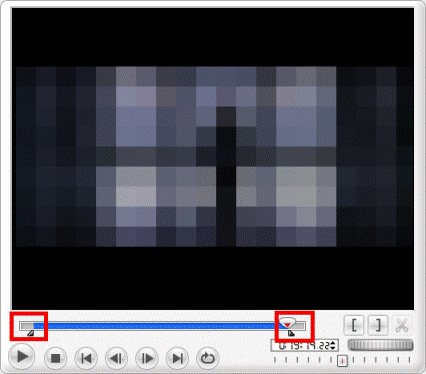
いらない部分が複数ある場合
ビデオにいらない部分が複数ある場合は、「ビデオの複数カット」で必要な部分だけを残したビデオにします。
次の手順で、必要な部分だけを残したビデオにします。
- メディアリストから、編集するビデオをクリックします。
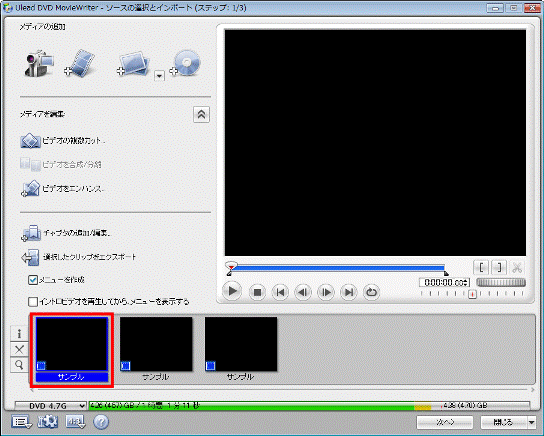
- 「ビデオの複数カット」をクリックします。
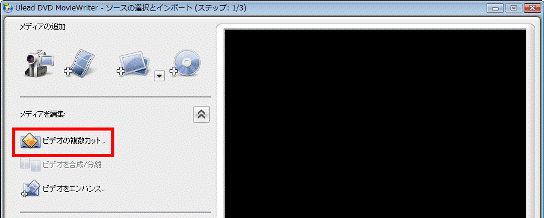
- 「ビデオのカット編集」が表示されます。
映像の下にある「ジョグバー」をドラッグし、必要な部分の開始位置に移動します。
ドラッグとは、マウスのボタンを押したままマウスを動かし、マウスポインタを目的の場所に移動させる操作です。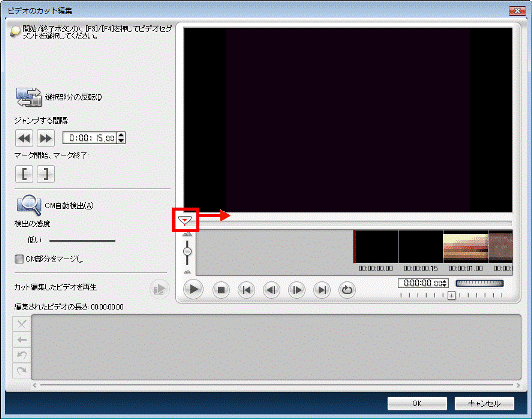
- 「ジョグホイール」を右または左にドラッグし、必要な部分の開始位置を調節します。
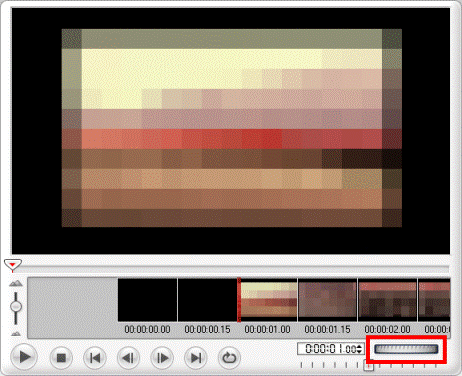
- 「マークイン」ボタンをクリックします。
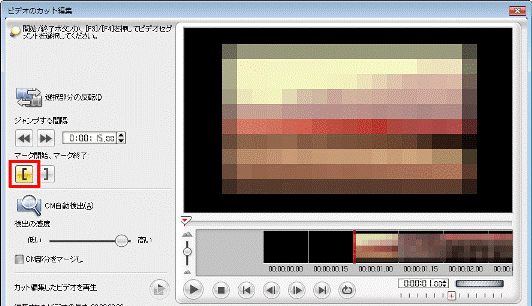
- 「ジョグバー」をドラッグし、必要な部分の終了位置に移動します。
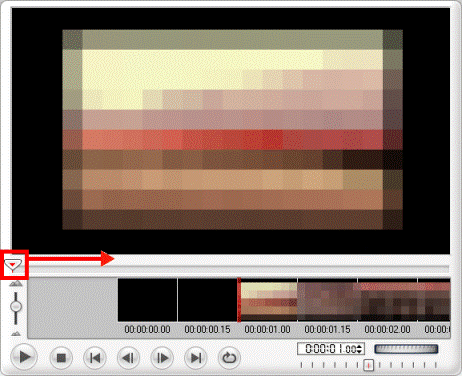
- 「ジョグホイール」を右または左にドラッグし、必要な部分の終了位置を調節します。
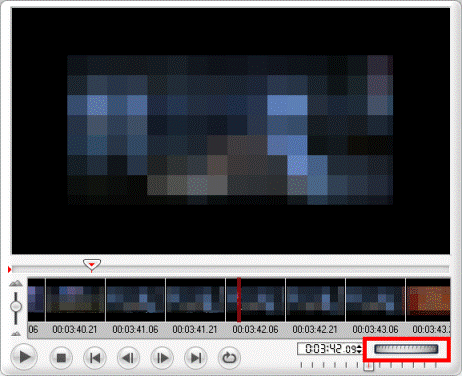
- 「マークアウト」ボタンをクリックします。
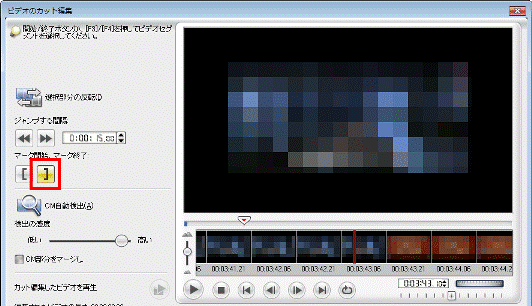
- 「マークイン」ボタンと「マークアウト」ボタンで、範囲を指定した部分が、ビデオリストに表示されていることを確認します。
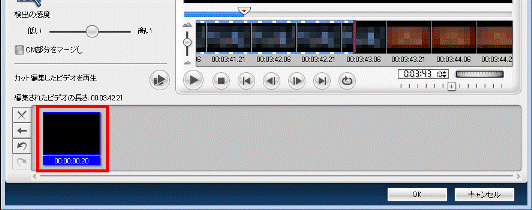
- 手順3.〜手順9.を繰り返し、必要な部分を「マークイン」ボタンと「マークアウト」ボタンで範囲を指定します。
- ビデオが必要な部分だけになったら、「OK」ボタンをクリックします。
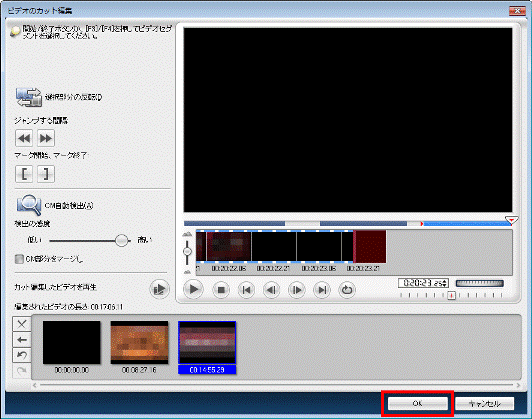
- 「編集した内容をチャプタとして設定しますか?」と表示されます。
必要に応じて、「はい」ボタンまたは「いいえ」ボタンをクリックします。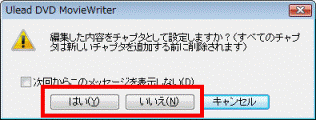
CMを自動検出して削除する場合
DVD MovieWriterでは、CM自動検出を使って簡単にCMを削除できます。

- デジタル放送のCMをカットするには、ディスクに保存してから編集する必要があります。
詳しくは、次のQ&Aをご覧ください。 録画した番組からCMを削除する方法を教えてください。(新しいウィンドウで表示)
録画した番組からCMを削除する方法を教えてください。(新しいウィンドウで表示) - 録画したテレビ番組によっては、CMを正常に検出できない場合もあります。
- 2008年春モデルをお使いで「CM自動検出」が表示されない場合は、DVD MovieWriterのアップデートプログラムを適用すると「CM自動検出」が表示されます。
アップデートプログラムを適用する方法は、次のQ&Aをご覧ください。 添付ソフト「Ulead DVD MovieWriter 5 for FUJITSU」の修正項目とインストール方法について(2008年春モデル:FMV-DESKPOWER CE50Y9 ほか)(新しいウィンドウで表示)
添付ソフト「Ulead DVD MovieWriter 5 for FUJITSU」の修正項目とインストール方法について(2008年春モデル:FMV-DESKPOWER CE50Y9 ほか)(新しいウィンドウで表示)

- メディアリストから、編集するビデオをクリックします。
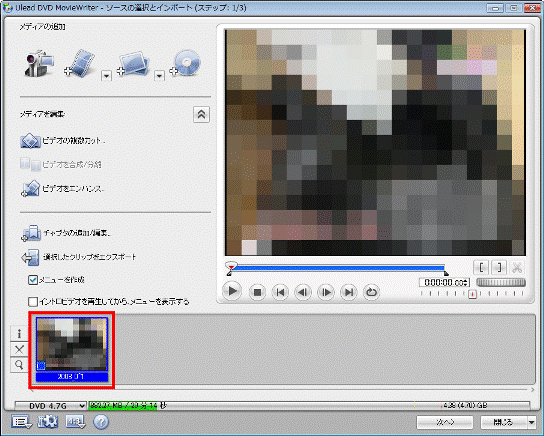
- 「ビデオの複数カット」をクリックします。
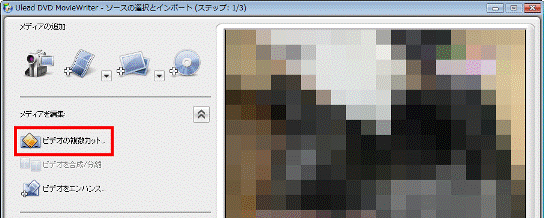
- 「ビデオのカット編集」が表示されます。
「CM自動検出」をクリックします。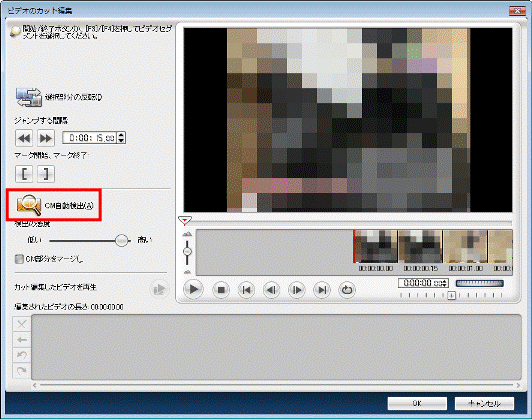
- ビデオリストに、本篇とCMが分割された映像が表示されます。
正常に本篇とCMが分割されていることを確認します。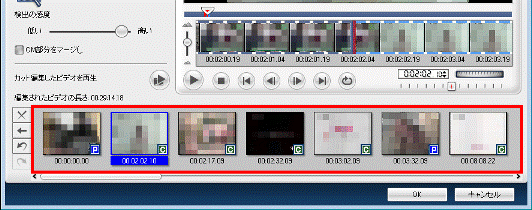

- 正常に本篇とCMが分割されていない場合は、「検出感度」のつまみを「高い」にドラッグして、もう一度「CM自動検出」をクリックします。
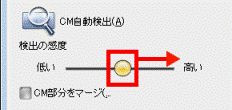
- CMには「C」、本篇には「P」が、映像の右下に表示されます。
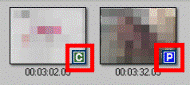
- 連続したCMをまとめたい場合は、「CM部分をマージ」をクリックし、チェックを付けます。
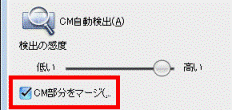
- 正常に本篇とCMが分割されていない場合は、「検出感度」のつまみを「高い」にドラッグして、もう一度「CM自動検出」をクリックします。
- 削除するCMをクリックします。
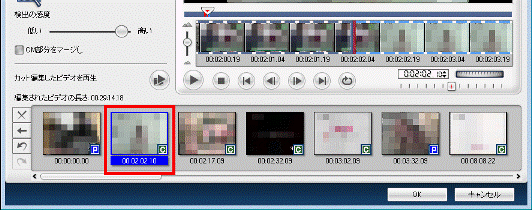
- ビデオリストの「×」ボタンをクリックします。
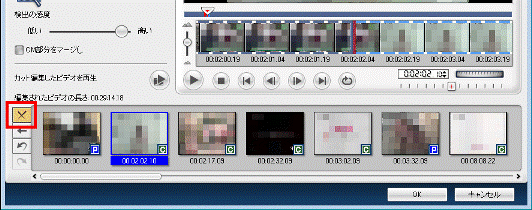
- CMが削除されたことを確認します。
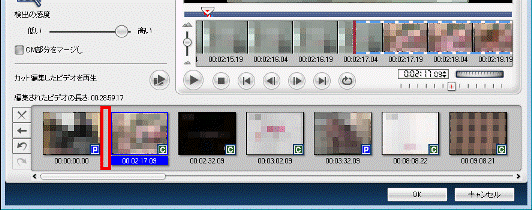
- 手順5.〜手順7.を繰り返し、CMをすべて削除します。
- 削除が終わったら、「OK」ボタンをクリックします。
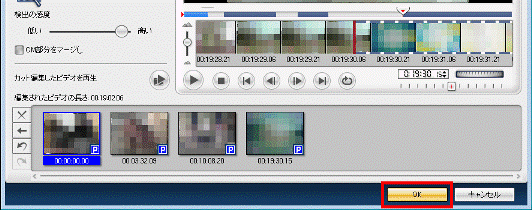
- 「編集した内容をチャプタとして設定しますか?」と表示されます。
必要に応じて、「はい」ボタンまたは「いいえ」ボタンをクリックします。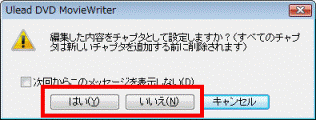
ビデオの分割と合成/分離
ビデオの分割と合成、分離をする方法は、次のとおりです。
ビデオの分割
次の手順で、1つのビデオを2つに分割します。

- メディアリストから、分割したいビデオをクリックします。
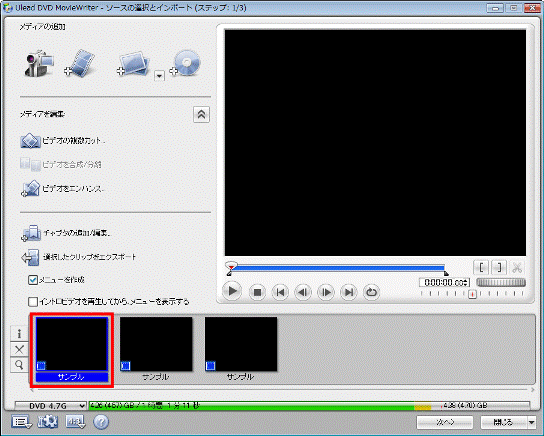
- 映像の下にある「ジョグバー」をドラッグし、ビデオを分割する位置に移動します。

ドラッグとは、マウスのボタンを押したままマウスを動かし、マウスポインタを目的の場所に移動させる操作です。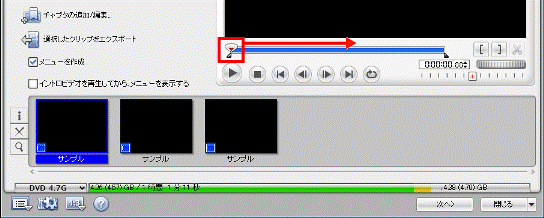
- 「ジョグホイール」を右または左にドラッグし、ビデオを分割する位置を調節します。

- 「ビデオの切り取り」ボタンをクリックします。

- メディアリストに、分割されたビデオが表示されたことを確認します。

分割されたビデオは、ビデオの名前の後に「_1」や「_2」と文字が追加されます。
ビデオの合成
複数のビデオを1つのビデオにしたい場合は、ビデオを結合します。
次の手順で、ビデオを結合します。
- メディアリストから、【Shift】キーを押しながら、結合したいビデオをすべてクリックします。

- 「ビデオを合成」をクリックします。
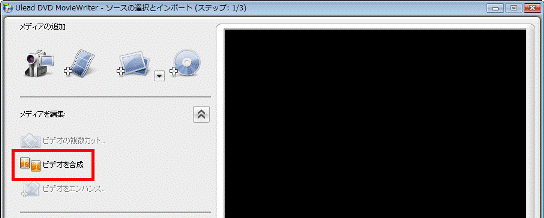
- ビデオが合成されたことを確認します。

結合されたビデオの映像には、○が2つ並んだようなマークが表示されます。
ビデオの分離
結合したビデオを元に戻す場合は、ビデオを分離します。
次の手順で、ビデオを分離します。
- メディアリストから、結合されたビデオをクリックします。

結合されたビデオの映像には、○が2つ並んだようなマークが表示されます。
- 「ビデオを分離」をクリックします。
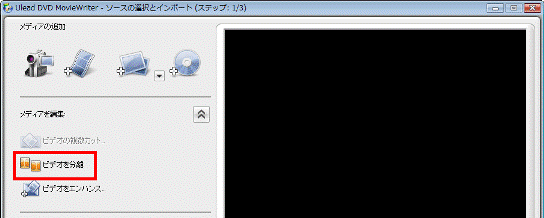
- 結合されたビデオが元に戻ったことを確認します。

ビデオに効果を追加する
DVD MovieWriterでは、トランジション効果やテキスト、BGMなどを、ビデオに追加できます。
次の場合に応じた項目を確認してください。
トランジション効果を追加する
映像が切り替わる場面に、トランジション効果を追加できます。
トランジション効果とは、映像が切り替わるときに、次の映像が前の映像の右端から表示されたり、中央から現れたりする効果のことです。次の手順で、トランジション効果を追加します。

- メディアリストから、編集するビデオをクリックします。
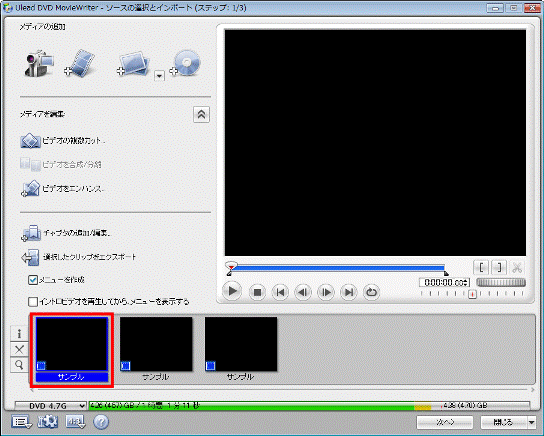
- 「ビデオをエンハンス」をクリックします。
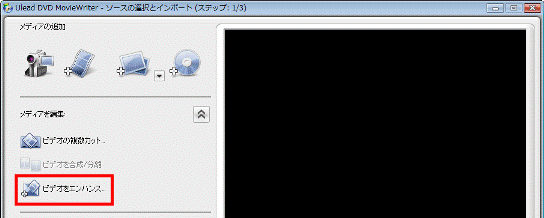
- 「トランジション/テキストを追加」が表示されます。
「効果」タブをクリックします。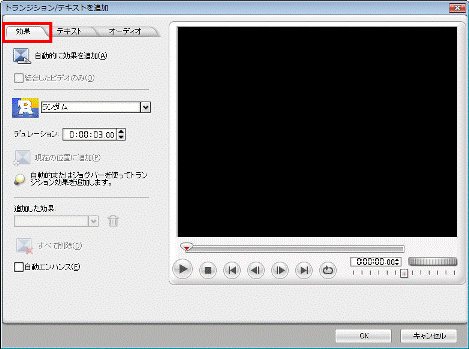
- トランジション効果を選択の「V」ボタンをクリックし、表示されるメニューからお好みのトランジション効果をクリックします。
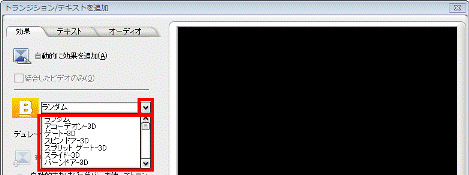
- 映像の下にある「ジョグバー」をドラッグし、トランジション効果を追加したい位置に移動します。
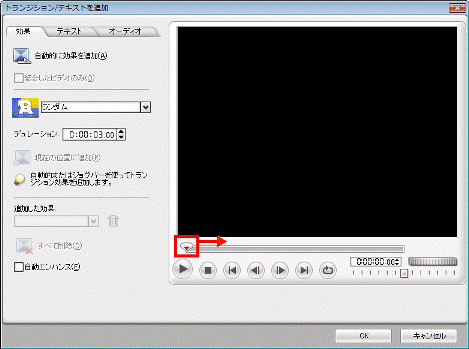

- ドラッグとは、マウスのボタンを押したままマウスを動かし、マウスポインタを目的の場所に移動させる操作です。
- 「自動的に効果を追加」をクリックすると、「ビデオの複数カット」や「ビデオの合成」でできた映像の切り替え部分に、自動でトランジション効果を追加できます。
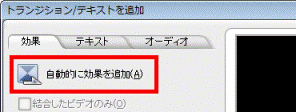
- ドラッグとは、マウスのボタンを押したままマウスを動かし、マウスポインタを目的の場所に移動させる操作です。
- 「ジョグホイール」を右または左にドラッグし、トランジション効果を追加したい位置を調節します。
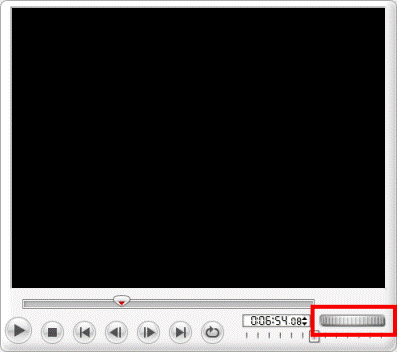
- 「現在の位置に追加」をクリックします。
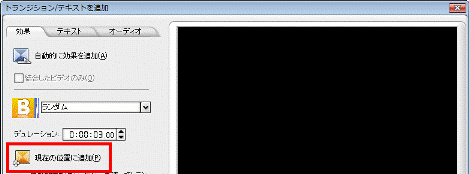
- 手順4.〜手順7.を繰り返し、お好みの場所にトランジション効果を追加します。
トランジション効果を追加しない場合は、次の手順へ進みます。
追加したトランジション効果を削除する場合は、「追加した効果」から削除したい効果を選択し「ゴミ箱」ボタンをクリックするか、「すべて削除」をクリックします。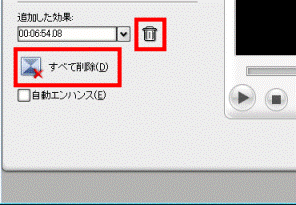
- トランジション効果の追加が終わったら、「OK」ボタンをクリックします。
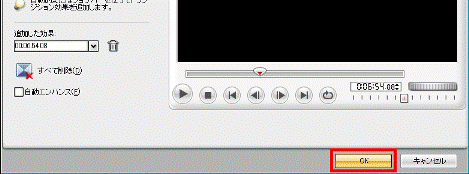
テキストを追加する
ビデオにタイトルやコメントを付けるために、テキストを追加できます。
次の手順で、テキストを追加します。
- メディアリストから、編集するビデオをクリックします。
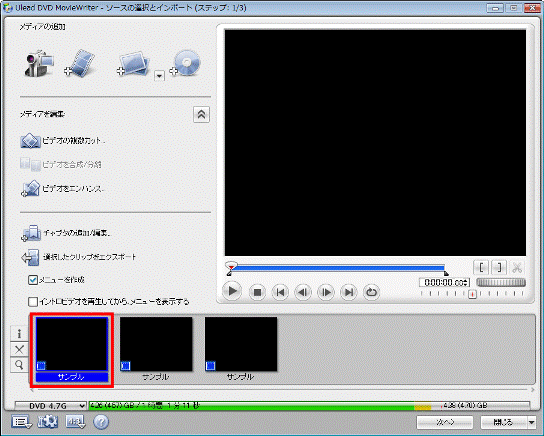
- 「ビデオをエンハンス」をクリックします。
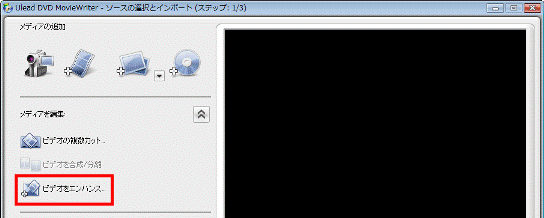
- 「トランジション/テキストを追加」が表示されます。
「テキスト」タブをクリックします。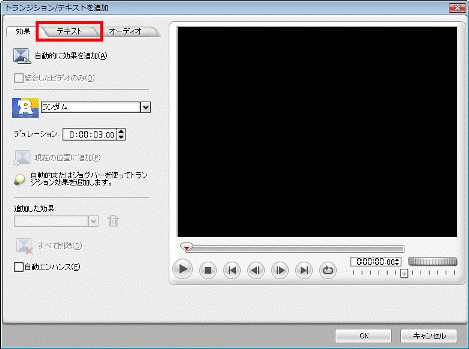
- 映像の下にある「ジョグバー」をドラッグし、テキストを追加したい位置に移動します。

ドラッグとは、マウスのボタンを押したままマウスを動かし、マウスポインタを目的の場所に移動させる操作です。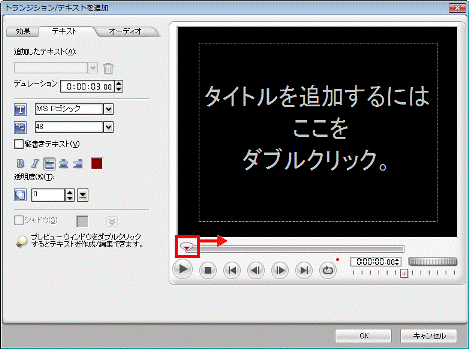
- 「ジョグホイール」を右または左にドラッグし、テキストを追加したい位置を調節します。
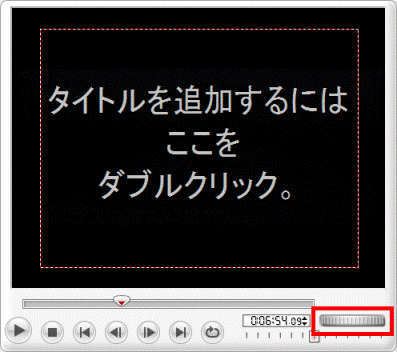
- 「タイトルを追加するにはここをダブルクリック。」を、ダブルクリックします。

- 入力カーソルが表示されます。
文字を入力します。
- 必要に応じて、フォントの種類や文字のサイズなどを変更します。
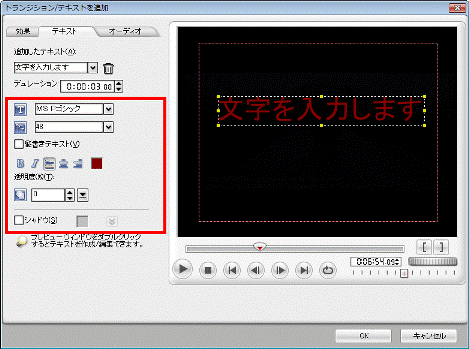
- 手順4.〜手順8.を繰り返し、お好みの場所にテキストを追加します。
テキストを追加しない場合は、次の手順へ進みます。
追加したトランジション効果を削除する場合は、「追加したテキスト」から削除したいテキストを選択し「ゴミ箱」ボタンをクリックします。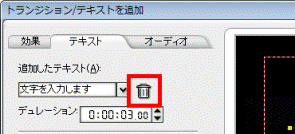
- テキストの追加が終わったら、「OK」ボタンをクリックします。
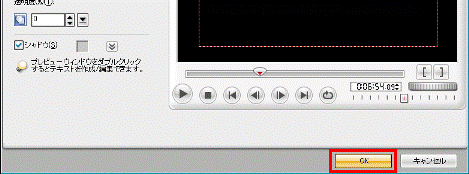
BGMを追加する
ビデオに、BGM(音楽)を追加できます。
ビデオに追加できるオーディオファイルは、次のとおりです。- CDオーディオファイル(*.cda)
- MPEGオーディオファイル(*.mpa,*.ac3)
- Ogg Vorbisオーディオ形式(*.ogg)
- Microsoft WAVファイル(*.wav)
- Windows Media Audio(*.wma)

- メディアリストから、編集するビデオをクリックします。
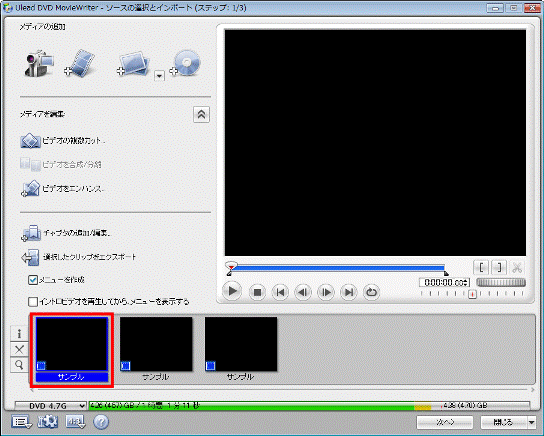
- 「ビデオをエンハンス」をクリックします。
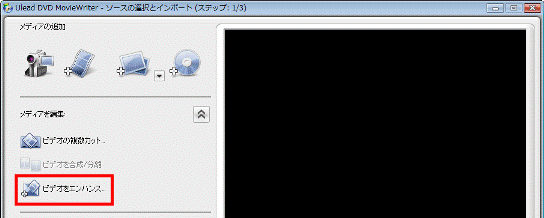
- 「トランジション/テキストを追加」が表示されます。
「オーディオ」タブをクリックします。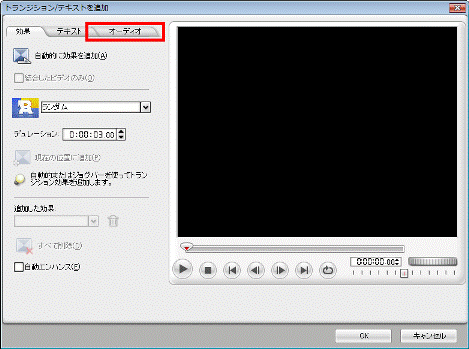
- 「オーディオを追加」をクリックします。
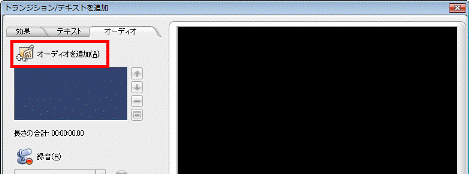
- 「オーディオファイルを開く」が表示されます。
ビデオに追加するオーディオファイルをクリックします。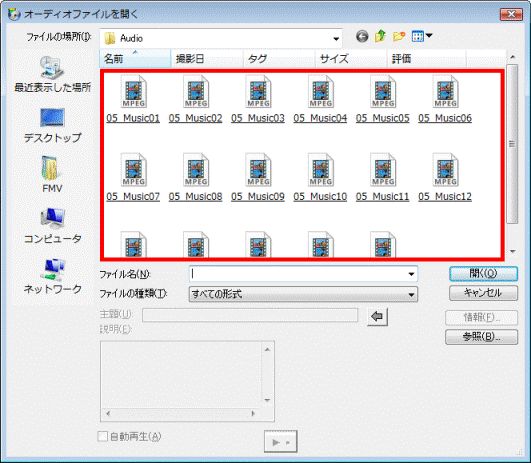
- 「オーディオの詳細設定」ボタンをクリックします。
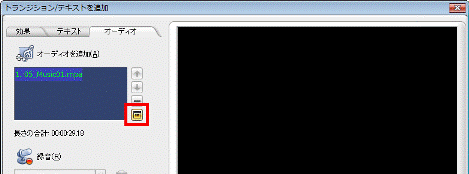
- 「オーディオのプレビューとトリム」が表示されます。
「再生」ボタンをクリックし、設定したオーディオファイルを確認します。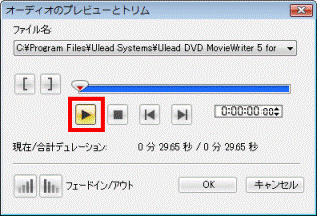
- お好みに合わせて、「フェードインを設定」ボタンや「フェードアウトを設定」ボタンをクリックします。
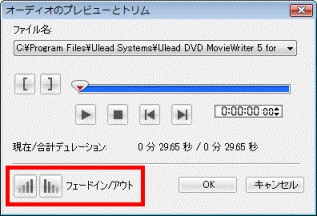
- 設定が終わったら、「OK」ボタンをクリックします。
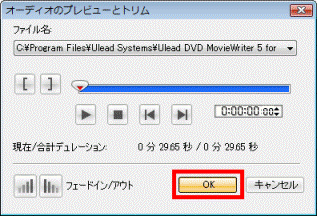
- 手順4.〜手順9.を繰り返し、オーディオファイルを追加します。
オーディオファイルを追加しない場合は、次の手順へ進みます。
- 追加したオーディオを削除する場合は、削除するオーディオファイルをクリックし、「−」ボタンをクリックします。
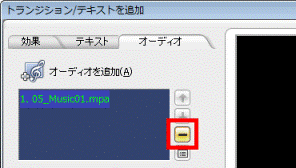
- オーディオファイルの順序を変更する場合は、オーディオファイルをクリックし、「↑」ボタンまたは「↓」ボタンをクリックします。
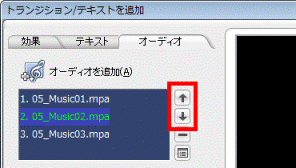
- 追加したオーディオを削除する場合は、削除するオーディオファイルをクリックし、「−」ボタンをクリックします。
- 「オリジナル」の「▲」ボタンや「▼」ボタンをクリックし、ビデオに録音されている音声を調節します。
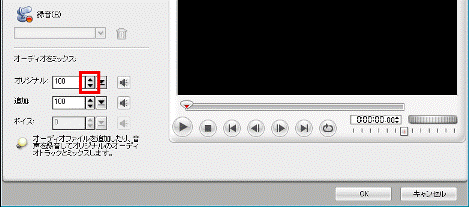

ビデオに録音されている音声をすべて消したい場合は、「オリジナル音声をミュートに設定」ボタンをクリックします。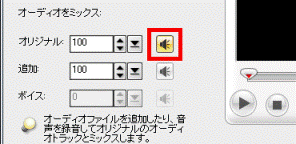
- 「追加」の「▲」ボタンや「▼」ボタンをクリックし、追加したオーディオの音量を調節します。
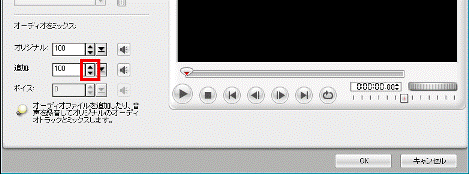
- 映像の下にある「再生」ボタンをクリックし、どのように再生されるかを確認します。
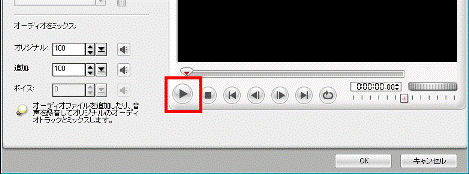
- 設定が終わったら、「OK」ボタンをクリックします。
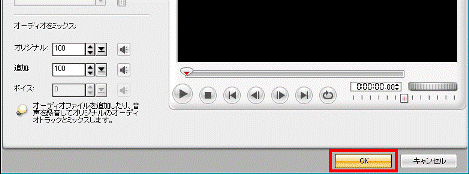
ナレーションを追加する
DVD MovieWriterでは、ビデオにナレーション(音声)を追加できます。

マイクからの入力音量を調節する場合は、次のQ&Aをご覧ください。
 マイクから録音するときの録音音量を調整する方法を教えてください。(新しいウィンドウで表示)
マイクから録音するときの録音音量を調整する方法を教えてください。(新しいウィンドウで表示)次の手順で、ビデオにナレーションを追加します。

- マイクをパソコンに接続します。
- メディアリストから、編集するビデオをクリックします。
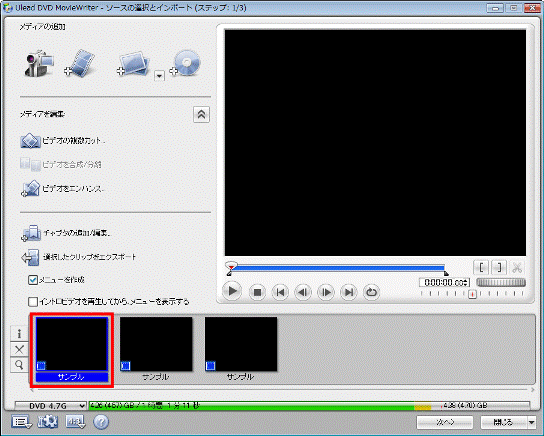
- 「ビデオをエンハンス」をクリックします。
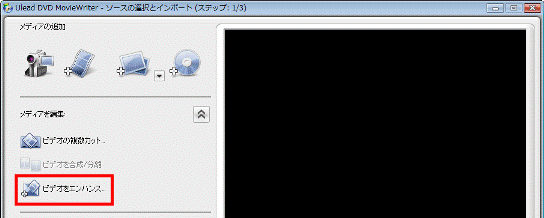
- 「トランジション/テキストを追加」が表示されます。
「オーディオ」タブをクリックします。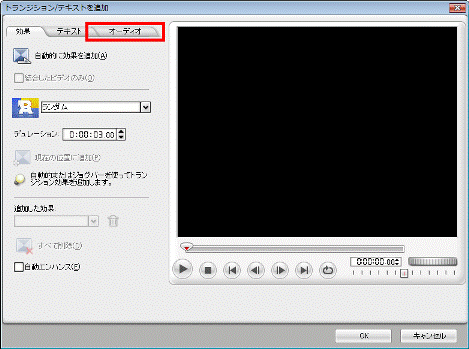
- 「録音」をクリックします。
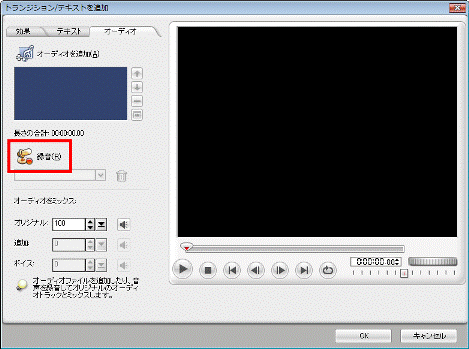
- 「音声をテストして録音」が表示されます。
マイクが正常に動作しているかどうか「マイクロフォンのボリュームチェック」で確認します。
- マイクの動作を確認したら、「記録」ボタンをクリックします。
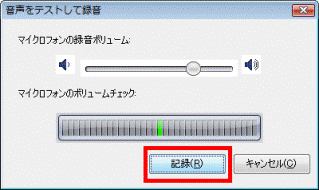
- ビデオが再生されます。
ビデオに合わせて、音声を録音します。
- ビデオの再生が終わったら、録音は自動で停止します。
録音を中止する場合は、「録音を中止」をクリックします。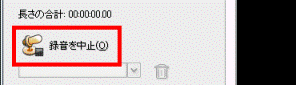
- もう一度録音を開始する場合は、「ジョグバー」などで録音を開始する位置を調節し、「録音」をクリックします。
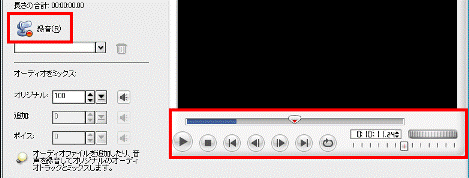
- ビデオの再生が終わったら、録音は自動で停止します。
- 「オリジナル」の「▲」ボタンや「▼」ボタンをクリックし、ビデオに録音されている音声を調節します。
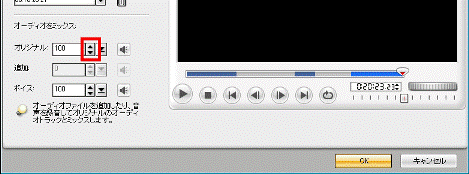

ビデオに録音されている音声をすべて消したい場合は、「オリジナル音声をミュートに設定」ボタンをクリックします。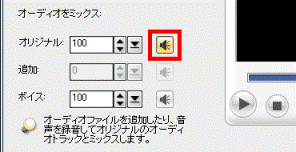
- 「ボイス」の「▲」ボタンや「▼」ボタンをクリックし、録音した音声の音量を調節します。
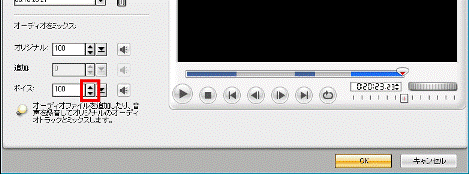
- 映像の下にある「再生」ボタンをクリックし、どのように再生されるかを確認します。
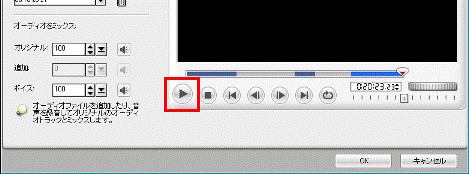
- 設定が終わったら、「OK」ボタンをクリックします。