このQ&Aは、Windows 7 向けのものです。
他のOSをお使いの場合は、次のQ&Aをご覧ください。 画面上のアイコンが大きく表示されるようになりました。
画面上のアイコンが大きく表示されるようになりました。
Q&Aナンバー【9008-4459】更新日:2019年1月23日
このページをブックマークする(ログイン中のみ利用可)
[Windows 7] 画面上のアイコンが大きく表示されるようになりました。
| 対象機種 | すべて |
|---|---|
| 対象OS |
|
 質問
質問
元に戻すにはどうすればよいのでしょうか。
 回答
回答
デスクトップアイコンの表示サイズやディスプレイの設定などを確認します。
画面上のアイコンが大きく表示されているときは、次の項目をご覧ください。
1番目の確認項目セーフモードで起動しているかどうかを確認する
パソコンが不安定なときに、Windowsが一時的にセーフモードで起動してしまうことがあります。セーフモードで起動すると、通常より画面(の解像度)が粗く、アイコンが大きく表示されます。
セーフモードで起動しているときは、画面の四隅に「セーフモード」と表示されています。
通常のWindows起動をしている場合は、そのまま次の「デスクトップアイコンの設定を確認する」をご覧ください。
セーフモードで起動している場合は、「スタート」ボタン→「シャットダウン」の順にクリックして、電源を切ります。
パソコンの電源が切れた後、10秒ほど待ってから、もう一度パソコンの電源を入れ、Windowsを起動します。
起動後、画面が正常に表示されているかどうかを確認します。
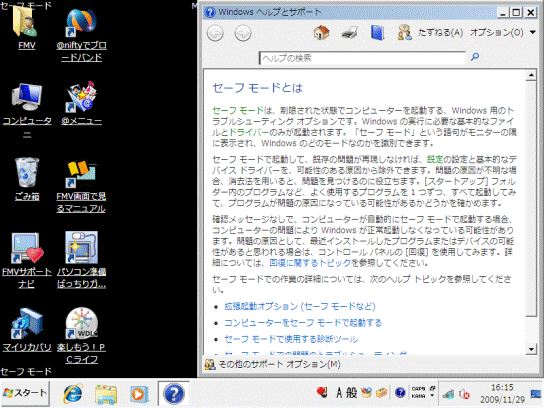
2番目の確認項目デスクトップアイコンの設定を確認する
デスクトップのアイコンだけが大きく表示されている場合は、デスクトップの何もないところで右クリックし、表示されるメニューから、「表示」→「中アイコン」の順にクリックします。
- すでに「中アイコン」に設定されている場合は、左側に青い「●」マークが表示されます。
- ご購入時の状態では、「中アイコン」に設定されています。
「大アイコン」または「小アイコン」でお使いの場合は、お好みのサイズをクリックしてください。
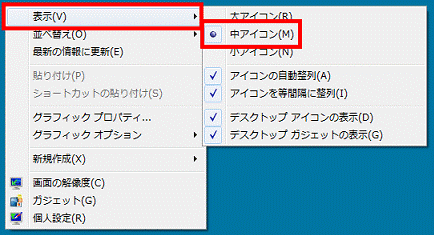
3番目の確認項目ゆったり設定2の設定を確認する
FMVパソコンに添付のゆったり設定2の設定を標準に戻すと、文字や画像などが正常に表示できることがあります。
次のQ&Aをご覧になり、設定を確認してください。
 [ゆったり設定2] 標準の設定に戻す方法を教えてください。
[ゆったり設定2] 標準の設定に戻す方法を教えてください。お使いのパソコンに、「ゆったり設定2」が添付されているかどうかは、「すべてのプログラム」の一覧に項目があるかどうかで確認できます。
「すべてのプログラム」の一覧に「ゆったり設定2」の項目がない場合は、「画面の解像度(領域)やアイコンの設定を確認する」をご覧ください。
4番目の確認項目画面の解像度(領域)やアイコンの設定を確認する
画面の解像度(領域)やアイコンの大きさが、正しく設定されているかどうかを確認します。
手順は、次のとおりです。

お使いの環境によっては、表示される画面が異なります。
- デスクトップの何もないところをで右クリックし、表示されるメニューから、「画面の解像度」をクリックします。
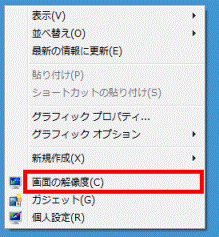
- 「画面の解像度」が表示されます。
「解像度」の「▼」ボタンをクリックします。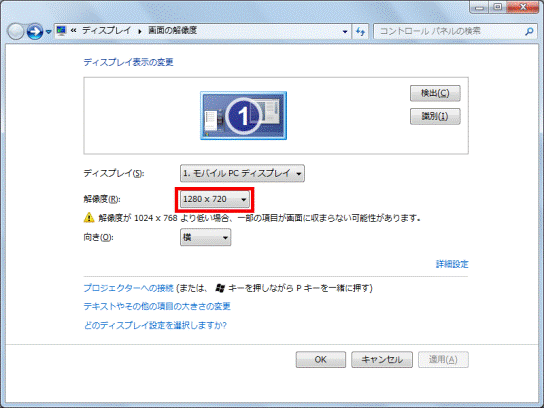
- 表示されるメニューにあるツマミを上下にドラッグして、適度な大きさに設定を変更します。
アイコンの表示を小さくするときは、ツマミを上にドラッグします。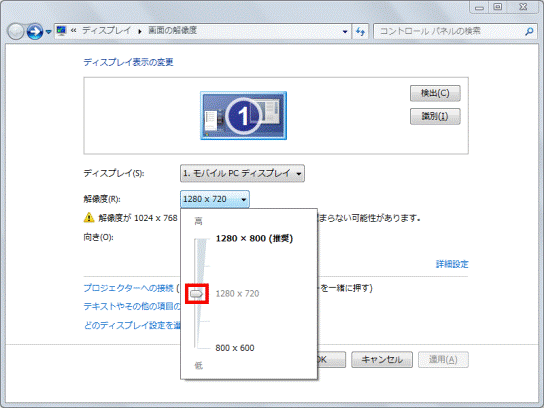 アドバイス
アドバイスドラッグとは、対象をクリックしたままマウスを動かして移動する操作です。
- 「OK」ボタンをクリックします。
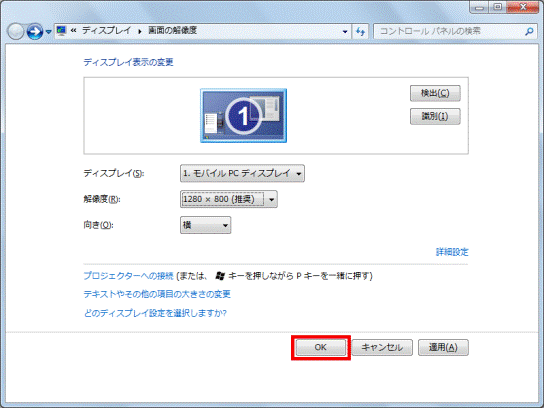
- 「このディスプレイ設定をそのままにしますか?」と表示されます。
「変更を維持する」ボタンをクリックします。
- 「×」ボタンをクリックし、「画面の解像度」を閉じます。 重要
Windows 7 Starterをお使いの場合で、画面の解像度を修正しても正しく表示されない場合は、ディスプレイドライバーを再インストールします。
再インストール方法は、次のQ&Aをご覧ください。 ディスプレイドライバーを再インストールする方法を教えてください。
ディスプレイドライバーを再インストールする方法を教えてください。
ディスプレイドライバーを再インストールしたら、Windows 7 Starterでは以降の手順を操作できないため、確認はここで終了です。 - デスクトップの何もないところをで右クリックし、表示されるメニューから、「個人設定」をクリックします。
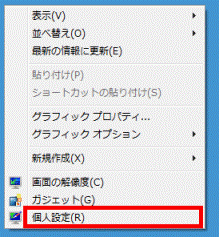
- 「個人設定」が表示されます。
「ウィンドウの色」をクリックします。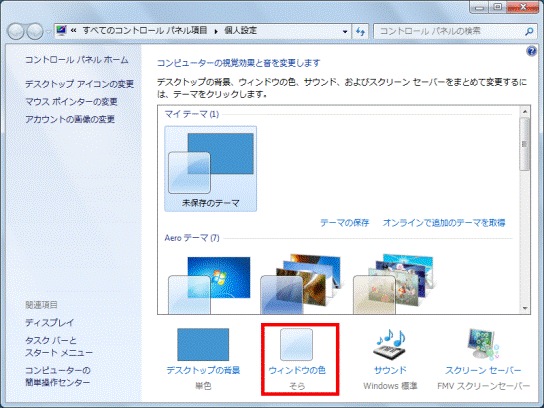
- 「ウィンドウの色とデザイン」が表示されます。
「デザインの詳細設定...」をクリックします。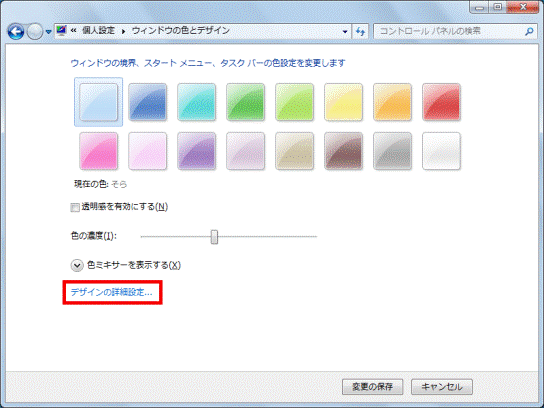
- 「ウィンドウの色とデザイン」が表示されます。
「指定する部分」の「▼」ボタンをクリックします。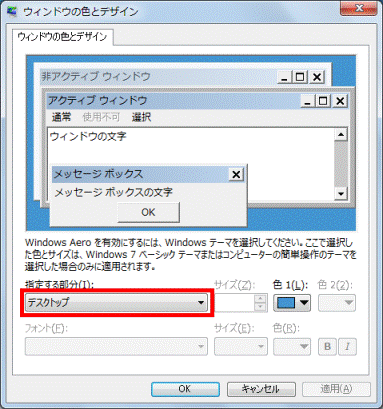
- 表示される一覧から「アイコン」をクリックします。
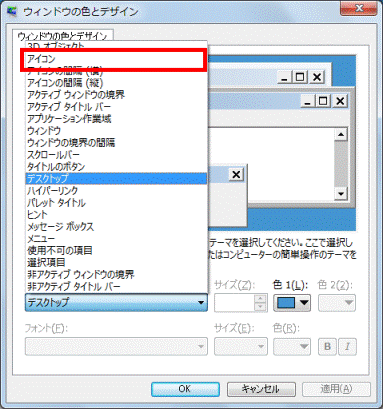
- 「サイズ」欄に数字が表示されます。
「サイズ」欄の「▲」ボタン、または「▼」ボタンをクリックして、「サイズ」欄の数字を調整します。
ご購入時は「32」に設定されています。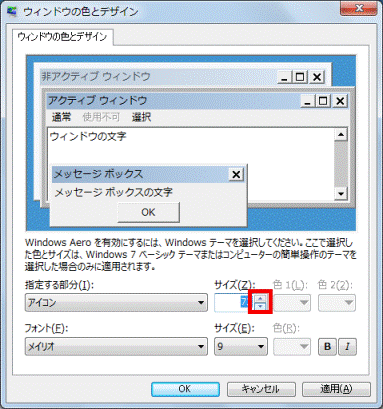
- 「OK」ボタンをクリックします。
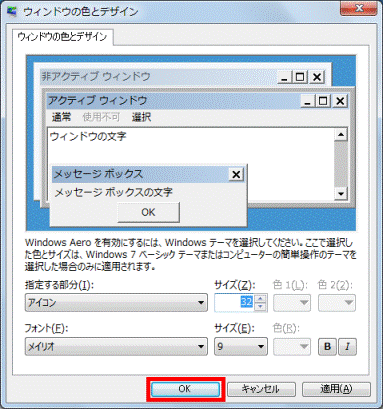
- 「ウィンドウの色とデザイン」に戻ります。
「変更の保存」ボタンをクリックします。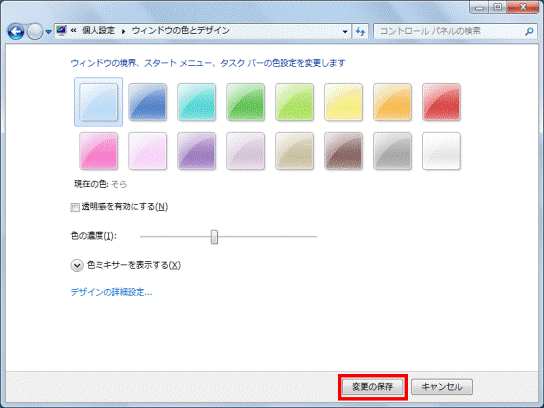
- 「×」ボタンをクリックし、「個人設定」を閉じます。
画面の解像度(領域)やアイコンの大きさを購入時の設定にしても正しく表示されない場合は、ディスプレイドライバーを再インストールします。
ディスプレイドライバーの再インストール方法については、次のQ&Aをご覧ください。  ディスプレイドライバーを再インストールする方法を教えてください。
ディスプレイドライバーを再インストールする方法を教えてください。



