Q&Aナンバー【9009-3451】更新日:2018年3月23日
このページをブックマークする(ログイン中のみ利用可)
[DigitalTVbox] 録画番組のデータをバックアップする方法を教えてください。(2010年夏モデル〜2015年5月発表モデル)
| 対象機種 | 2015年5月発表モデルESPRIMO FH77/UD、他・・・ |
|---|---|
| 対象OS |
|
 質問
質問
復元を実行する前に、DigitalTVboxで録画した番組を、バックアップする方法を教えてください。
 回答
回答
DigitalTVboxで番組を録画すると、録画番組データ と 録画情報データ が保存されます。
両方のデータが揃っていないと、録画番組は再生できません。
このため、復元(リカバリ)を実行するときは、両方のデータをバックアップします。

- 録画番組データは、保存場所に設定したハードディスクの「STVLERec」フォルダーに保存されます。
- 録画情報データは、ローカルディスク(C:)とローカルディスク(D:)の「STVLERec」フォルダーに保存されます。
外付けハードディスクに保存した録画番組でも、録画情報データの保存先はローカルディスク(C:)とローカルディスク(D:)です。
このため、データをバックアップしないで次の作業を行うと、外付けハードディスクに保存した録画番組も再生できなくなります。- 内蔵ハードディスクのデータを削除する
- 内蔵ハードディスクを修理で交換する
- 万が一のときに備えて、大切な録画番組はDVDやBlu-ray Discにも保存することをお勧めします。
手順は、次のQ&Aをご覧ください。 録画したテレビ番組をディスクに保存する方法を教えてください。
録画したテレビ番組をディスクに保存する方法を教えてください。
復元(リカバリ)の種類によって、バックアップの手順が異なります。実行する種類に応じた項目を確認してください。
Windows 10にアップグレードしていて元のOSにリカバリする場合は、リカバリ中のトラブルに備えるため、
「2.領域を変更するリカバリ / リカバリ領域を復元するリカバリ」の手順をご覧ください。
バックアップナビ / マイリカバリ / ご購入時の状態に戻すリカバリ
次の復元(リカバリ)を実行すると、ローカルディスク(C:)のデータが削除されます。
このため、ローカルディスク(C:)に保存されているデータをバックアップします。
- バックアップナビで「パソコンの状態」を復元
- マイリカバリでディスクイメージを復元
- パソコンをご購入時の状態に戻すリカバリ
次の内容をご覧ください。

2010年夏モデル〜2012年夏モデルをお使いの場合は、手順内の「ダブルクリック」を「クリック」に読み替えて操作してください。
データをバックアップする
ローカルディスク(C:)のデータを、ローカルディスク(D:)または外付けハードディスクにコピーします。
手順は、次のとおりです。

バックアップの前に、必要な録画番組がDigitalTVboxで正常に再生できることを確認してください。

お使いの環境によっては、表示される画面が異なります。
- 次のQ&Aをご覧になり、DigitalTVboxを終了します。
 [DigitalTVbox] 起動する / 終了する方法を教えてください。
[DigitalTVbox] 起動する / 終了する方法を教えてください。 
- 「DigitalTVboxを終了できません。」と表示された場合は、番組の録画、またはディスクへの書き出しが完了したことを確認してから、DigitalTVboxを終了します。
なお、番組の録画中やディスクへの書き出し中は、「DigitalTVbox」アイコンは赤色で表示されます。 - 「DigitalTVboxを終了すると、予約録画を実行できません。」と表示された場合は、「はい」ボタンをクリックします。
- 「DigitalTVboxを終了できません。」と表示された場合は、番組の録画、またはディスクへの書き出しが完了したことを確認してから、DigitalTVboxを終了します。
- 外付けハードディスクにデータをコピーする場合は、外付けハードディスクをパソコンに接続します。

- 画面の右上にトースト(青い背景のメッセージ)が表示された場合は、クリックせずに次の手順に進みます。
- 「自動再生」が表示された場合は、「×」ボタンをクリックします。
- 画面の右上にトースト(青い背景のメッセージ)が表示された場合は、クリックせずに次の手順に進みます。
- デスクトップの「PC」または「コンピューター」をダブルクリックします。
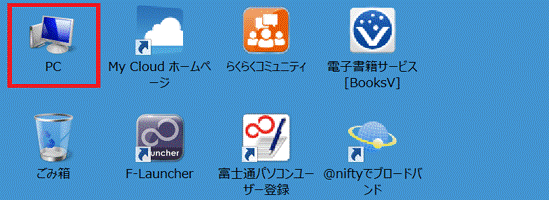
- 「ローカルディスク(C:)」をダブルクリックします。
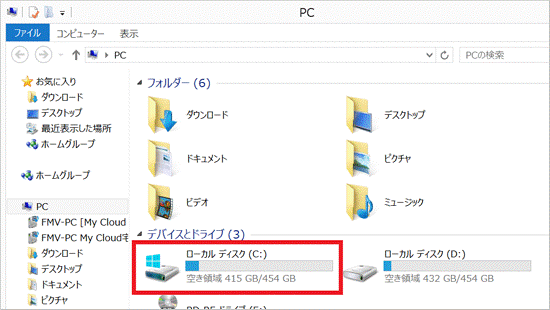
- 「STVLERec」フォルダーを右クリックし、表示されるメニューから「コピー」をクリックします。
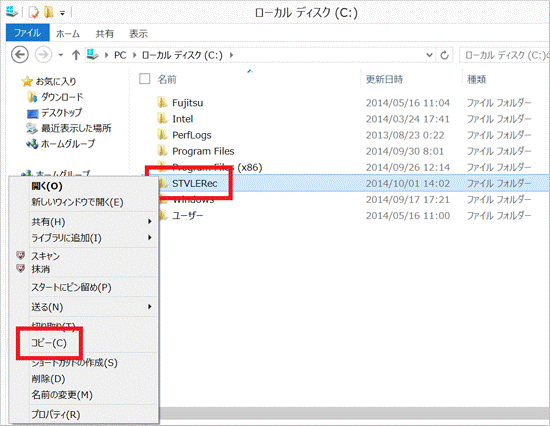
- 左の一覧にある「PC」または「コンピューター」をクリックします。
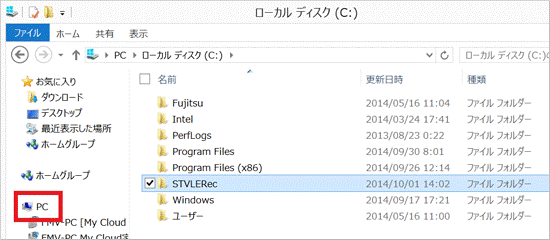
- 「ローカルディスク(D:)」(または、外付けハードディスクのアイコン)をダブルクリックします。
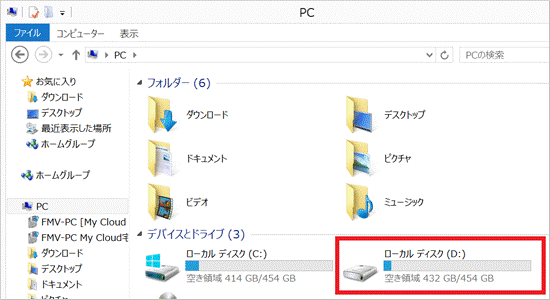
- ウィンドウの何もないところを右クリックし、表示されるメニューから「新規作成」→「フォルダー」の順にクリックします。
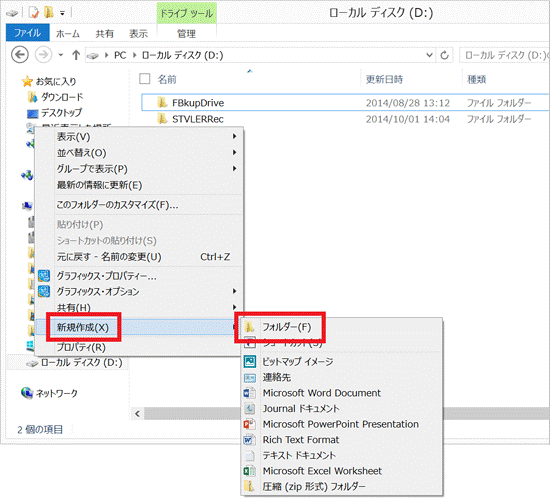
- 新しいフォルダーが作成されます。
フォルダー名を入力し、【Enter】キーを押します。
ここでは例として「DigitalTVboxデータ」と入力します。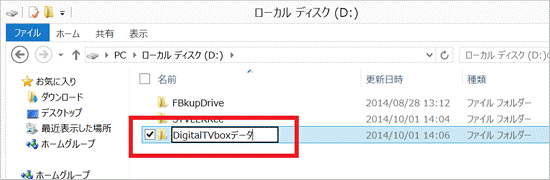
- 作成したフォルダーをダブルクリックします。
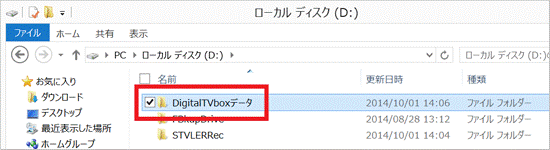
- ウィンドウの何もないところを右クリックし、表示されるメニューから「貼り付け」をクリックします。
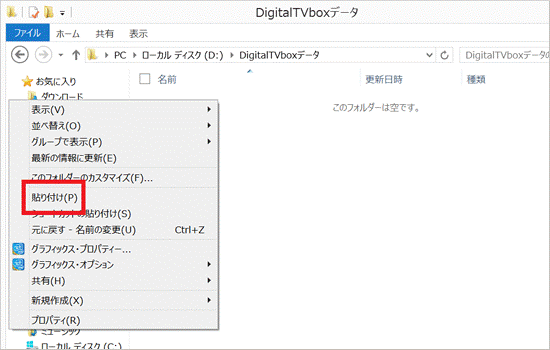
- 「STVLERec」フォルダーがコピーされたことを確認します。
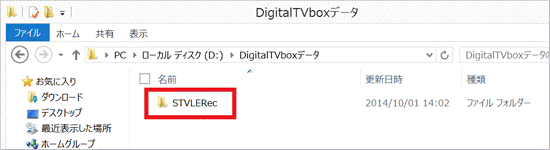
- 「×」ボタンをクリックし、「DigitalTVboxデータ」フォルダーを閉じます。

リカバリ時などのトラブルで、稀に録画番組を再生できなくなることがあります。
このため、大切な録画番組は、あわせて次の方法でもバックアップすることをお勧めします。
- 次のフォルダーを外付けハードディスクなどにコピーする
- 「ローカルディスク(C:)」→「ProgramData」フォルダー→「Pixela」フォルダー
- 「ローカルディスク(D:)」→「STVLERec」フォルダー
「ProgramData」フォルダーは、隠しフォルダーです。
隠しフォルダーを表示する方法は、次のQ&Aをご覧ください。 システムファイルや隠しファイルを表示する / 非表示にする方法を教えてください。
システムファイルや隠しファイルを表示する / 非表示にする方法を教えてください。 - 録画番組をDVDやBlu-ray Discに書き出す
手順は、次のQ&Aをご覧ください。 録画したテレビ番組をディスクに保存する方法を教えてください。
録画したテレビ番組をディスクに保存する方法を教えてください。
データを復元する
復元(リカバリ)後は、バックアップしたデータ(「STVLERec」フォルダー)を、ローカルディスク(C:)にコピーして復元します。
ここでは例として、ローカルディスク(D:)の「DigitalTVboxデータ」フォルダーにある、「STVLERec」フォルダーをコピーします。
手順は、次のとおりです。

本手順は、DigitalTVbox の初期設定をする前に実行する必要があります。

お使いの環境によっては、表示される画面が異なります。
- デスクトップの「PC」または「コンピューター」をダブルクリックします。
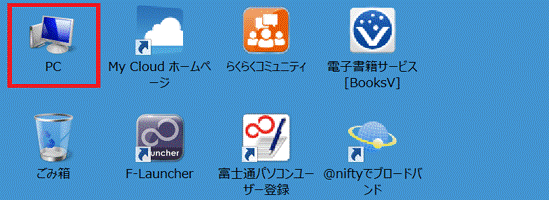
- 外付けハードディスクにデータをコピーした場合は、外付けハードディスクをパソコンに接続します。

- 画面の右上にトースト(青い背景のメッセージ)が表示された場合は、クリックせずに次の手順に進みます。
- 「自動再生」が表示された場合は、「×」ボタンをクリックします。
- 画面の右上にトースト(青い背景のメッセージ)が表示された場合は、クリックせずに次の手順に進みます。
- 「ローカルディスク(D:)」(または、外付けハードディスクのアイコン)をダブルクリックします。
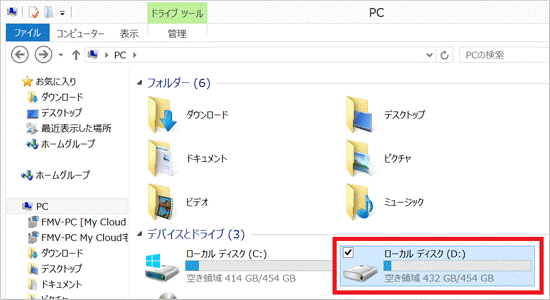
- 「DigitalTVboxデータ」フォルダーをダブルクリックします。
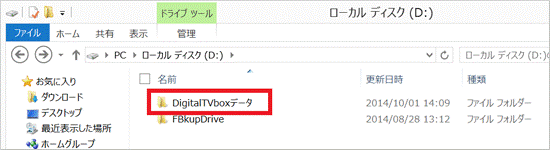
- 「STVLERec」フォルダーを右クリックし、表示されるメニューから「コピー」をクリックします。
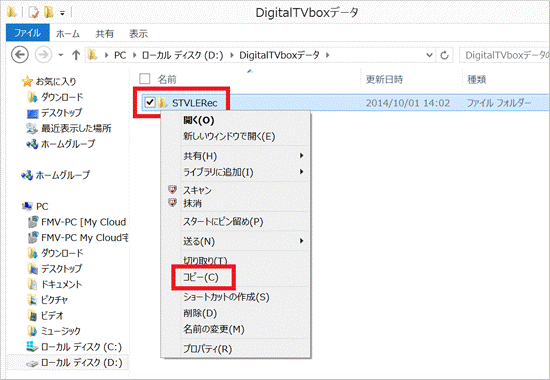
- 左の一覧にある「PC」または「コンピューター」をクリックします。
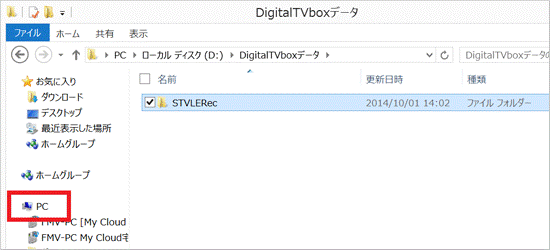
- 「ローカルディスク(C:)」をダブルクリックします。
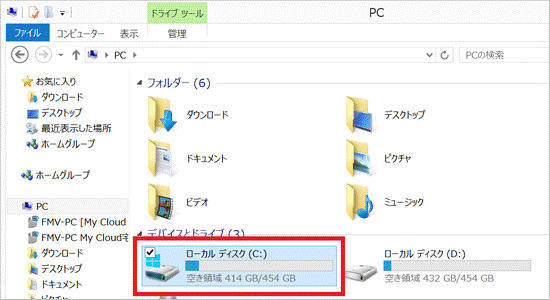
- ウィンドウの何もないところを右クリックし、表示されるメニューから「貼り付け」をクリックします。
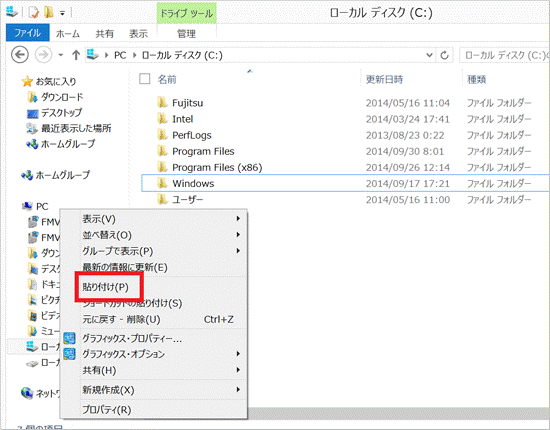

- 「ファイルの置換またはスキップ」が表示された場合は、「ファイルを置き換える」をクリックします。
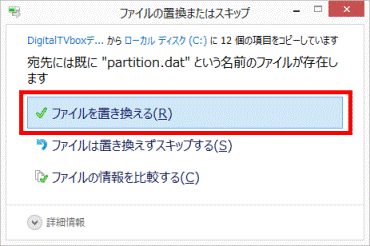
- 「フォルダーの上書きの確認」が表示された場合は、「はい」ボタンをクリックします。
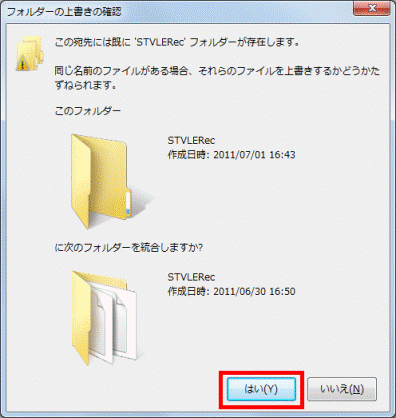
- 「ファイルの置換またはスキップ」が表示された場合は、「ファイルを置き換える」をクリックします。
- 「STVLERec」フォルダーがコピーされたことを確認します。
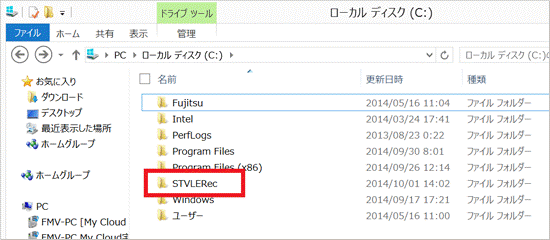
- 「×」ボタンをクリックし、「ローカルディスク(C:)」を閉じます。
- 次のQ&Aをご覧になり、録画情報データを復元します。
 [DigitalTVbox] 録画情報管理ツールで、録画情報データをバックアップしたり、復元したりする方法を教えてください。
[DigitalTVbox] 録画情報管理ツールで、録画情報データをバックアップしたり、復元したりする方法を教えてください。 - DigitalTVboxを起動し、録画番組が再生できることを確認します。

- 録画番組が再生できることを確認したら、バックアップしたデータは削除してもかまいません。
- 次のフォルダーを外付けハードディスクにコピーした場合は、元の場所に上書き(置き換え)保存してください。
- 「ローカルディスク(C:)」→「ProgramData」フォルダー→「Pixela」フォルダー
- 「ローカルディスク(D:)」→「STVLERec」フォルダー
「ProgramData」フォルダーは、隠しフォルダーです。
隠しフォルダーを表示する方法は、次のQ&Aをご覧ください。 システムファイルや隠しファイルを表示する / 非表示にする方法を教えてください。
システムファイルや隠しファイルを表示する / 非表示にする方法を教えてください。
領域を変更するリカバリ / リカバリ領域を復元するリカバリ
次のリカバリを実行すると、ローカルディスク(C:)とローカルディスク(D:)のデータが削除されます。
このため、ローカルディスク(C:)とローカルディスク(D:)のデータをバックアップします。
- 領域を変更するリカバリ
- リカバリ領域を復元するリカバリ(ディスク全体をご購入時の状態に戻すリカバリ)
次の内容をご覧ください。

2010年夏モデル〜2012年夏モデルをお使いの場合は、手順内の「ダブルクリック」を「クリック」に読み替えて操作してください。
注意事項を確認する
- バックアップの前に、必要な録画番組がDigitalTVboxで正常に再生できることを確認してください。
- 外付けハードディスクに保存した録画番組でも、録画情報データの保存先はローカルディスク(C:)とローカルディスク(D:)です。
そのため、外付けハードディスクを使用している場合もバックアップは必要です。 - データは、外付けハードディスクにバックアップします。
外付けハードディスクをお持ちではない場合は、録画番組をDVDやBlu-ray Discに保存してください。
手順は、次のQ&Aをご覧ください。 録画したテレビ番組をディスクに保存する方法を教えてください。
録画したテレビ番組をディスクに保存する方法を教えてください。
データをバックアップする
ローカルディスク(C:)のデータを、外付けハードディスクにコピーします。
また、ローカルディスク(D:)に「STVLERec」フォルダーがあるかどうかを確認し、「STVLERec」フォルダーがある場合は、外付けハードディスクにコピーします。
手順は、次のとおりです。

お使いの環境によっては、表示される画面が異なります。
- 次のQ&Aをご覧になり、DigitalTVboxを終了します。
 [DigitalTVbox] 起動する / 終了する方法を教えてください。
[DigitalTVbox] 起動する / 終了する方法を教えてください。 
- 「DigitalTVboxを終了できません。」と表示された場合は、番組の録画、またはディスクへの書き出しが完了したことを確認してから、DigitalTVboxを終了します。
なお、番組の録画中やディスクへの書き出し中は、「DigitalTVbox」アイコンは赤色で表示されます。 - 「DigitalTVboxを終了すると、予約録画を実行できません。」と表示された場合は、「はい」ボタンをクリックします。
- 「DigitalTVboxを終了できません。」と表示された場合は、番組の録画、またはディスクへの書き出しが完了したことを確認してから、DigitalTVboxを終了します。
- 外付けのハードディスクをパソコンに接続します。

- 画面の右上か右下にトースト(お知らせのメッセージ)が表示された場合は、クリックせずに次の手順に進みます。
- 「自動再生」が表示された場合は、「×」ボタンをクリックします。
- 画面の右上か右下にトースト(お知らせのメッセージ)が表示された場合は、クリックせずに次の手順に進みます。
- デスクトップの「PC」または「コンピューター」をダブルクリックします。
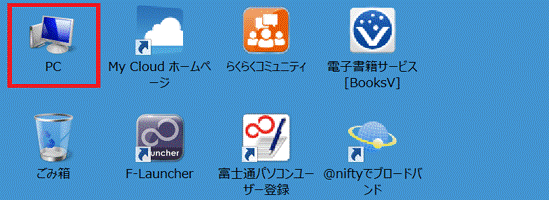
- 「ローカルディスク(C:)」をダブルクリックします。
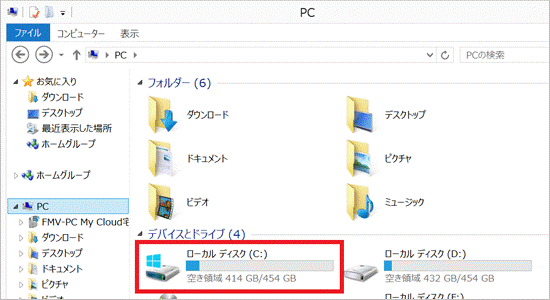
- 「STVLERec」フォルダーを右クリックし、表示されるメニューから「コピー」をクリックします。
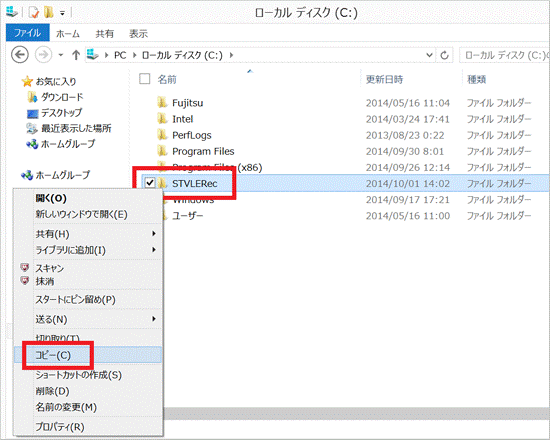
- 左の一覧にある「PC」または「コンピューター」をクリックします。
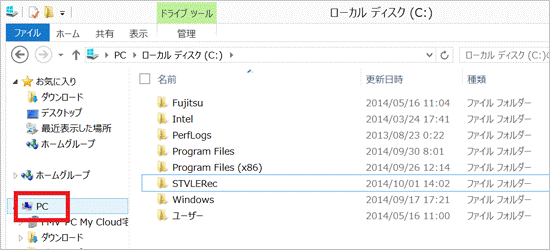
- 外付けハードディスクのアイコンをダブルクリックします。
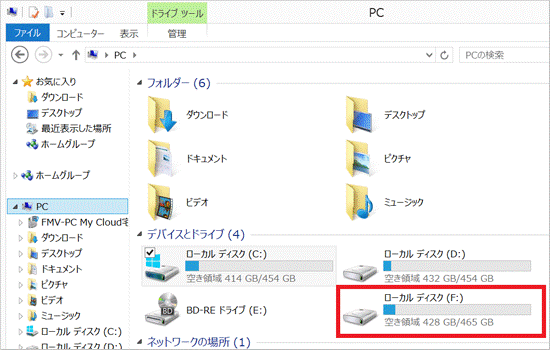
- ウィンドウの何もないところを右クリックし、表示されるメニューから「新規作成」→「フォルダー」の順にクリックします。
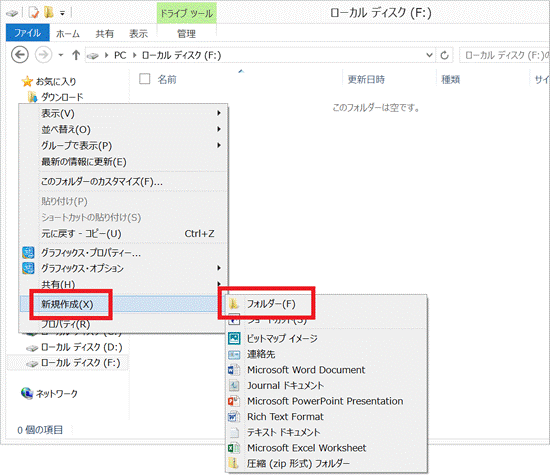
- 新しいフォルダーが作成されます。
フォルダー名を入力し、【Enter】キーを押します。
ここでは例として「ローカルディスクC」と入力します。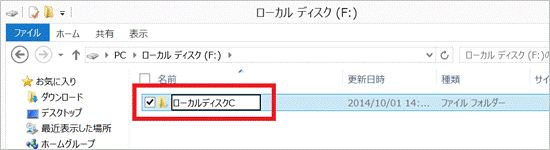
- 「ローカルディスクC」フォルダーをダブルクリックします。
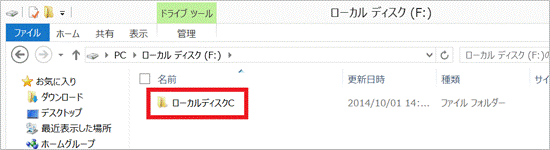
- ウィンドウの何もないところを右クリックし、表示されるメニューから「貼り付け」をクリックします。
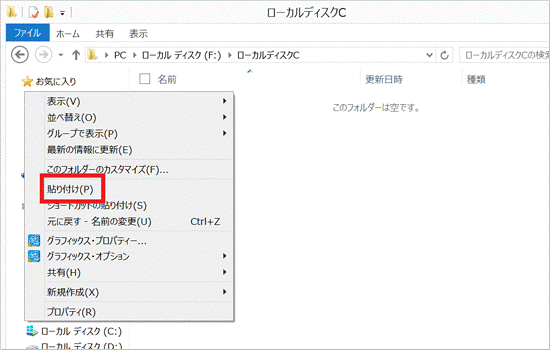
- 「STVLERec」フォルダーがコピーされたことを確認します。
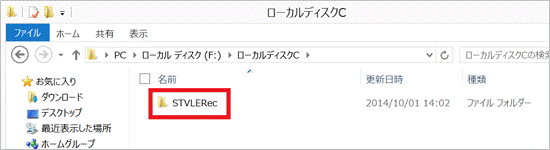
- 左の一覧にある「PC」または「コンピューター」をクリックします。
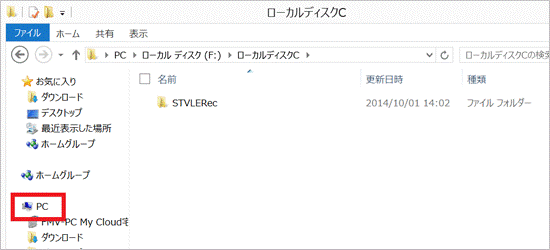
- 「ローカルディスク(D:)」をダブルクリックします。
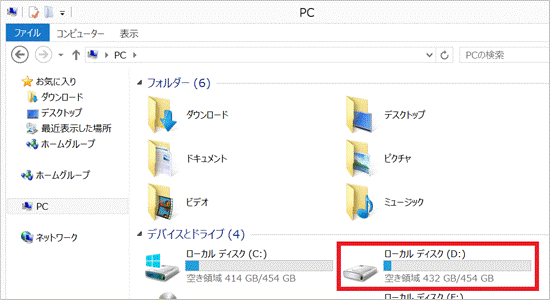
- 「STVLERec」フォルダーがあるかどうかを確認します。
- 「STVLERec」フォルダーがない場合
バックアップする必要がないため、以上でコピーの操作は終了です。
「×」ボタンをクリックし、「ローカルディスク(D:)」を閉じます。 - 「STVLERec」フォルダーがある場合
「STVLERec」フォルダーを右クリックし、表示されるメニューから「コピー」をクリックします。
録画情報データは隠しファイルのため、フォルダーが空(から)に見える場合があります。
その場合でも、必ずバックアップしてください。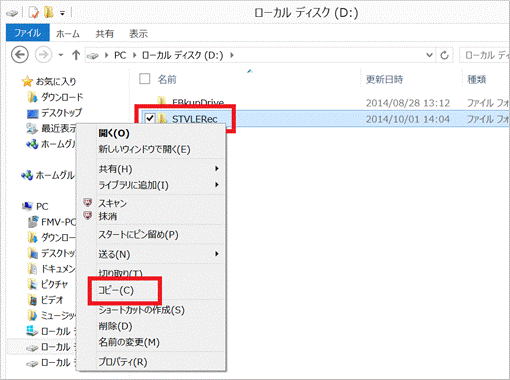
- 「STVLERec」フォルダーがない場合
- 左の一覧にある「PC」または「コンピューター」をクリックします。
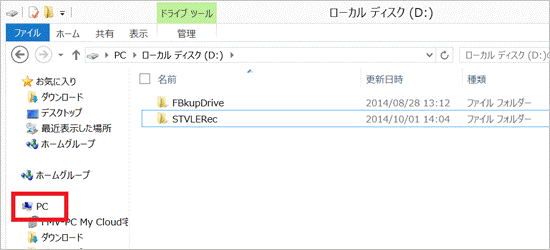
- 外付けハードディスクのアイコンをダブルクリックします。
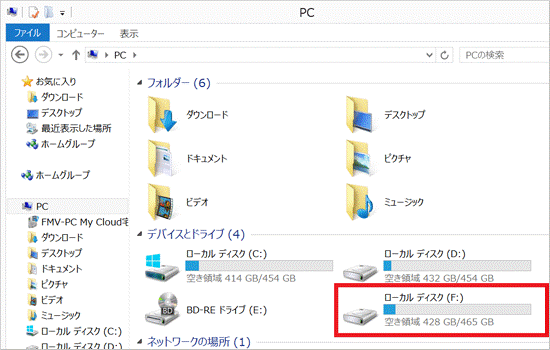
- ウィンドウの何もないところを右クリックし、表示されるメニューから「新規作成」→「フォルダー」の順にクリックします。
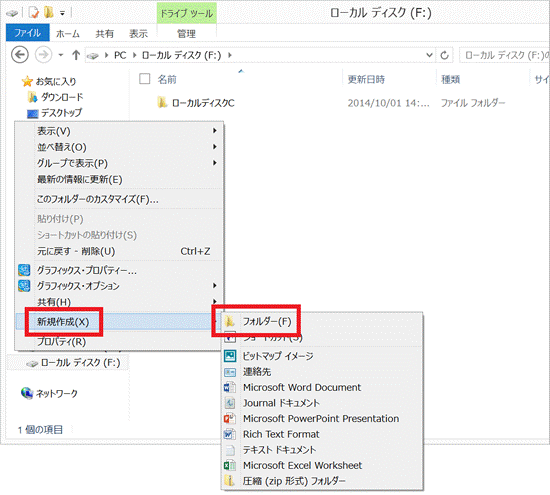
- 新しいフォルダーが作成されます。
フォルダー名を入力し、【Enter】キーを押します。
ここでは例として「ローカルディスクD」と入力します。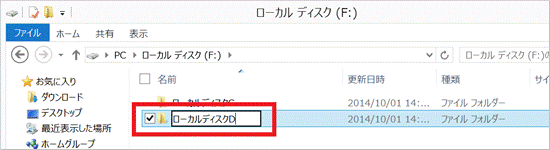
- 「ローカルディスクD」フォルダーをダブルクリックします。
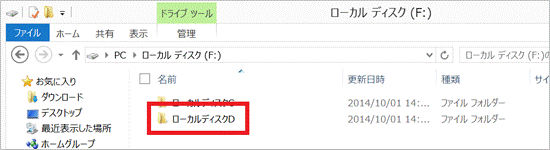
- ウィンドウの何もないところを右クリックし、表示されるメニューから「貼り付け」をクリックします。
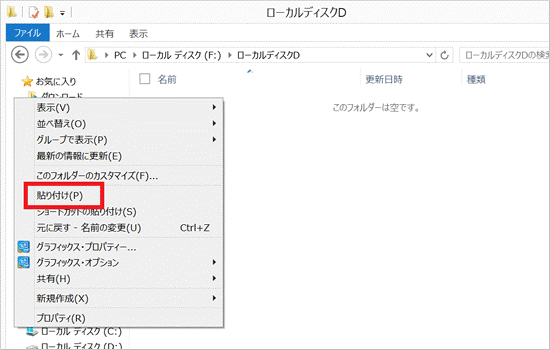
- 「STVLERec」フォルダーがコピーされたことを確認します。
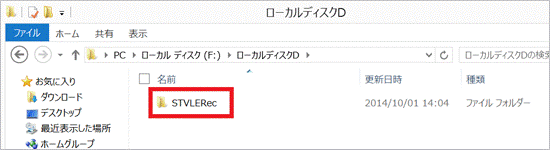
- 「×」ボタンをクリックし、「ローカルディスクD」フォルダーを閉じます。
データを復元する
リカバリ後は、バックアップしたデータ(「STVLERec」フォルダー)を、ローカルディスク(C:)やローカルディスク(D:)にコピーして復元します。
ここでは例として、外付けハードディスクの「ローカルディスクC」フォルダーにある「STVLERec」フォルダーを、ローカルディスク(C:)にコピーします。
なお、ローカルディスク(D:)に復元する場合は、次に読み替えてください。
- 「ローカルディスクC」フォルダー→「ローカルディスクD」フォルダー
- 「ローカルディスク(C:)」→「ローカルディスク(D:)」
手順は、次のとおりです。
本手順は、DigitalTVbox の初期設定をする前に実行する必要があります。

お使いの環境によっては、表示される画面が異なります。
- 外付けハードディスクをパソコンに接続します。

- 画面の右上か右下にトースト(お知らせのメッセージ)が表示された場合は、クリックせずに次の手順に進みます。
- 「自動再生」が表示された場合は、「×」ボタンをクリックします。
- 画面の右上か右下にトースト(お知らせのメッセージ)が表示された場合は、クリックせずに次の手順に進みます。
- デスクトップの「PC」または「コンピューター」をダブルクリックします。
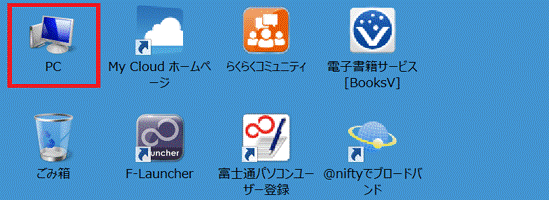
- 外付けハードディスクのアイコンをダブルクリックします。
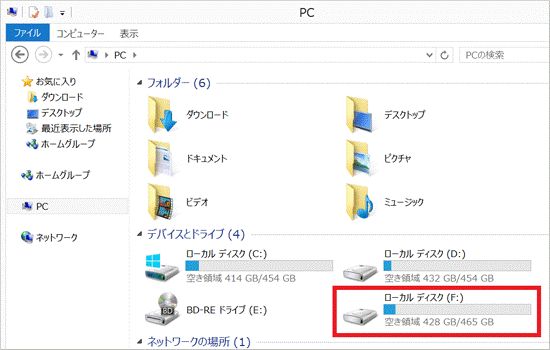
- 「ローカルディスクC」フォルダーをダブルクリックします。
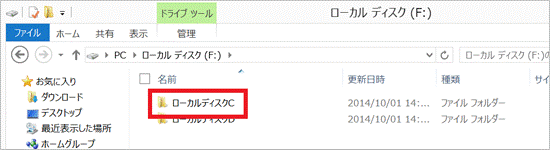
- 「STVLERec」フォルダーを右クリックし、表示されるメニューから「コピー」をクリックします。
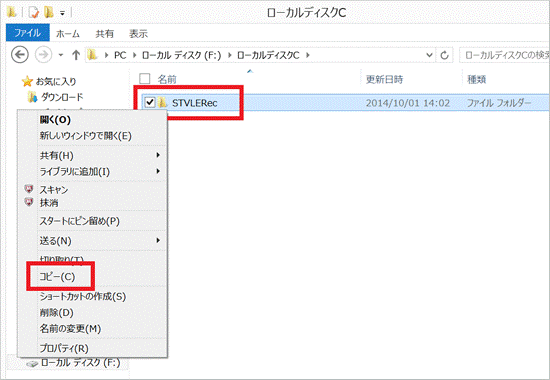
- 左の一覧にある「PC」または「コンピューター」をクリックします。
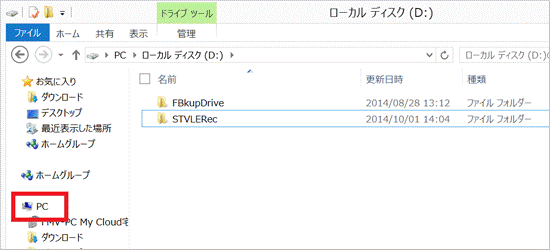
- 「ローカルディスク(C:)」をダブルクリックします。
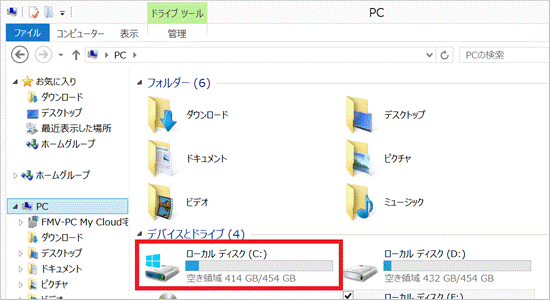
- ウィンドウの何もないところを右クリックし、表示されるメニューから「貼り付け」をクリックします。
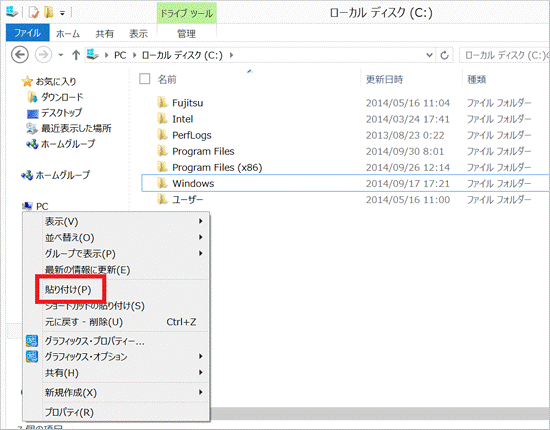

- 「ファイルの置換またはスキップ」が表示された場合は、「ファイルを置き換える」をクリックします。
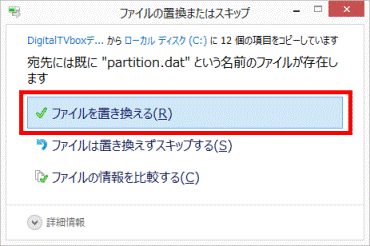
- 「フォルダーの上書きの確認」が表示された場合は、「はい」ボタンをクリックします。
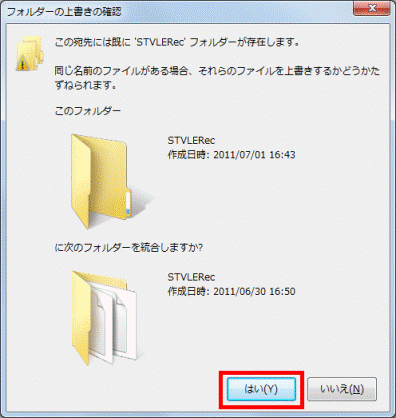
- 「ファイルの置換またはスキップ」が表示された場合は、「ファイルを置き換える」をクリックします。
- 「STVLERec」フォルダーがコピーされたことを確認します。
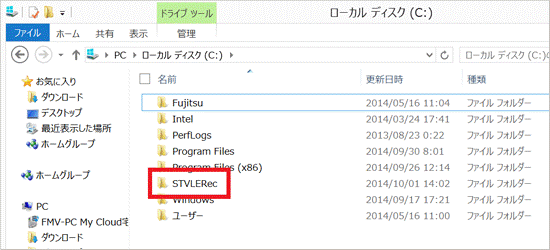
- 「×」ボタンをクリックし、「ローカルディスク(C:)」を閉じます。
- ローカルディスク(D:)にデータを復元する場合は、手順2.〜手順10.を繰り返します。
- 次のQ&Aをご覧になり、録画情報データを復元します。
 [DigitalTVbox] 録画情報管理ツールで、録画情報データをバックアップしたり、復元したりする方法を教えてください。
[DigitalTVbox] 録画情報管理ツールで、録画情報データをバックアップしたり、復元したりする方法を教えてください。 - DigitalTVboxを起動し、録画番組が再生できることを確認します。

録画番組が再生できることを確認したら、バックアップしたデータは削除してもかまいません。



