このQ&Aは、Windows 11 / Windows 10のメールアプリ向けのものです。
他のメールソフトをお使いの場合は、次のQ&Aをご覧ください。 パソコンでメールを送受信する方法を教えてください。
パソコンでメールを送受信する方法を教えてください。
メールアプリのその他の使い方を確認したいときは、次のQ&Aをご覧ください。 メールアプリの使い方を教えてください。
メールアプリの使い方を教えてください。
Q&Aナンバー【9010-8243】更新日:2022年3月8日
このページをブックマークする(ログイン中のみ利用可)
[メールアプリ] メールを送受信するための設定方法を教えてください。
| 対象機種 | すべて |
|---|---|
| 対象OS |
|
 質問
質問
 回答
回答
メールアドレス(メールアカウント)の種類を確認してから、種類に応じた初期設定を行います。
メールアプリを使うため必要な準備と設定方法は、次のとおりです。
次の項目を順番に確認してください。
メールアプリは、Microsoft アカウントでもローカルアカウントでも利用できます。
手順1メールアドレスの種類を確認する
メールアプリは、POPおよびIMAPメールに対応しています。
お使いのメールアドレスの種類がわからない場合は、メールアドレスの提供元にご確認ください。
- POPメールとは、主にプロバイダーから提供されるメールアドレスです。
- IMAPメールとは、主にWEBメールサービスから提供されるメールアドレスです。
一部のプロバイダーからも提供されます。 - Webメールの提供元(Outlook.comやGmailなど)によっては、設定画面でPOPやIMAPではなく、専用の項目を選択して設定します。
- iCloudやYahooなどのアカウントをお使いの場合は、特別な手順が必要なことがあります。
詳しくは、次のホームページの「その他のアカウント向けの特別な手順」を確認してください。
マイクロソフト社
Windows 10 用のメール アプリでメールをセットアップする
手順2設定方法
次の手順で設定します。
お使いのメールアドレスによっては、標準的な設定方法と異なる操作が必要な場合があります。
Q&Aの手順に従って設定してもメールの送受信ができない場合は、メールアドレスの提供元にご確認ください。

操作手順の画像は、メールアプリのバージョン 16005.14326.20436.0 のものです。
お使いのバージョンのよっては、表示される画面が異なります。
- お使いの機種に応じて、次の操作で「メールアプリ」を起動します。
- Windows 11の場合
 「スタート」ボタン→右上の「すべてのアプリ」→「メール」の順にクリックします。
「スタート」ボタン→右上の「すべてのアプリ」→「メール」の順にクリックします。 - Windows 10の場合
「スタート」ボタン→「メール」タイルの順にクリックします。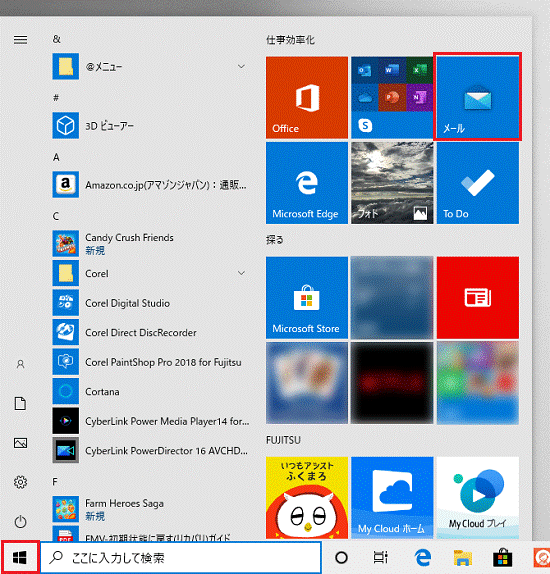 アドバイス
アドバイススタート画面に「メール」タイルがない場合は、すべてのアプリの一覧から「メール」をクリックします。
- Windows 11の場合
- 「アカウントの追加」が表示されたことを確認します。
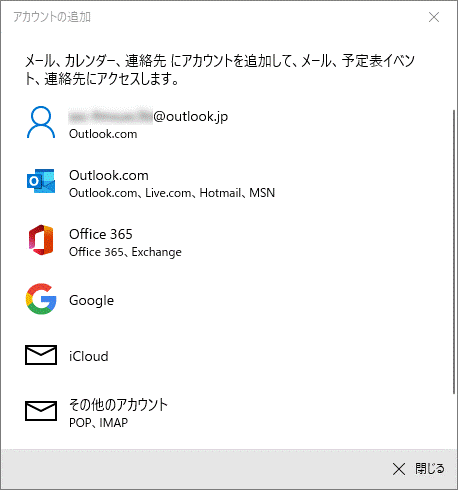
このあとの操作は、設定するメールアドレスの種類によって異なります。
次の一覧から、設定するメールアドレスに応じた項目をクリックして、確認してください。
表示されているMicrosoftアカウントの場合
Microsoft アカウントでWindowsにサインインしている場合など、アカウントの一覧にMicrosoft アカウントが表示されることがあります。
アカウントの一覧に表示されているMicrosoft アカウントを、メールアプリに設定する手順は、次のとおりです。
- アカウントをクリックします。
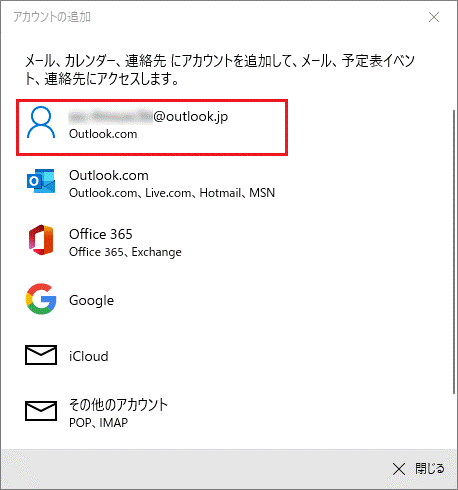
- 「すべて完了しました。」と表示されます。
「完了」をクリックします。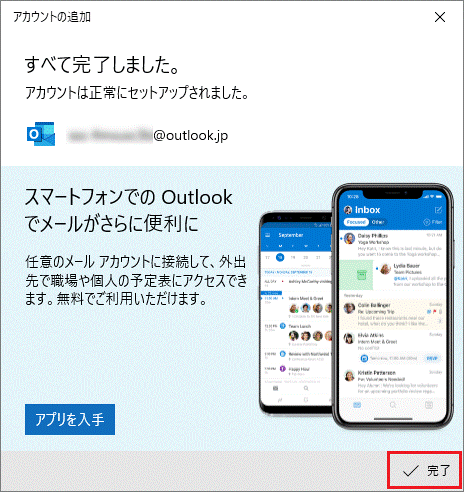
Outlook.com(Microsoftアカウント)の場合
Outlook.comのメールアドレスを設定する方法は次のとおりです。
- 「Outlook.com」をクリックします。
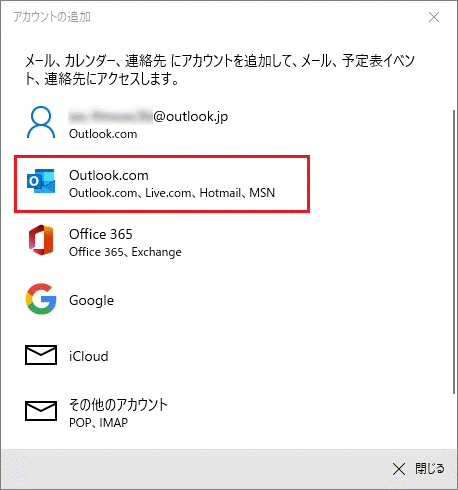
- 「サインイン」と表示されます。
Outlook.com(Microsoftアカウント)のメールアドレスを入力します。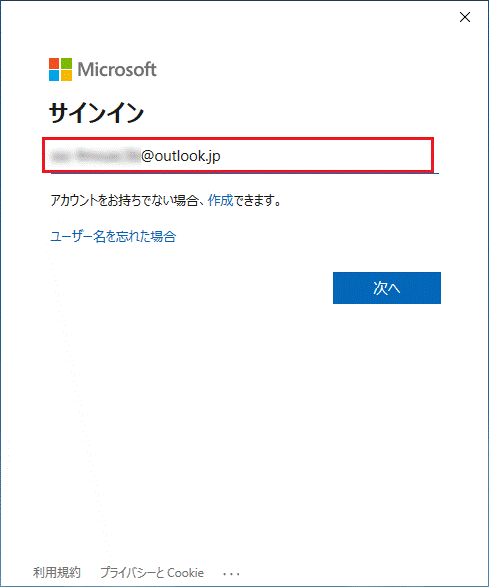
- 「次へ」ボタンをクリックします。
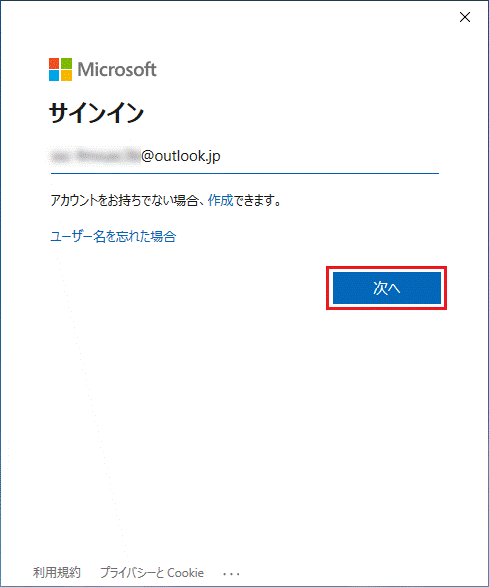
- 「パスワードの入力」と表示されます。
Outlook.com(Microsoftアカウント)のパスワードを入力します。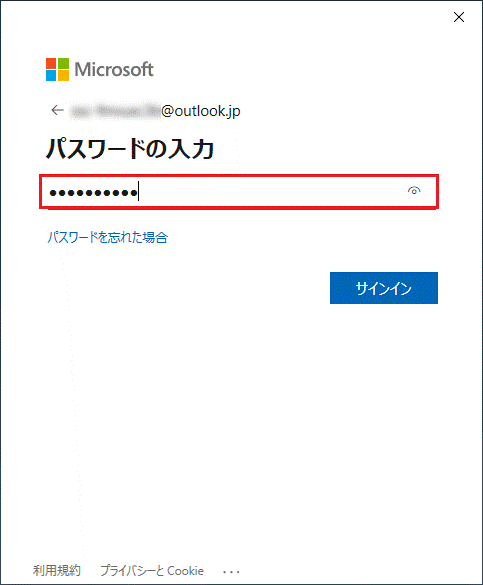
- 「サインイン」ボタンをクリックします。
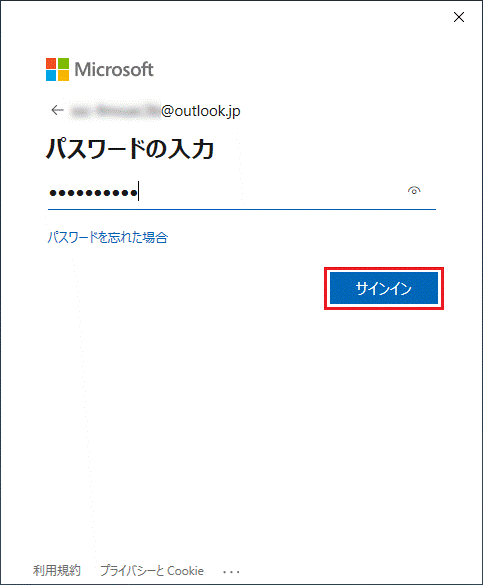
- 「このデバイスではどこでもこのアカウントを使用する」と表示されます。
入力したMicrosoft アカウントを他のアプリでも使う場合は、「次へ」ボタンをクリックします。
使わない場合は、「Microsoft アプリのみ」をクリックします。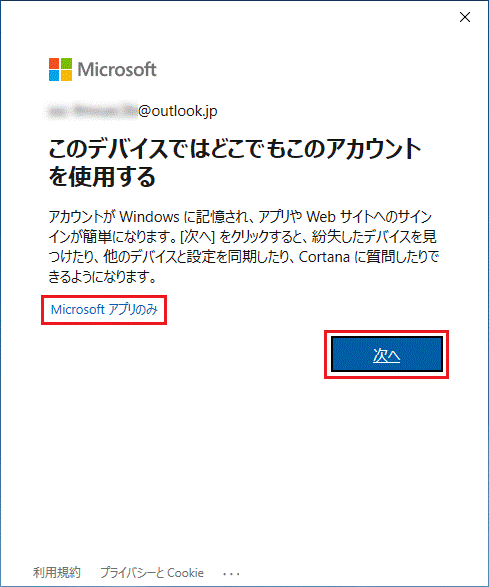
- 「アカウントは正常にセットアップされました。」と表示されます。
「完了」ボタンをクリックします。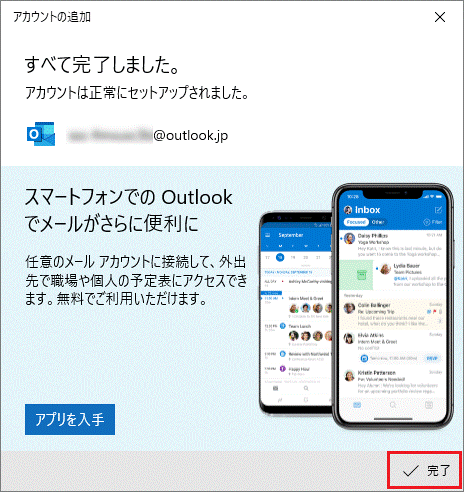
- メールのメイン画面が表示され、メールが使用できる状態になります。
プロバイダー提供のメールアドレス(POP)の場合
プロバイダー提供のメールアドレス(POP)を設定する方法は次のとおりです。
- 「詳細設定」をクリックします。
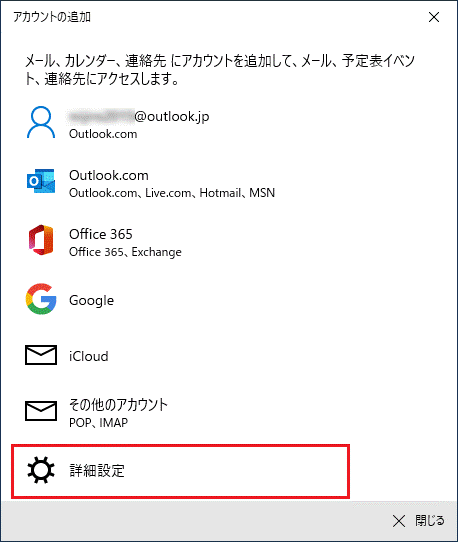
- 「インターネット メール」をクリックします。
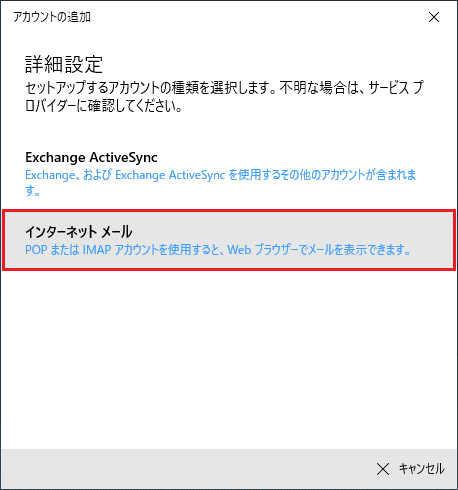
- プロバイダーから提供されている資料などを確認しながら、次の項目を入力します。
- メールアドレス
メールアドレスを入力します。 - ユーザー名
プロバイダーから指定されているユーザー名を入力します(一般的にメールアドレスやメールアドレスの「@」より左側の文字列が指定されます)。 - パスワード
プロバイダーから指定されているメールパスワードを入力します。 - アカウント名
メールアプリの画面内で管理するための名前をお好みで入力します。 - この名前を使用してメッセージを送信
差出人の名前をお好みで入力します。 - 受信メールサーバー
プロバイダーから指定されている受信メールサーバー名を入力します。 - アカウントの種類
「POP3」を選択します。 - メールの送信(SMTP)サーバー
プロバイダーから指定されている送信メールサーバー名を入力します。 - 送信サーバーは認証が必要です
送信メールに同じユーザー名とパスワードを使用する
受信メールにはSSLが必要
送信メールにはSSLが必要
プロバイダーから指定されている場合は設定を変更します。
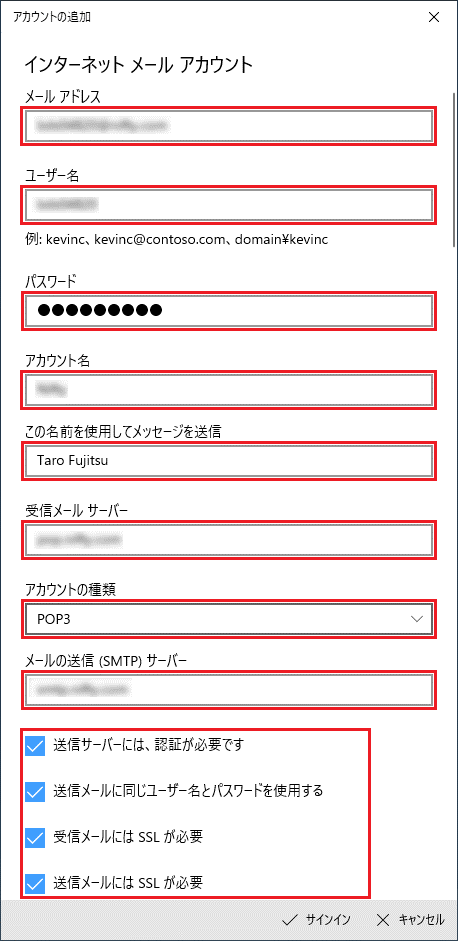 アドバイス
アドバイスメールアドレスのパスワードなどがわからない場合は、メールアドレスの提供元にご確認ください。
- メールアドレス
- 「サインイン」をクリックします。
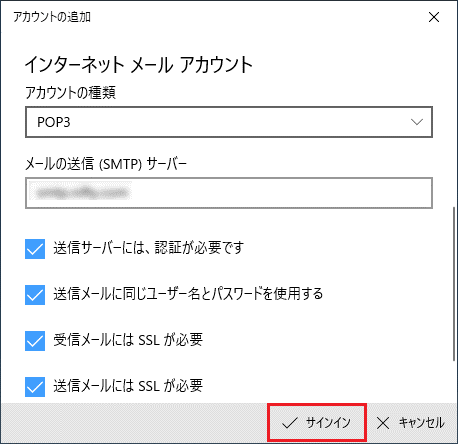 アドバイス
アドバイス「サインイン」がクリックできない場合は、入力内容に誤りが無いことを確認してください。
入力内容に誤りが無い場合は、メールアドレスの前後にスペース(空白)が入力されていないことを確認してください。 - 「すべて完了しました。」と表示されます。
「完了」をクリックします。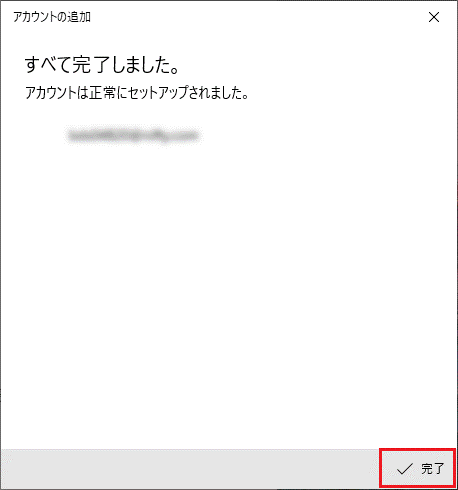
- メールのメイン画面が表示され、メールが使用できる状態になります。
Webメール(IMAP)の場合
Webメール(IMAP)のメールアドレスを設定する方法は次の通りです。
- 「その他のアカウント」をクリックします。
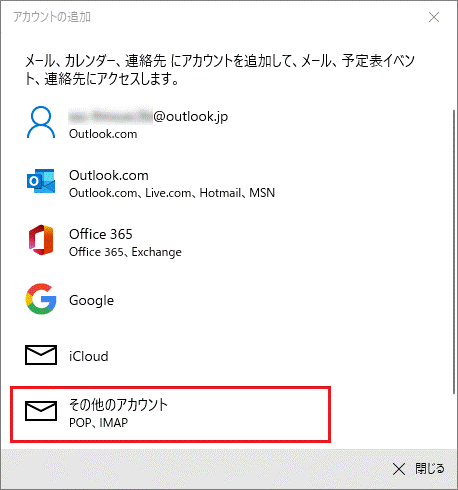
- それぞれの項目に当てはまる内容を入力します。
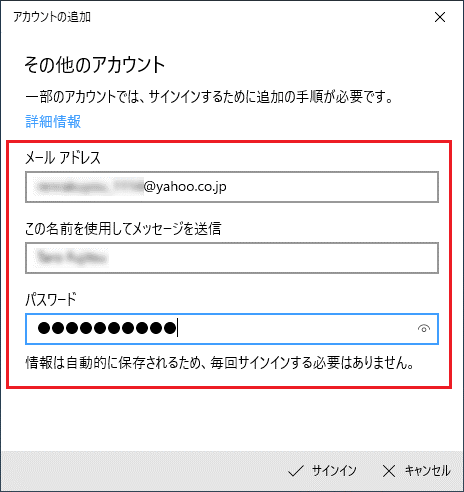
(例として、yahooのメールアドレスを設定する場合)アドバイス「この名前を使用してメッセージを送信」は送信時に相手先に表示される名前です。
- 「サインイン」をクリックします。
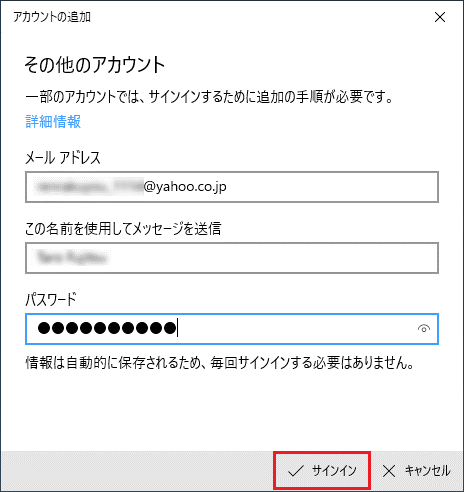 アドバイス
アドバイス「サインイン」がクリックできない場合は、入力内容に誤りが無いことを確認してください。
入力内容に誤りが無い場合は、メールアドレスの前後にスペース(空白)が入力されていないことを確認してください。 - 「アカウントは正常にセットアップされました。」と表示されます。
「完了」をクリックします。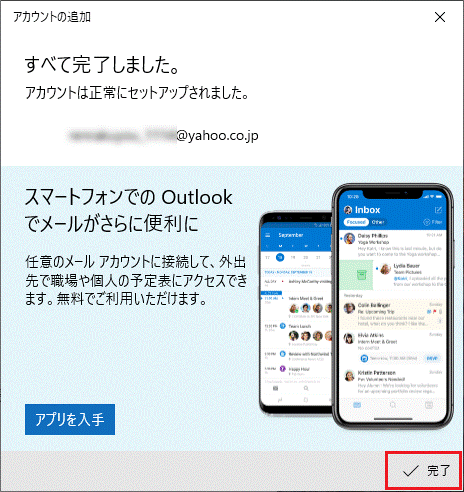
- メールのメイン画面が表示され、メールが使用できる状態になります。
Gmailの場合
Gmailのアカウントを設定する方法は次のとおりです。
- 「Google」をクリックします。
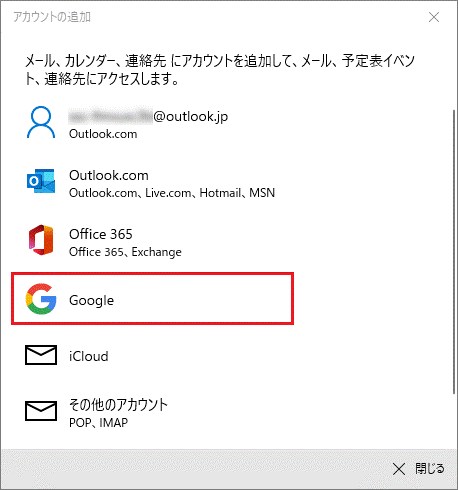
- 「ログイン」と表示されます。
お使いのメールアドレスまたは、電話番号を入力します。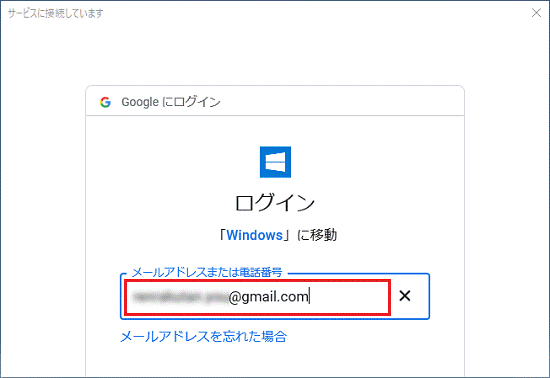
- 画面を下にスクロールして、「次へ」ボタンをクリックします。
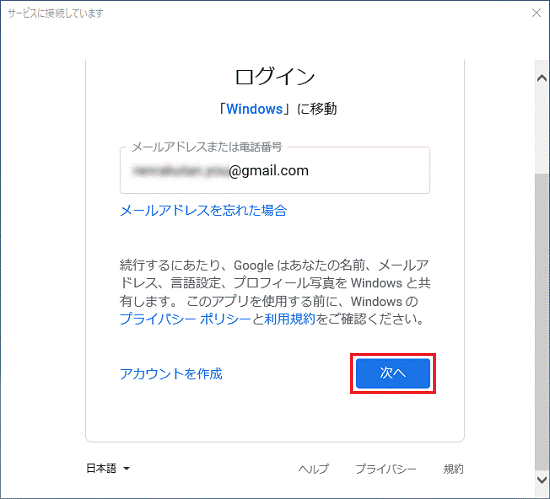 アドバイス
アドバイススクロールバーが表示されていない場合は、次の操作などで画面を下にスクロールできます。
- 「ログイン」と表示されている画面にマウスポインターをあわせてから、マウスのスクロールホイールを下に回す
- 「ログイン」と表示されている画面の入力欄やリンクが表示されていない箇所をクリックしてから、キーボードの【↓】キーを押す
- 「ログイン」と表示されている画面にマウスポインターをあわせてから、マウスのスクロールホイールを下に回す
- 「ようこそ」と表示されます。
Gmailのログインに使用しているパスワードを入力します。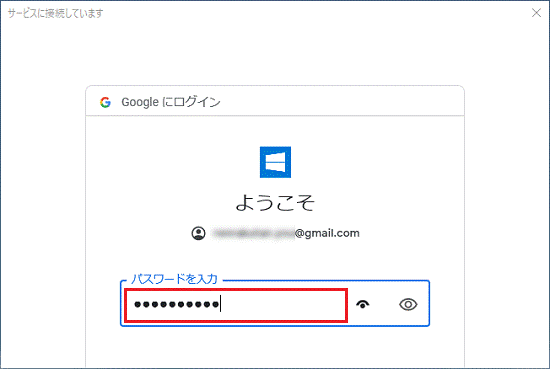
- 画面を下にスクロールして、「次へ」ボタンをクリックします。
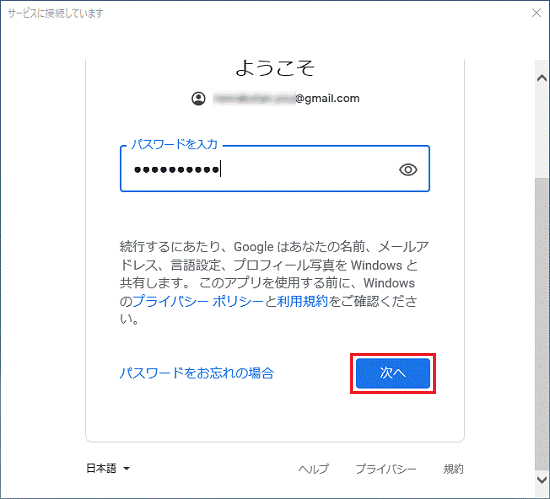
- 「2段階認証プロセス」が表示された場合は、表示された画面の内容に応じて認証を行います。
表示されない場合は、手順8.に進みます。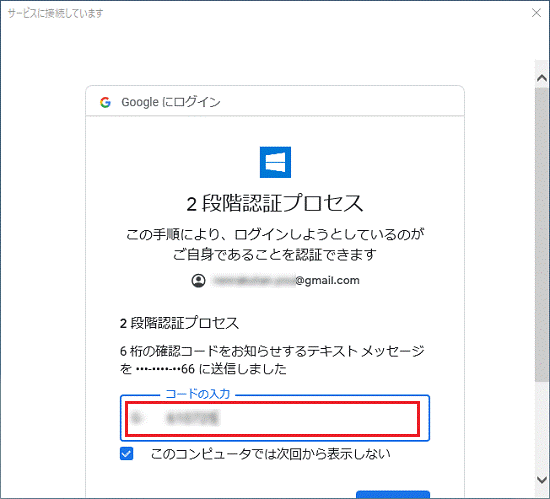
(SMSで認証する場合) - 画面を下にスクロールして、「次へ」ボタンをクリックします。
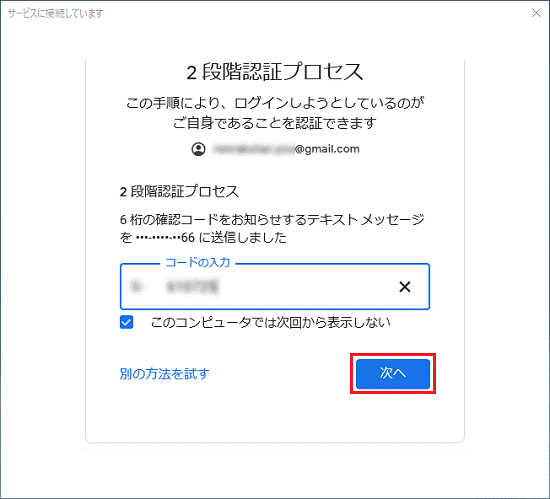
- 「WindowsがGoogle アカウントへのアクセスをリクエストしています」と表示されます。
画面を下にスクロールしながら、表示された内容を確認します。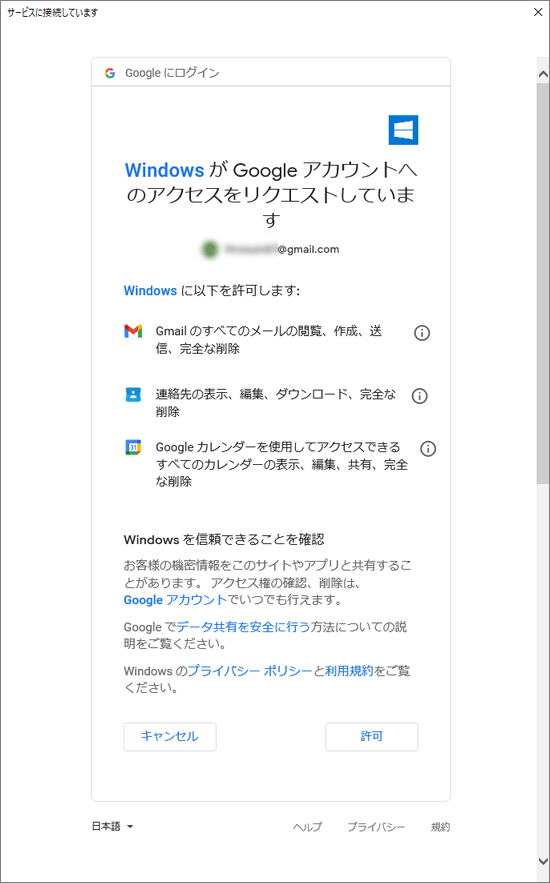
- 「許可」ボタンをクリックします。
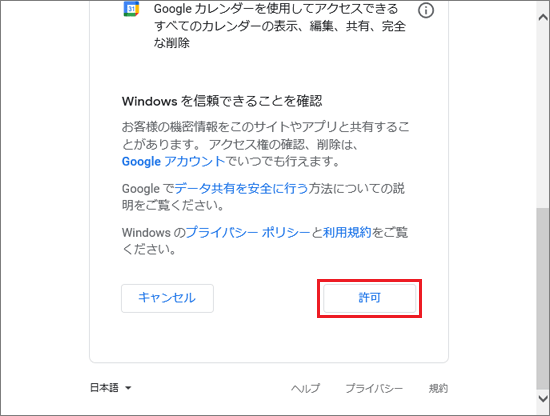
- 「この名前を使用してメッセージを送信」と表示された場合は、メールの差出人として使用する名前を入力して、「サインイン」をクリックします。
メールの差出人として使用する名前を入力します。
表示されない場合は、次の手順に進みます。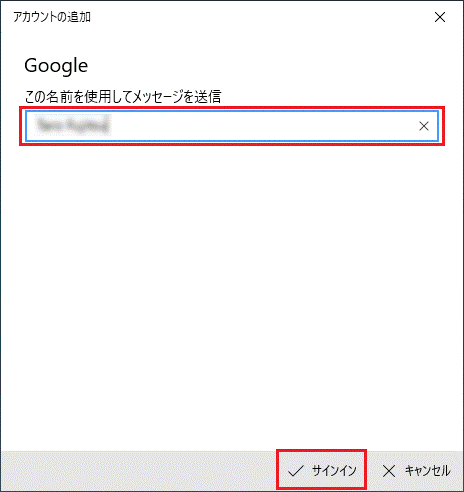
- 「すべて完了しました。」と表示されます。
「完了」をクリックします。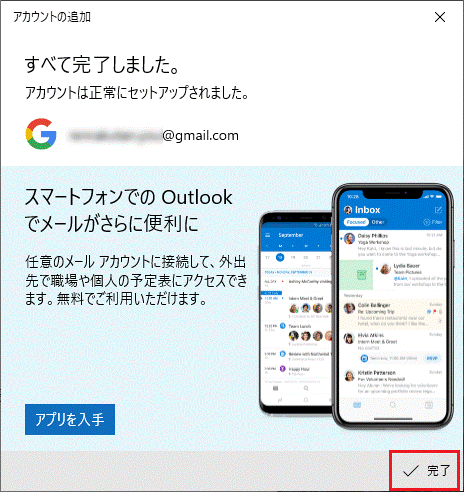
- メールのメイン画面が表示され、メールが使用できる状態になります。
メールアプリで受信したメールは、受信してもパソコン内にダウンロードされず、メールサーバーに残ります。
メールサーバーには容量に制限が設けられている場合があり、容量を超えると、メールを受信できなくなるなどの問題が起きることがあります。
このため、定期的にメールを整理することをお勧めします。
メールサーバーの容量や仕様については、メールアカウントの提供元へご確認ください。



