ローカルアカウントにパスワードを設定すると、Windowsの起動時に、設定したパスワードの入力が必要になります。
Q&Aナンバー【9011-2963】更新日:2021年10月21日
このページをブックマークする(ログイン中のみ利用可)
[Windows 11] アカウント(ローカルアカウント)のパスワードを作成 / 変更 / 削除する方法を教えてください。
| 対象機種 | すべて |
|---|---|
| 対象OS |
|
 質問
質問
 回答
回答
ローカルアカウントにパスワードを設定、変更、削除するのは、「サインインオプション」で行います。
目的に応じた項目をクリックして、確認してください。
パスワードを設定する
パスワードを設定したいアカウントによって、手順が異なります。
アカウントに応じた項目をクリックして、確認してください。
現在サインインしているユーザーアカウント
次の手順で、現在サインインしているユーザーアカウントにパスワードを設定します。

お使いの環境によっては、表示される画面が異なります。
- 「スタート」ボタン→「設定」の順にクリックします。
スタートメニューに「設定」が無い場合は、「スタート」ボタン→右上の「すべてのアプリ」→「設定」の順にクリックします。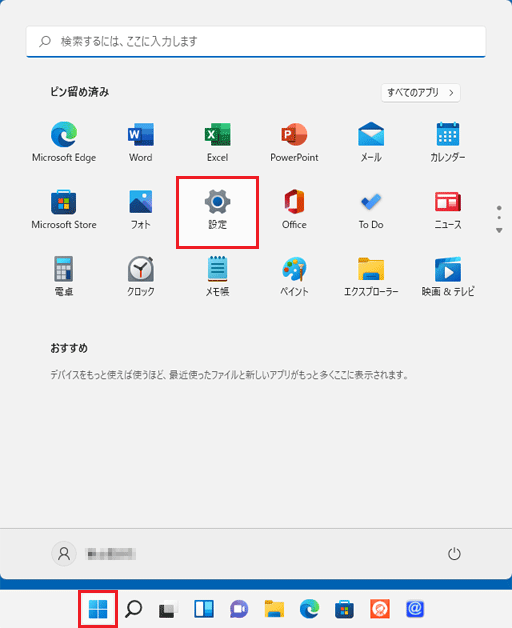
- 「設定」が表示されます。
「アカウント」をクリックします。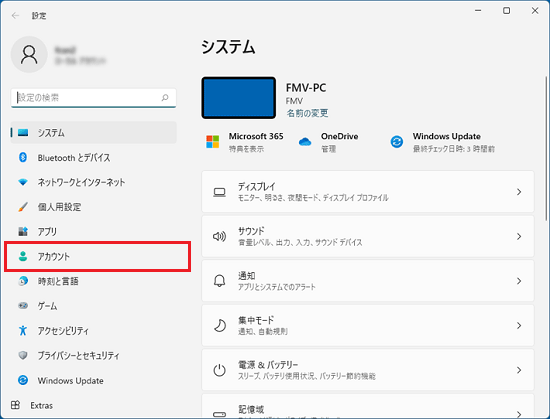
- 「サインインオプション」をクリックします。
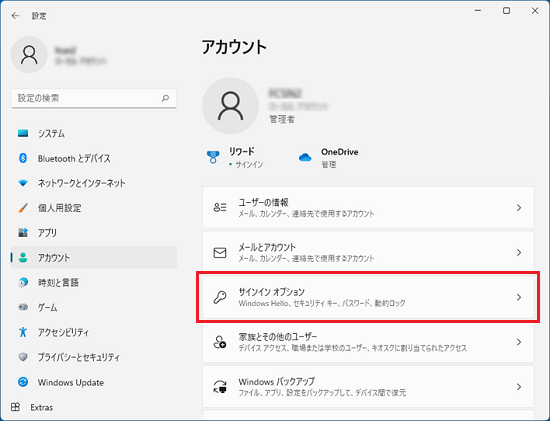
- 「パスワード」をクリックします。
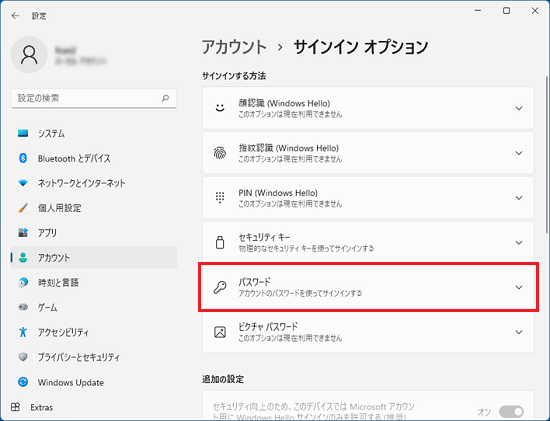
- 表示される「追加」ボタンをクリックします。
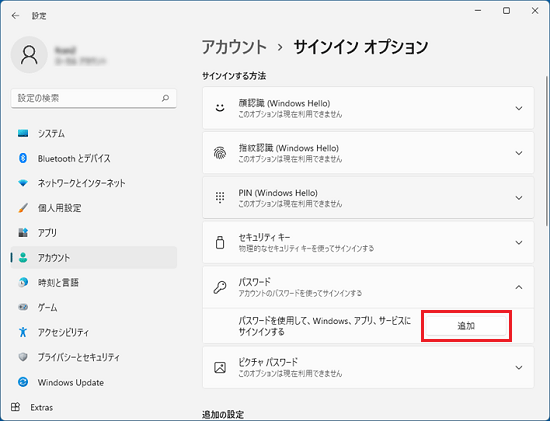 アドバイス
アドバイス「パスワード」欄に「追加」ボタンが表示されている場合は、「追加」ボタンをクリックします。
- 「パスワードの作成」と表示されます。
「新しいパスワード」欄と「パスワードの確認入力」欄に、ユーザーアカウントに設定するパスワードを入力します。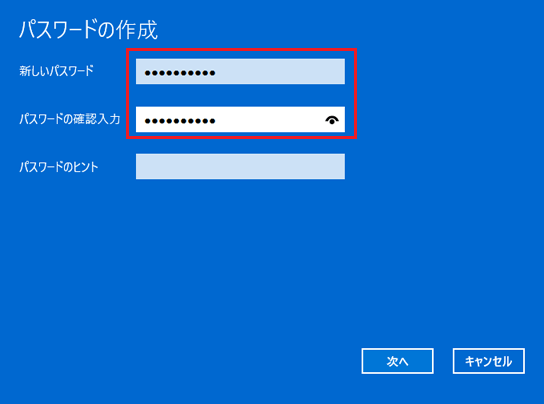 アドバイス
アドバイス「新しいパスワード」と「パスワードの確認入力」には、同じ文字を入力します。
- 「パスワードのヒント」欄に、パスワードを忘れてしまったときに、パスワードを思い出すためのヒントを入力します。
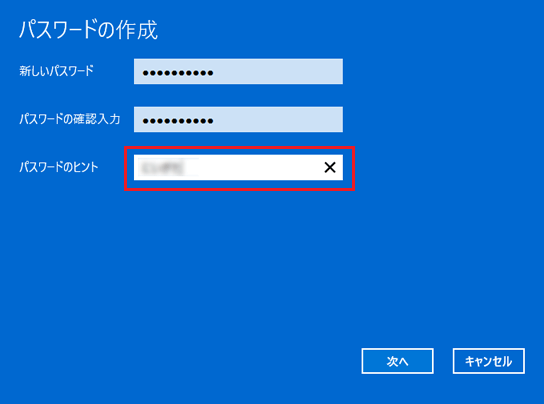
- 「次へ」ボタンをクリックします。
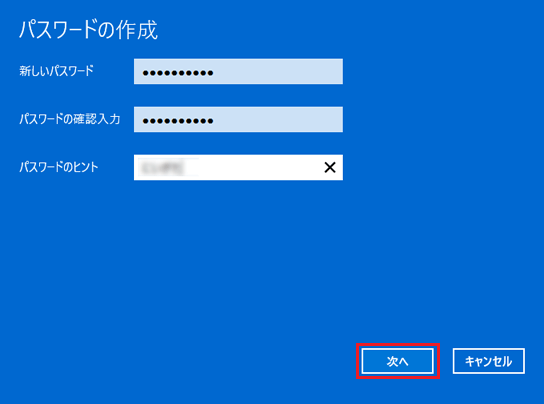
- 「完了」ボタンをクリックします。
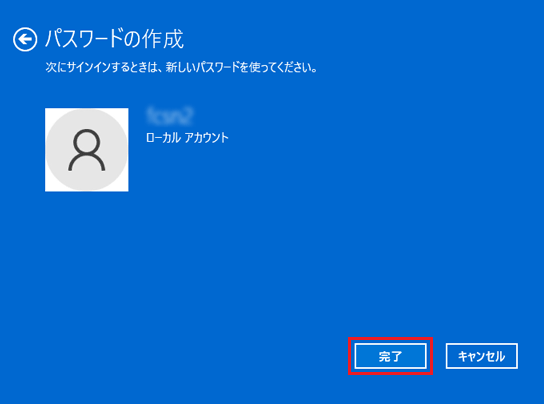
- 「×」ボタンをクリックし、「アカウント」を閉じます。
現在サインインしていないユーザーアカウント
次の手順で、現在サインインしていないアカウントに、パスワードを設定します。
- 現在サインインしているユーザー以外のアカウントにパスワードを設定する場合は、アカウントの種類が「管理者」のユーザーアカウントでサインインしている必要があります。
- 現在サインインしていないユーザーアカウントにパスワードを設定すると、EFSで暗号化されたファイル、ホームページやネットワークリソースのための個人証明書などの情報が失われます。
- 他の使用者のユーザーアカウントにパスワードを設定するときは、必ず使用者の方に確認してから、作業を行うようにしてください。

お使いの環境によっては、表示される画面が異なります。
 「スタート」ボタン→右上の「すべてのアプリ」→「Windows ツール」の順にクリックします。
「スタート」ボタン→右上の「すべてのアプリ」→「Windows ツール」の順にクリックします。- 「Windows ツール」が表示されます。
「コントロールパネル」をダブルクリックします。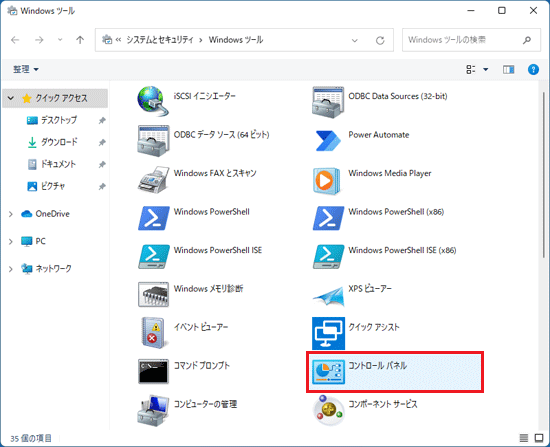
- 「コントロールパネル」が表示されます。
「ユーザーアカウント」をクリックします。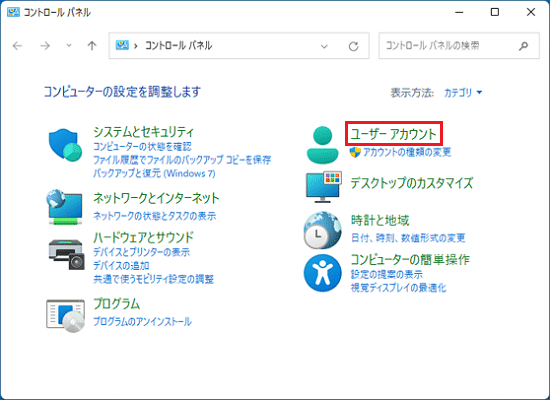 アドバイス
アドバイス表示方法が「大きいアイコン」または「小さいアイコン」の場合は、「ユーザーアカウント」をクリックし、手順5.に進みます。
- 「ユーザーアカウント」をクリックします。
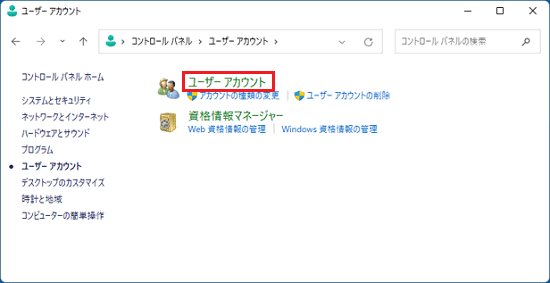
- 「ユーザーアカウント」が表示されます。
「別のアカウントの管理」をクリックします。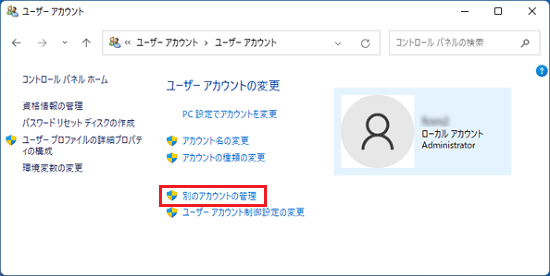
- 「アカウントの管理」が表示されます。
変更するアカウントをクリックします。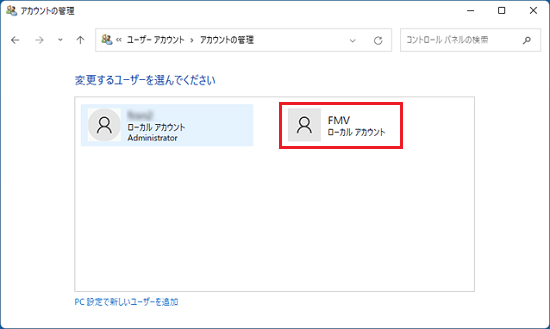
- 「アカウントの変更」が表示されます。
「パスワードの作成」をクリックします。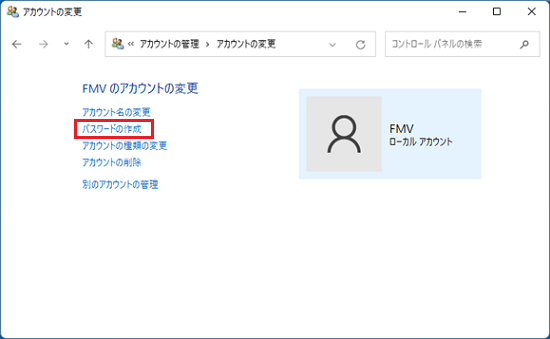
- 「パスワードの作成」が表示されます。
「新しいパスワード」と「新しいパスワードの確認」に、アカウントに設定するパスワードを入力します。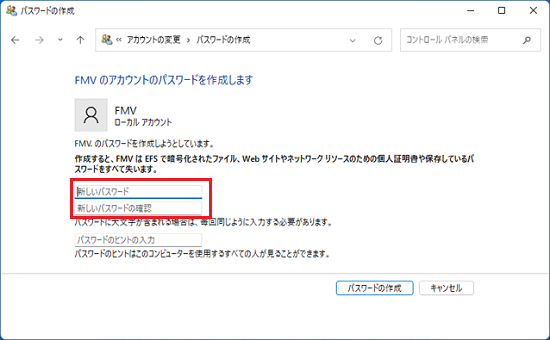 アドバイス
アドバイス- 「新しいパスワード」と「新しいパスワードの確認」には、同じ文字を入力します。
- 「パスワードのヒントの入力」には、パスワードを忘れてしまったときのために、パスワードを思い出すためのヒントを入力できます。
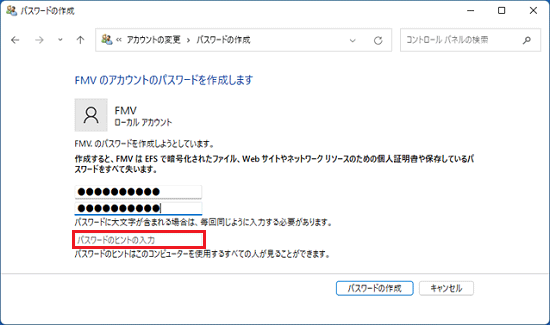
- 「新しいパスワード」と「新しいパスワードの確認」には、同じ文字を入力します。
- 「パスワードの作成」ボタンをクリックします。
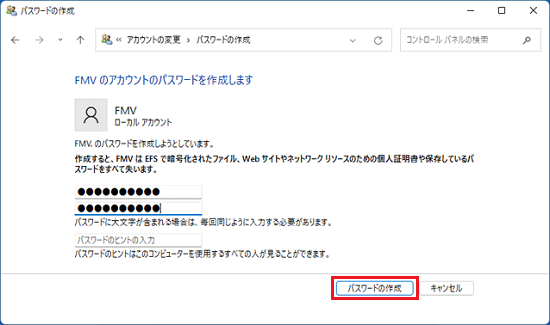 アドバイス
アドバイス「新しいパスワード」と「新しいパスワードの確認」に入力したパスワードが異なっていると、「入力されたパスワードは一致しません。」と表示されます。
「OK」ボタンをクリックし、もう一度パスワードを入力します。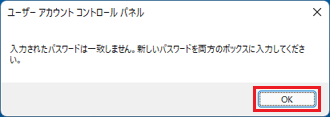
- 「アカウントの変更」に戻ります。
右側に表示されているアカウント名の下に「パスワード保護」の表示があることを確認します。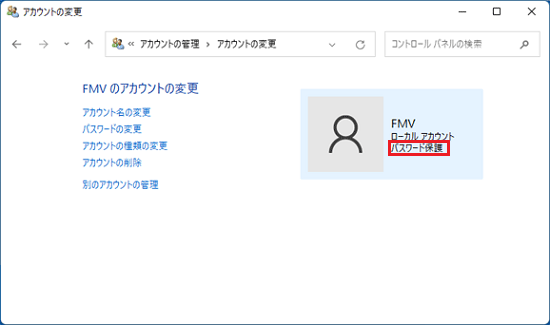
- 「×」ボタンをクリックし、「アカウントの変更」を閉じます。
パスワードを変更する
パスワードを変更したいアカウントによって、手順が異なります。
アカウントに応じた項目をクリックして、確認してください。
現在サインインしているユーザーアカウント
次の手順で、現在サインインしているユーザーアカウントのパスワードを変更します。

お使いの環境によっては、表示される画面が異なります。
- 「スタート」ボタン→「設定」の順にクリックします。
スタートメニューに「設定」が無い場合は、「スタート」ボタン→右上の「すべてのアプリ」→「設定」の順にクリックします。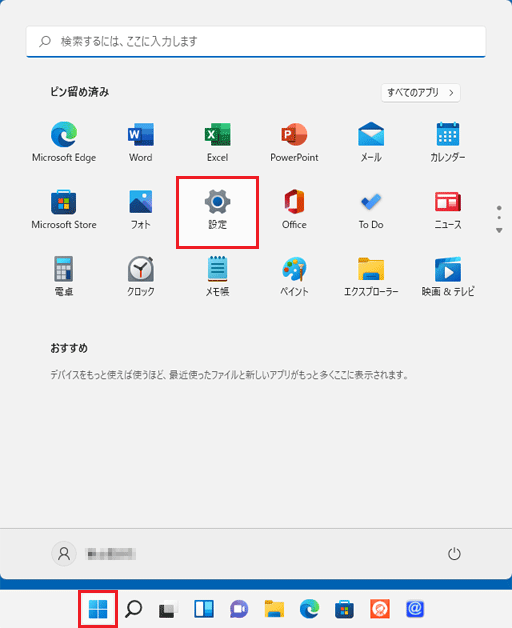
- 「設定」が表示されます。
「アカウント」をクリックします。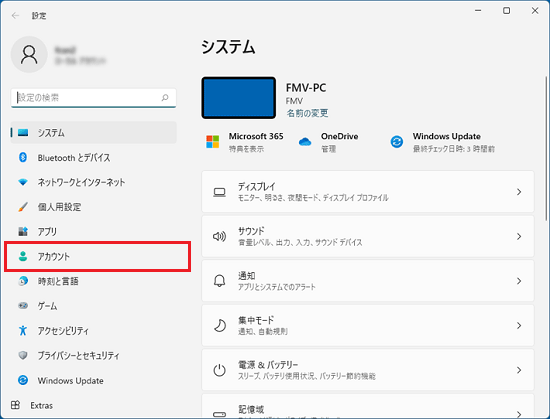
- 「サインインオプション」をクリックします。
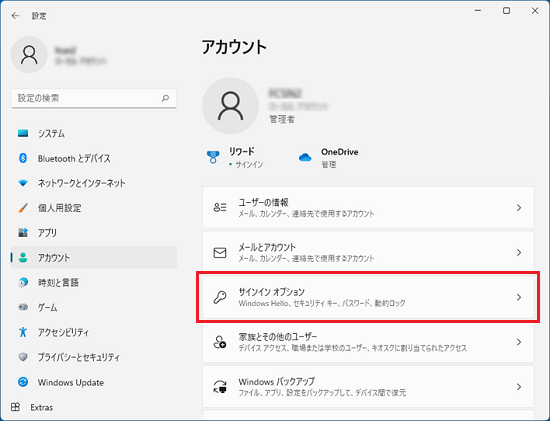
- 「パスワード」をクリックします。
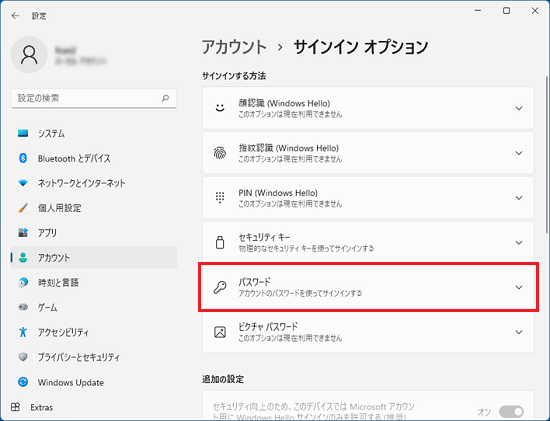
- 表示される「変更」ボタンをクリックします。
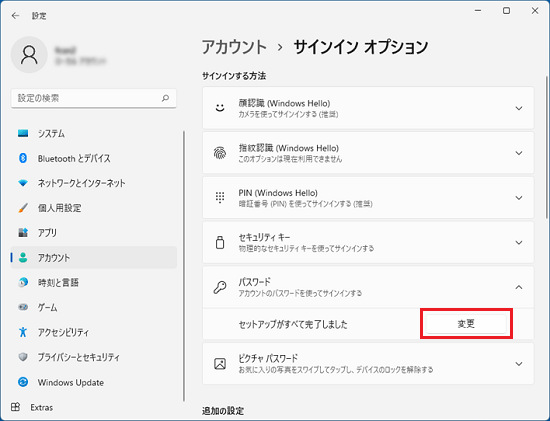
- 「個人用パスワードの変更」と表示されます。
「現在のパスワード」欄にパスワードを入力します。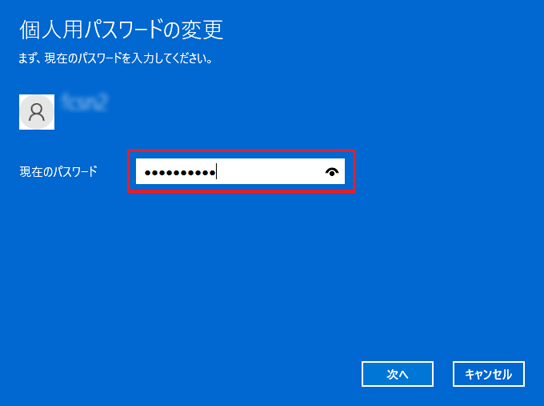
- 「次へ」ボタンをクリックします。
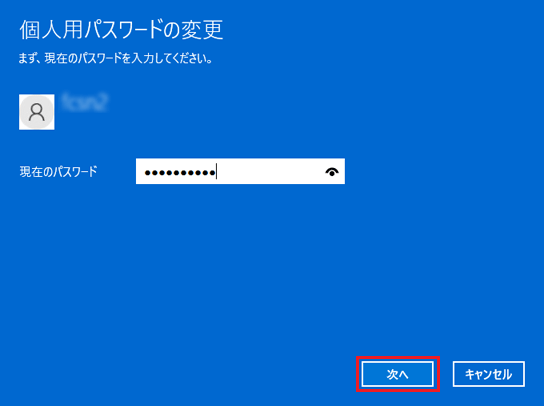
- 「新しいパスワード」欄と「パスワードの確認入力」欄に、ユーザーアカウントに変更するパスワードを入力します。
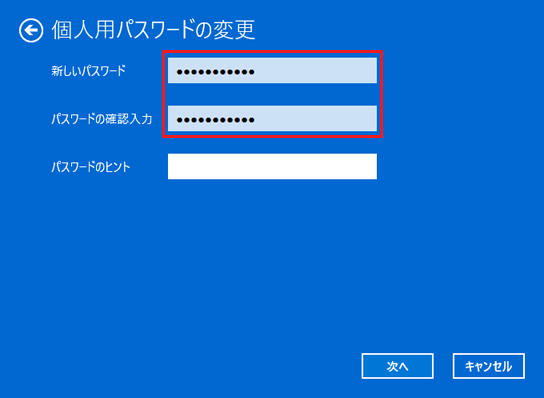 アドバイス
アドバイス「新しいパスワード」と「パスワードの確認入力」には、同じ文字を入力します。
- 「パスワードのヒント」欄に、パスワードを忘れてしまったときに、パスワードを思い出すためのヒントを入力します。
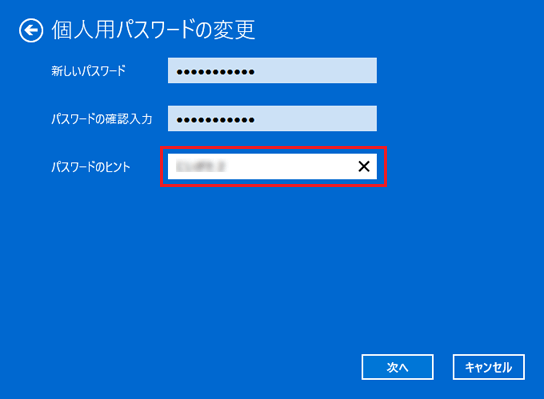
- 「次へ」ボタンをクリックします。
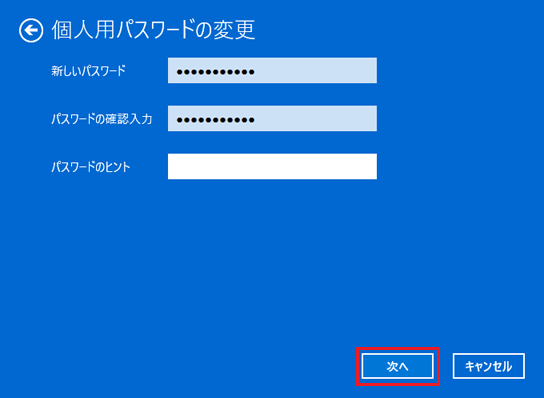
- 「完了」ボタンをクリックします。
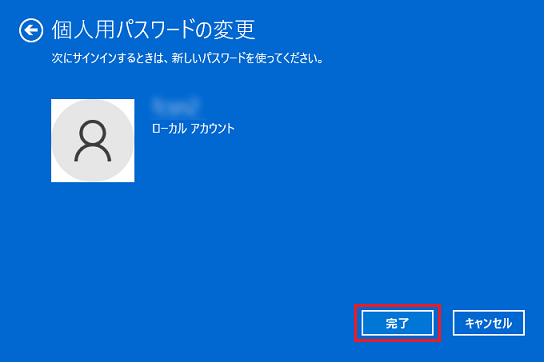
- 「×」ボタンをクリックし、「アカウント」を閉じます。
現在サインインしていないユーザーアカウント
次の手順で、現在サインインしていないアカウントのパスワードを変更します。
- 現在サインインしているユーザー以外のアカウントのパスワードを変更する場合は、アカウントの種類が「管理者」のユーザーアカウントでサインインしている必要があります。
- 現在サインインしていないユーザーアカウントのパスワードを変更すると、EFSで暗号化されたファイル、ホームページやネットワークリソースのための個人証明書などの情報が失われます。
- 他の使用者のユーザーアカウントのパスワードを変更するときは、必ず使用者の方に確認してから、作業を行うようにしてください。

お使いの環境によっては、表示される画面が異なります。
 「スタート」ボタン→右上の「すべてのアプリ」→「Windows ツール」の順にクリックします。
「スタート」ボタン→右上の「すべてのアプリ」→「Windows ツール」の順にクリックします。- 「Windows ツール」が表示されます。
「コントロールパネル」をダブルクリックします。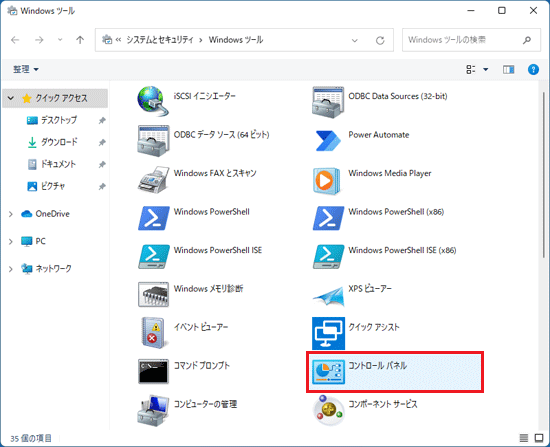
- 「コントロールパネル」が表示されます。
「ユーザーアカウント」をクリックします。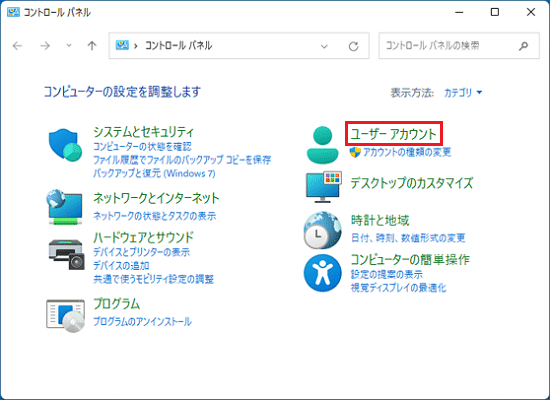 アドバイス
アドバイス表示方法が「大きいアイコン」または「小さいアイコン」の場合は、「ユーザーアカウント」をクリックし、手順5.に進みます。
- 「ユーザーアカウント」をクリックします。
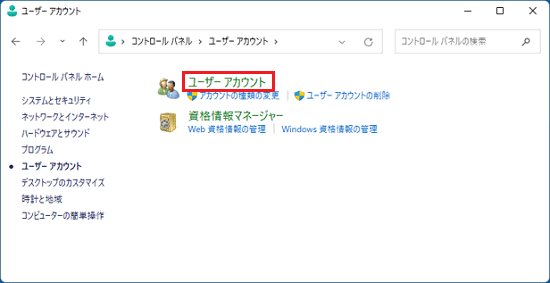
- 「ユーザーアカウント」が表示されます。
「別のアカウントの管理」をクリックします。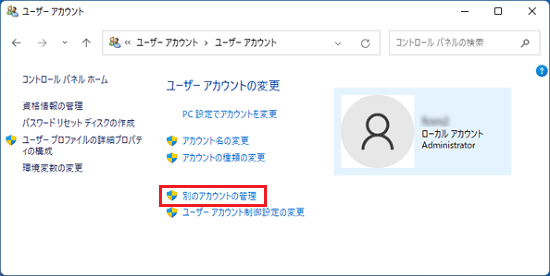
- 「アカウントの管理」が表示されます。
変更するアカウントをクリックします。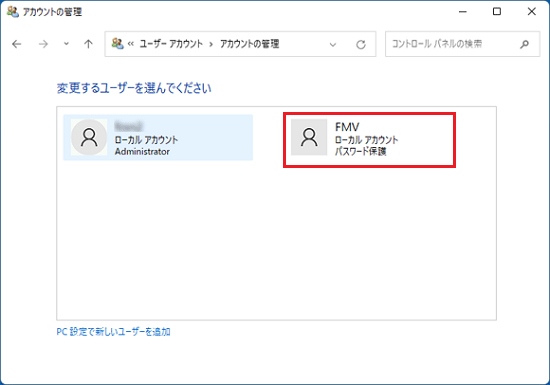
- 「アカウントの変更」が表示されます。
「パスワードの変更」をクリックします。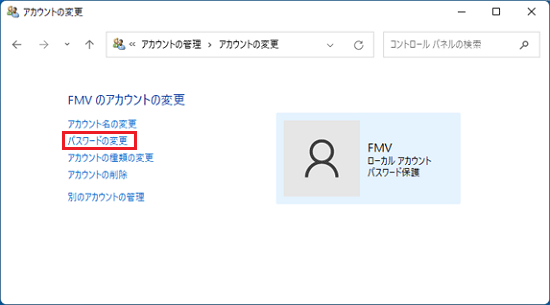
- 「パスワードの変更」が表示されます。
「新しいパスワード」と「新しいパスワードの確認」に、アカウントに変更するパスワードを入力します。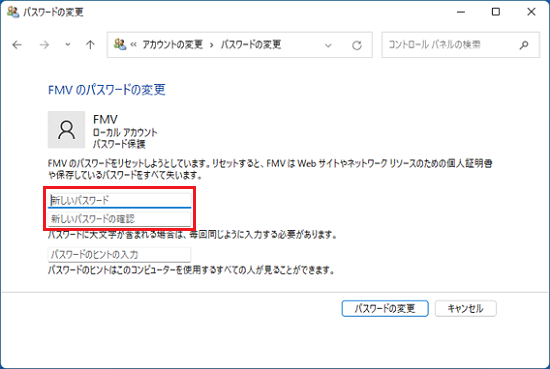 アドバイス
アドバイス- 「新しいパスワード」と「新しいパスワードの確認」には、同じ文字を入力します。
- 「パスワードのヒントの入力」には、パスワードを忘れてしまったときのために、パスワードを思い出すためのヒントを入力できます。
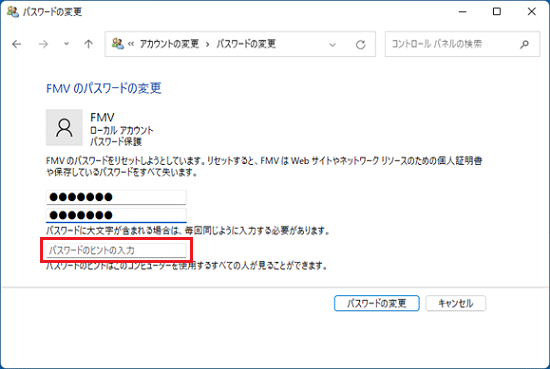
- 「新しいパスワード」と「新しいパスワードの確認」には、同じ文字を入力します。
- 「パスワードの変更」ボタンをクリックします。
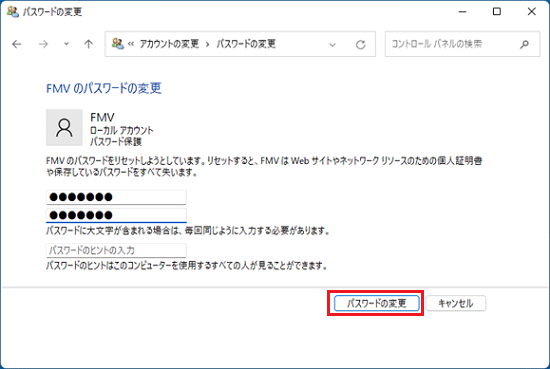 アドバイス
アドバイス「新しいパスワード」と「新しいパスワードの確認」に入力したパスワードが異なっていると、「入力されたパスワードは一致しません。」と表示されます。
「OK」ボタンをクリックし、もう一度パスワードを入力します。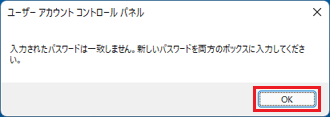
- 「アカウントの変更」に戻ります。
「×」ボタンをクリックし、「アカウントの変更」を閉じます。
パスワードを削除する
パスワードを削除したいアカウントによって、手順が異なります。
アカウントに応じた項目をクリックして、確認してください。
現在サインインしているユーザーアカウント
次の手順で、現在サインインしているユーザーアカウントのパスワードを削除します。

お使いの環境によっては、表示される画面が異なります。
- 「スタート」ボタン→「設定」の順にクリックします。
スタートメニューに「設定」が無い場合は、「スタート」ボタン→右上の「すべてのアプリ」→「設定」の順にクリックします。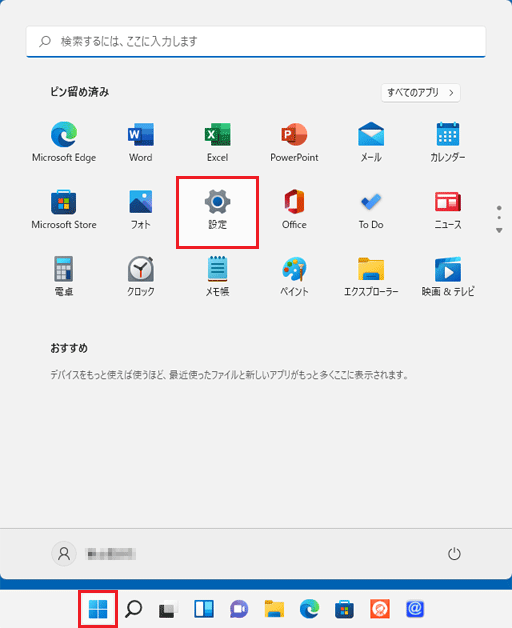
- 「設定」が表示されます。
「アカウント」をクリックします。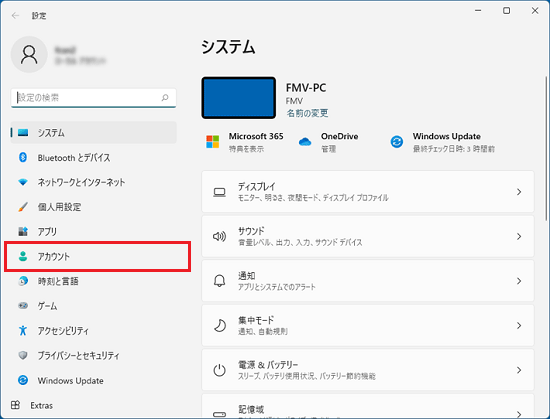
- 「サインインオプション」をクリックします。
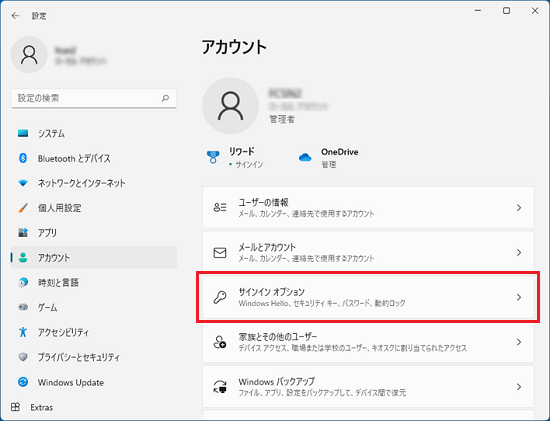
- 「パスワード」をクリックし、表示される「変更」ボタンをクリックします。
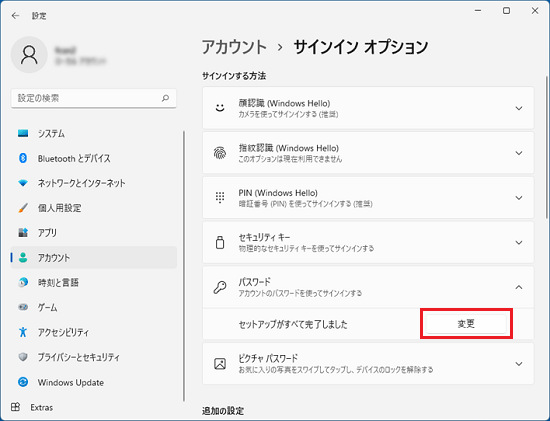 アドバイス
アドバイス「パスワード」欄に「変更」ボタンが表示されている場合は、「変更」ボタンをクリックします。
- 「個人用パスワードの変更」と表示されます。
「現在のパスワード」欄にパスワードを入力します。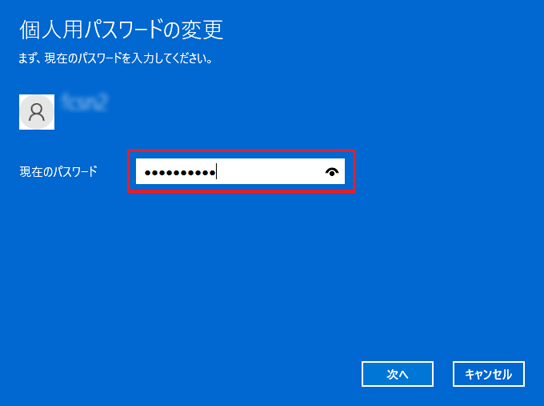
- 「次へ」ボタンをクリックします。
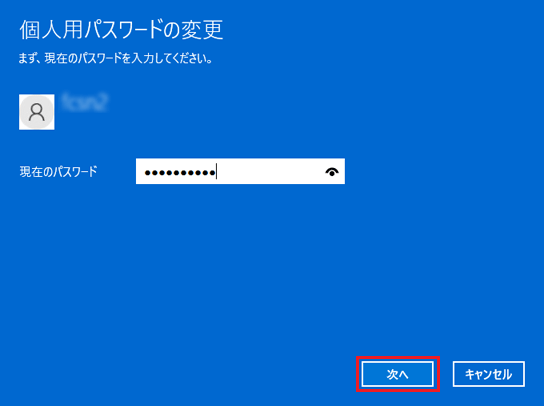
- 「新しいパスワード」、「パスワードの確認入力」、「パスワードのヒント」に何も入力しないで「次へ」ボタンをクリックします。
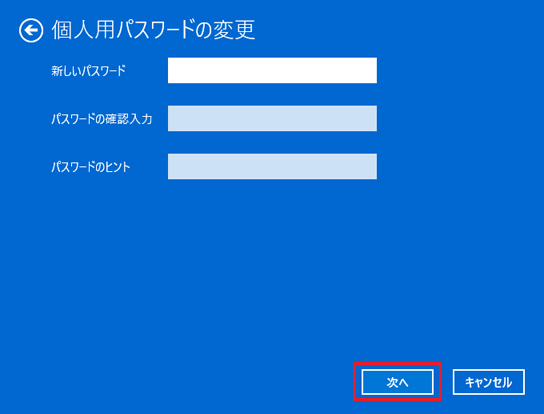
- 「完了」ボタンをクリックします。
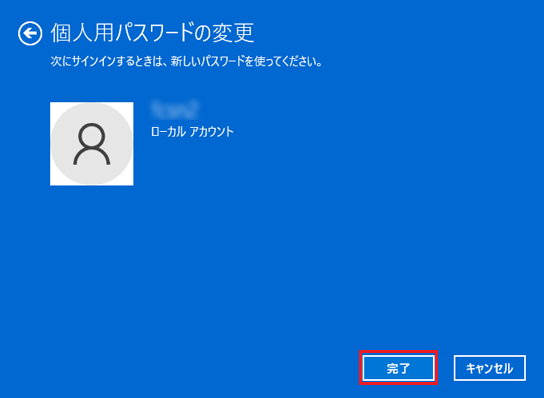
- 「×」ボタンをクリックし、「アカウント」を閉じます。
現在サインインしていないユーザーアカウント
次の手順で、現在サインインしていないアカウントのパスワードを削除します。
- 現在サインインしていないユーザーアカウントのパスワードを削除すると、EFSで暗号化されたファイル、ホームページやネットワークリソースのための個人証明書などの情報が失われます。
- 他の使用者のアカウントのパスワードを削除するときは、必ず使用者の方に確認してから、作業を行うようにしてください。
- パスワードを削除することにより、誰でもそのアカウントにサインインできるようになります。
パスワードの削除後に、必要に応じて、新しくパスワードを作成してください。

お使いの環境によっては、表示される画面が異なります。
 「スタート」ボタン→右上の「すべてのアプリ」→「Windows ツール」の順にクリックします。
「スタート」ボタン→右上の「すべてのアプリ」→「Windows ツール」の順にクリックします。- 「Windows ツール」が表示されます。
「コントロールパネル」をダブルクリックします。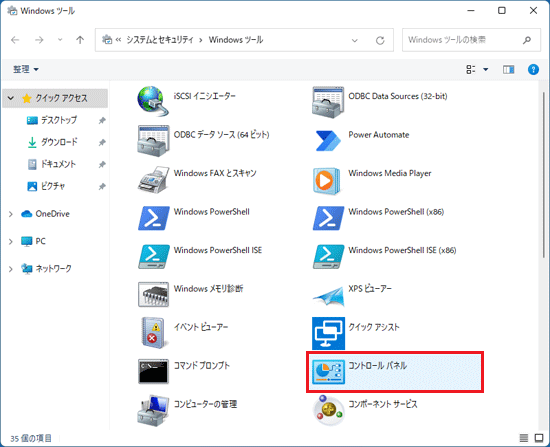
- 「コントロールパネル」が表示されます。
「ユーザーアカウント」をクリックします。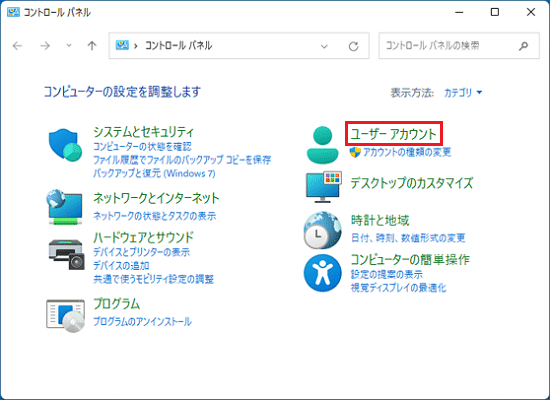 アドバイス
アドバイス表示方法が「大きいアイコン」または「小さいアイコン」の場合は、「ユーザーアカウント」をクリックし、手順5.に進みます。
- 「ユーザーアカウント」をクリックします。
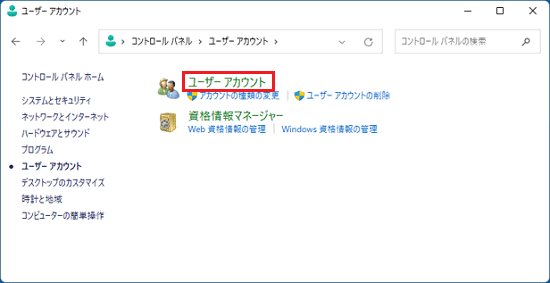
- 「ユーザーアカウント」が表示されます。
「別のアカウントの管理」をクリックします。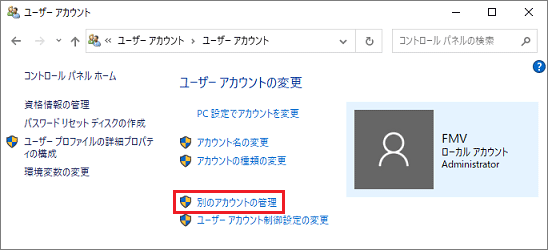
- 「アカウントの管理」が表示されます。
変更するアカウントをクリックします。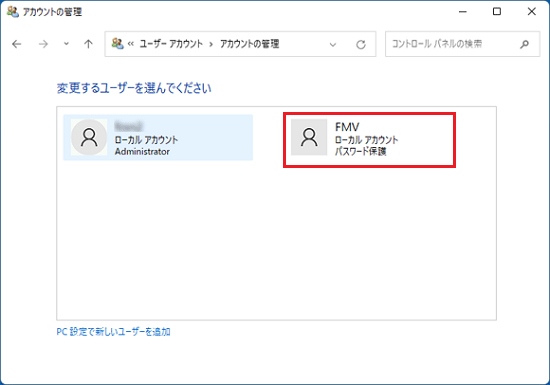
- 「アカウントの変更」が表示されます。
「パスワードの変更」をクリックします。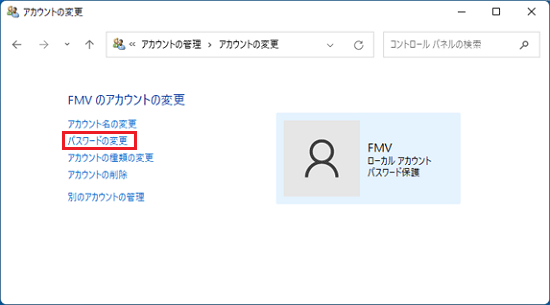
- 「パスワードの変更」が表示されます。
「新しいパスワード」、「新しいパスワードの確認」、および「パスワードのヒント」に何も入力されていないことを確認します。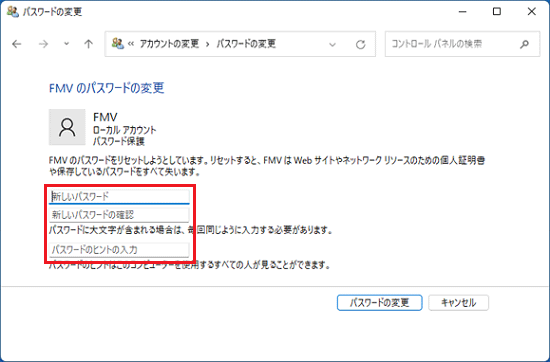
- 「パスワードの変更」ボタンをクリックします。
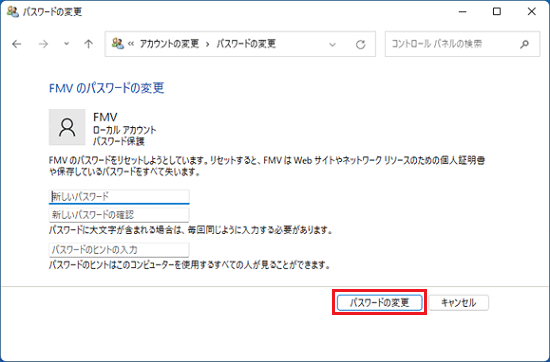
- 「アカウントの変更」に戻ります。
右側に表示されているアカウント名から、「パスワード保護」の表示が消えたことを確認します。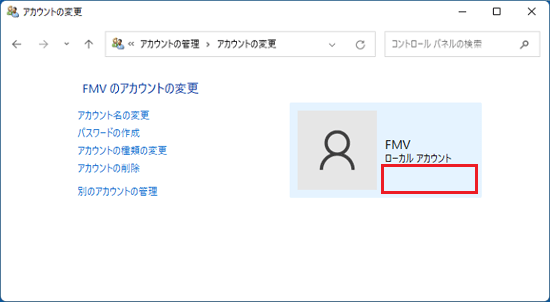
- 「×」ボタンをクリックし、「アカウントの変更」を閉じます。



