職場や学校で使用している Chromebook をリセットすることはできません。
管理者に連絡し、Chromebook のデータの消去と、職場または学校のネットワークへのデバイスの再登録を依頼してください。
Q&Aナンバー【9011-3058】更新日:2023年12月14日
このページをブックマークする(ログイン中のみ利用可)
[Chromebook] 初期状態にリセットする方法を教えてください。
| 対象機種 | すべて |
|---|---|
| 対象OS |
|
 質問
質問
「この Chrome デバイスをリセットしてください」と表示されます。
パソコンを初期状態にリセットする方法を教えてください。
パソコンを初期状態にリセットする方法を教えてください。
 回答
回答
Chromebookのログイン画面から、リセットの画面を表示することで、初期状態にリセットできます。
リセットには、リカバリメディアなどは必要ありません。
ユーザーのプロフィールや設定で問題が発生している場合や、再起動してもChromebookが正常に動作しない場合は、初期状態にリセットすることで改善する可能性があります。
次の手順を順番にご覧ください。
重要
手順1リセットが必要かどうかを確認する
リセットの前に、まず次のことを試してください。
- 拡張機能を無効にする
拡張機能を1つずつ無効にして、その都度Chromebookが正常に動作するかどうかを確認します。
拡張機能を無効にする方法は、次のQ&Aをご覧ください。 [Chromebook] アプリや拡張機能をアンインストールする方法を教えてください。
[Chromebook] アプリや拡張機能をアンインストールする方法を教えてください。 - ハードウェアをリセットする
次のQ&Aをご覧になり、ハードウェアをリセットしてください。 [Chromebook] ハードウェアをリセットする方法を教えてください。
[Chromebook] ハードウェアをリセットする方法を教えてください。
以上の作業を行っても解決しない場合は、次の手順に進んでください。
手順2ファイルをバックアップする
Chromebookをリセットすると、設定、アプリ、ファイルなど、パソコン内のデータはすべて削除されます。
リセットの前に、必ず次の作業を行ってください。
Google アカウントを同期する
ご自分の情報と設定を Google アカウントに同期します。
情報を同期する方法は、次のQ&Aをご覧ください。 [Chromebook] アカウント設定を同期する方法を教えてください。
[Chromebook] アカウント設定を同期する方法を教えてください。
マイファイルをバックアップする
パソコン内のデータは、マイファイルに保存されています。
マイファイルのデータを、Googleドライブや外付けストレージ(SSD/ハードディスク)に保存します。
手順は、次のQ&Aをご覧ください。 [Chromebook] パソコン内のファイルをバックアップする方法を教えてください。
[Chromebook] パソコン内のファイルをバックアップする方法を教えてください。
手順3パソコンを初期状態にリセットする
重要
- 接続されている周辺機器や外付けストレージ、USBメモリ、SDカードなどは、すべて取り外してください。
- ACアダプタをパソコンに接続してください。
- 復元は途中で中断できません。
時間に余裕をもって作業してください。
手順は、次のとおりです。

お使いの環境によっては、表示される画面が異なります。
- 画面右下の時刻をクリックします。
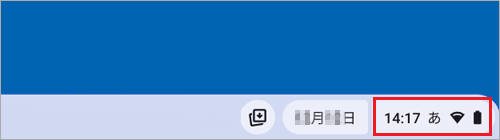
- パネルが表示されます。「電源」をクリックします。
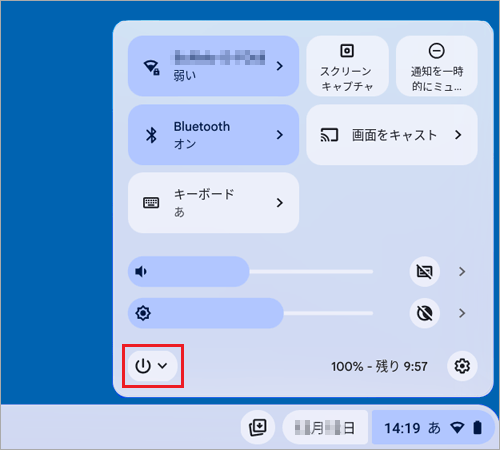
- 表示されたメニューから、「ログアウト」をクリックします。
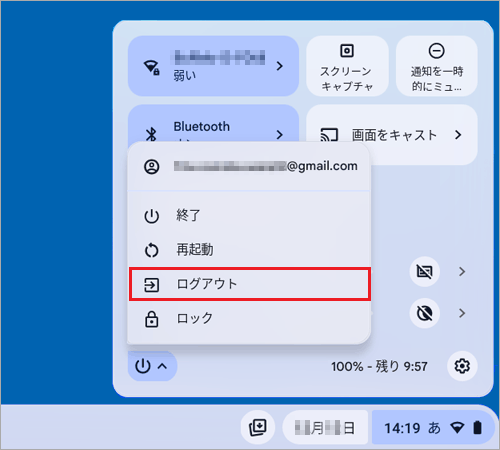
- ログイン画面が表示されたら、【Ctrl】キーと【Alt】キーと【
 (Shift)】キーを押しながら、【R】キーを押します。
(Shift)】キーを押しながら、【R】キーを押します。 - 「このChromebookをリセットします」と表示されます。
「再起動」ボタンをクリックします。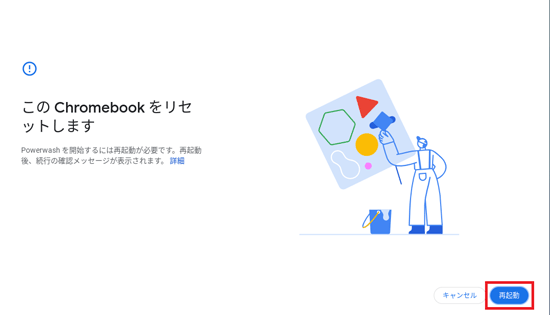
- 再起動後、もう一度、「このChromebookをリセットします」と表示されます。
「Powerwash」ボタンをクリックします。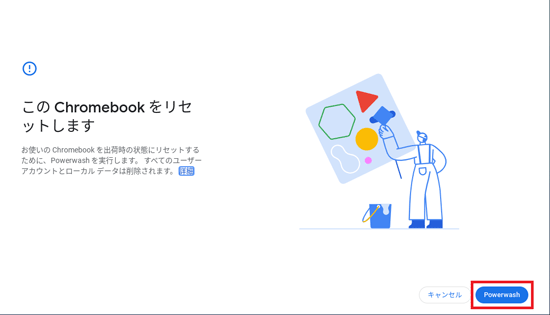
- 「Powerwashの実行を確認」と表示されます。
「続行」ボタンをクリックします。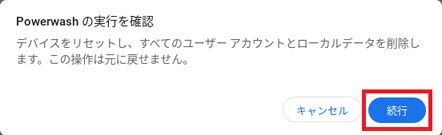
- リセットが開始されます。
そのまま、しばらく待ちます。 - リセットが完了すると、「Chromebookへようこそ」と表示されます。
表示される画面に従って、Chromebookをセットアップします。
セットアップ手順は、次のQ&Aをご覧ください。 [Chromebook] セットアップする方法を教えてください。
[Chromebook] セットアップする方法を教えてください。
ご参考
Chromebookの使い方は、Chromebookサポートページもご覧ください。 Chromebookサポート
Chromebookサポート



