Q&Aナンバー【9108-1927】更新日:2015年4月11日
このページをブックマークする(ログイン中のみ利用可)
[Windows Vista Service Pack 2] インストールする方法を教えてください。
| 対象機種 | すべて |
|---|---|
| 対象OS |
|
 質問
質問
 回答
回答
Windows Vista Service Pack 2は、インターネットを通じて、Windows Updateからインストールします。
次の項目を順番に確認してください。
手順1適用状況を確認する
次の手順で、Windows Vista Service Pack 2がインストールされているかどうかを確認します。

- デスクトップにある「コンピュータ」を右クリックし、表示されるメニューから「プロパティ」をクリックします。
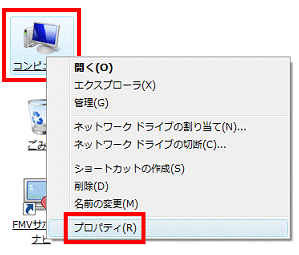
- 「システム」が表示されます。
「Windows Edition」の欄を確認します。- 「Service Pack 2」と表示されている場合
Windows Vista Service Pack 2はインストールされています。
Windows Vista Service Pack 2をインストールする必要はありません。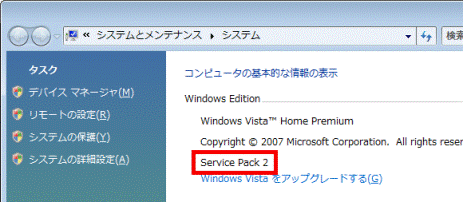
- 「Service Pack 1」と表示されている場合
Windows Vista Service Pack 1がインストールされています。
Windows Vista Service Pack 2をインストールします。
- 「Service Pack」と表示されていない場合
Windows Vista Service Packはインストールされていません。
Windows Vista Service Pack 1をインストールした後で、Windows Vista Service Pack 2をインストールします。
Windows Vista Service Pack 1をインストールする方法は、次のQ&Aをご覧ください。 [Windows Vista Service Pack 1] インストールする前に準備することや確認することを教えてください。
[Windows Vista Service Pack 1] インストールする前に準備することや確認することを教えてください。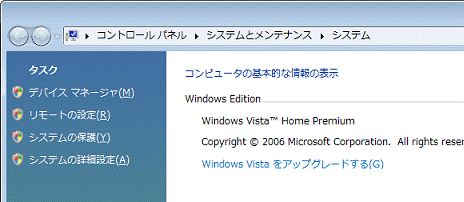
- 「Service Pack 2」と表示されている場合
- 「×」ボタンをクリックし、「システム」を閉じます。
手順2インストールの準備と確認をする
Windows Vista Service Pack 2をインストールするには、事前に準備と確認が必要です。
インストールをする前に、必ず次のQ&Aをご覧ください。 [Windows Vista Service Pack 2] インストールする前に準備することや確認することを教えてください。
[Windows Vista Service Pack 2] インストールする前に準備することや確認することを教えてください。
FMVパソコンに関する留意事項を、当社のホームページで公開しています。
次のホームページもあわせてご覧ください。 「Microsoft Windows Vista Service Pack 2」の適用について
「Microsoft Windows Vista Service Pack 2」の適用について
手順3インストールする
Windows Updateを実行し、Windows Vista Service Pack 2をインストールします。
Windows Updateを実行中に、「Windows Vista Service Pack 2へようこそ」と表示されたら、次の手順で、Windows Vista Service Pack 2をインストールします。
Windows Vista Service Pack 2のインストールに必要な更新プログラムがあります。
この更新プログラムをインストールするために、「Windows Vista Service Pack 2へようこそ」と表示されるまで、Windows Updateを繰り返し実行してください。
Windows Updateを実行する方法は、次のQ&Aをご覧ください。 [Windows Vista] Windows Updateの実行方法を教えてください。
[Windows Vista] Windows Updateの実行方法を教えてください。
 [Windows Vista] Service Pack 1またはService Pack 2がインストールできません。
[Windows Vista] Service Pack 1またはService Pack 2がインストールできません。 
- 「Windows Vista Service Pack 2へようこそ」の「次へ」ボタンをクリックします。
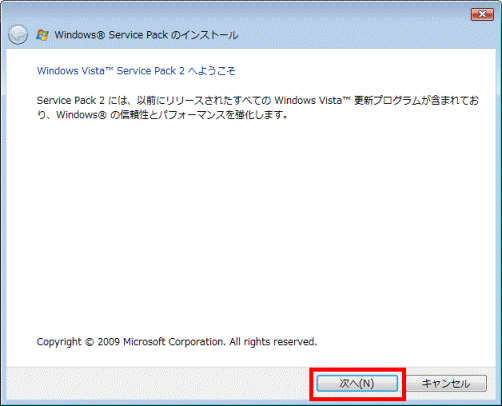
- 「ライセンス条項をお読みください。」と表示されます。
「マイクロソフトソフトウェアライセンス条項」をよく読み、同意する場合は「ライセンス条項に同意します」をクリックし、チェックを付けます。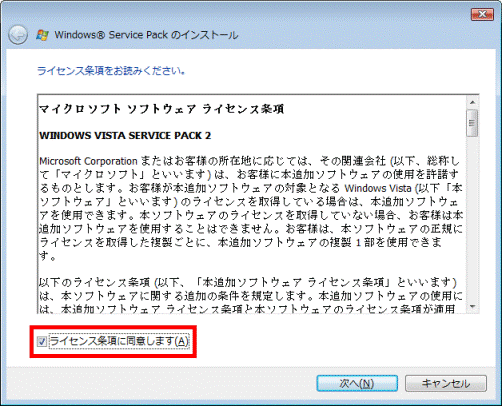
- 「次へ」ボタンをクリックします。

- 「Windows Vista Service Pack 2のインストール」と表示されます。
「インストール」ボタンをクリックします。
- インストールが開始されます。
完了するまで、しばらく待ちます。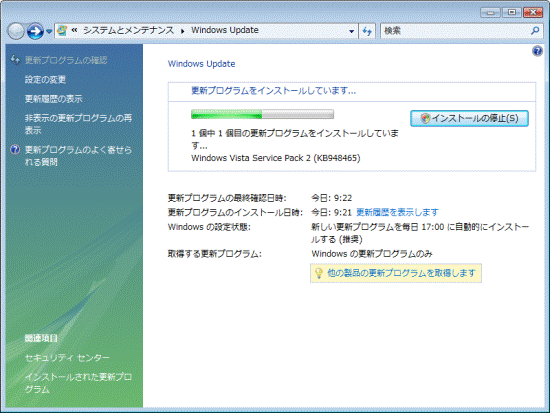

「更新プログラムをインストールしています。」と表示されたまま止まってしまった場合は、「Windows Vista Service Pack 2へようこそ」の画面が隠れている可能性があります。
詳細は次のQ&Aをご覧ください。 Windows Vista Service Pack 2のインストール時にWindows Updateが止まります。
Windows Vista Service Pack 2のインストール時にWindows Updateが止まります。 - 「更新プログラムは正常にインストールされました。」と表示されます。
「今すぐ再起動」ボタンをクリックします。
パソコンが再起動します。
「Service Packをインストールしています」とメッセージが表示されたり、画面が暗くなったりすることがあります。
パソコンの電源を切らずに、そのままでお待ちください。

引き続き、Windows Updateを実行し、Windowsを最新の状態にしてください。
Windows Updateを実行する方法は、次のQ&Aをご覧ください。 [Windows Vista] Windows Updateの実行方法を教えてください。
[Windows Vista] Windows Updateの実行方法を教えてください。



