Q&Aナンバー【9108-9297】更新日:2015年5月27日
このページをブックマークする(ログイン中のみ利用可)
[Word 2010] 「はがき文面印刷ウィザード」を使用して、はがきの文面をデザインする方法を教えてください。
| 対象機種 | すべて |
|---|---|
| 対象OS |
|
 質問
質問
「はがき文面印刷ウィザード」を使用して、はがきの文面を簡単に作成するにはどうすればよいですか。
 回答
回答
次の手順で、はがきの文面を作成します。
次の項目を順番に確認してください。
手順1Wordを起動する
お使いの機種によって、Wordを起動する方法が異なります。
Windows 8
次の手順で起動します。
お使いの環境によっては、表示される画面が異なります。
- スタート画面の何もないところを右クリックし、表示されるメニューから「すべてのアプリ」をクリックします。
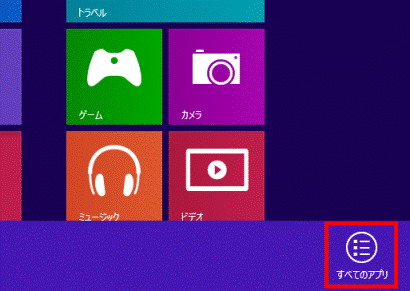

デスクトップの場合は、【Windows】キーを押すか、画面の左下の角にマウスポインターを移動し、表示される「スタート」をクリックしてから、手順1.を操作します。 - 「Microsoft Word 2010」をクリックします。
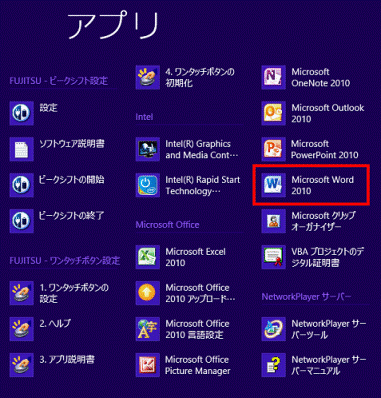

「Microsoft Word 2010」が画面内に表示されていない場合は、画面を右にスクロールしてから確認してください。
Windows 7
次の手順で起動します。
「スタート」ボタン→「すべてのプログラム」→「Microsoft Office」→ 「Microsoft Word 2010」の順にクリックします。
続けて、「はがきの文面を作成する」へ進みます。
手順2はがきの文面を作成する
次の手順で、はがきの文面を作成します。
お使いの環境によっては、表示される画面が異なります。
- 「差し込み文書」タブをクリックします。
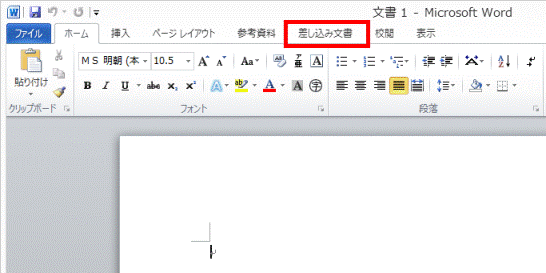
- 「はがき印刷」をクリックし、表示される一覧から「文面の作成」をクリックします。
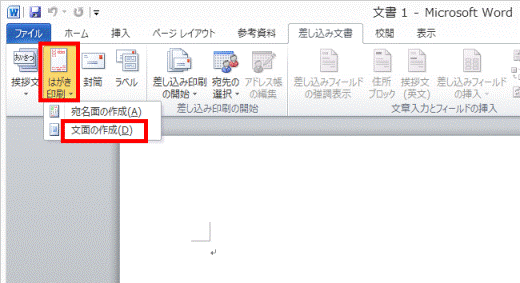

「はがき印刷」が表示されていない場合は、「作成」をクリックすると「はがき印刷」が表示されます。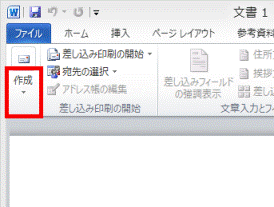
- 「はがき文面印刷ウィザード」が表示されます。
「次へ」ボタンをクリックします。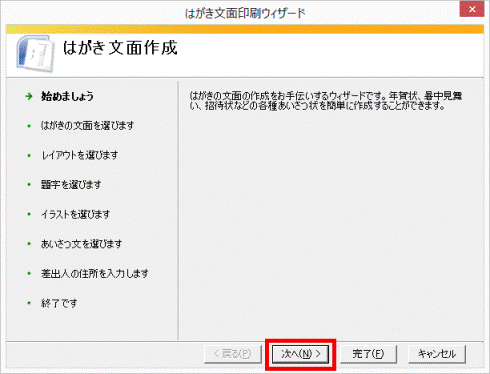
- 「はがきの文面を選択してください」と表示されます。
作成したいはがきの種類をクリックします。
ここでは例として、「年賀状」をクリックします。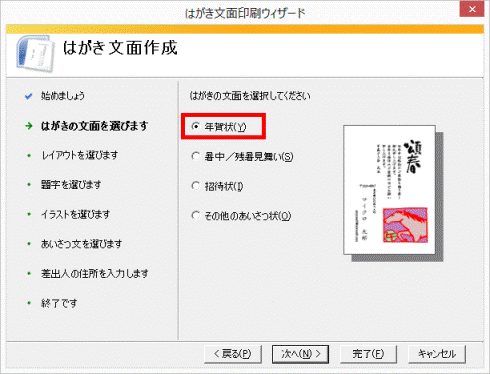
- 「次へ」ボタンをクリックします。
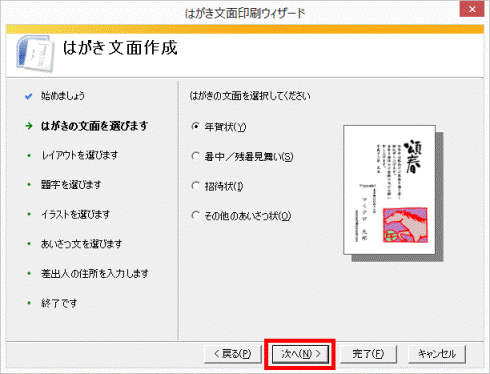
- 「レイアウトを選択してください」と表示されます。
「表示するレイアウトのタイプ」の右側にある「▼」ボタンをクリックし、表示される一覧からお好みのレイアウトのタイプをクリックします。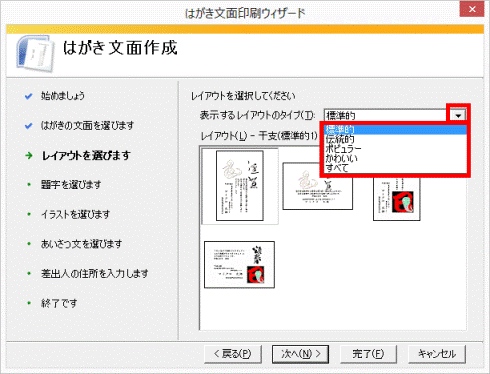
- 表示されたレイアウトの一覧の中から、お好みのレイアウトをクリックします。
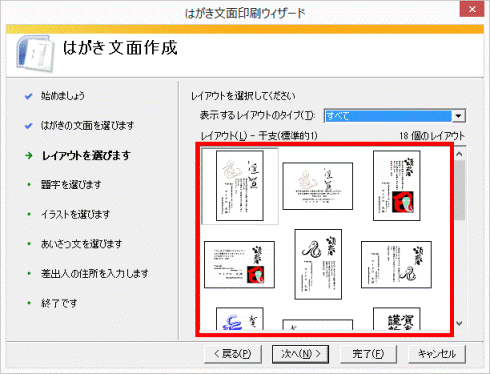
- 「次へ」ボタンをクリックします。
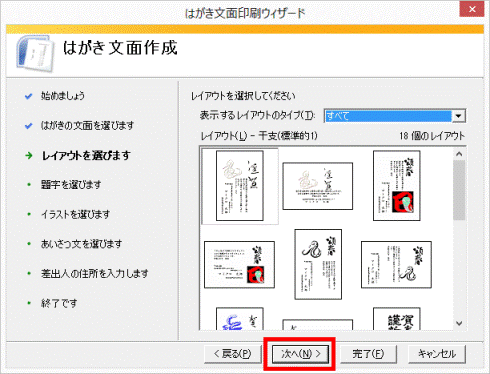
- 「題字を選択してください」と表示されます。
一覧から、題字に使用したいデザインをクリックします。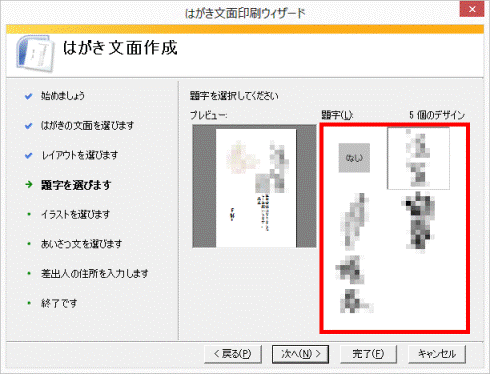
- 題字のデザインを選択したら、「次へ」ボタンをクリックします。
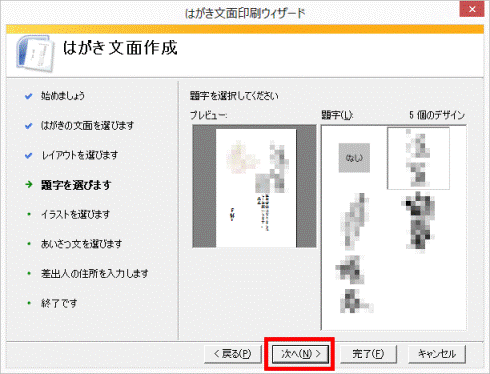
- 「イラストを選択してください」と表示されます。
一覧から、イラストに使用したいデザインをクリックします。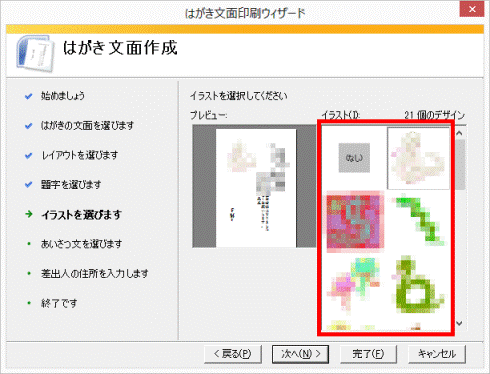
- イラストに使用したいデザインを選択したら、「次へ」ボタンをクリックします。
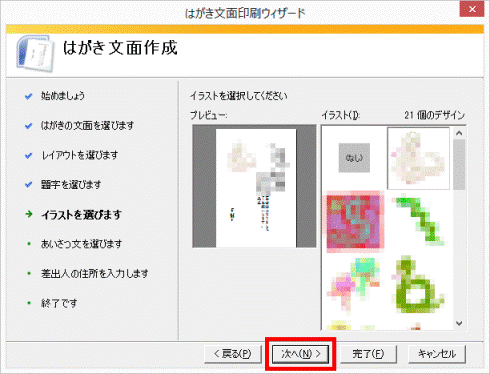
- 「あいさつ文を選択してください」と表示されます。
一覧から、あいさつ文に使用したい文章をクリックします。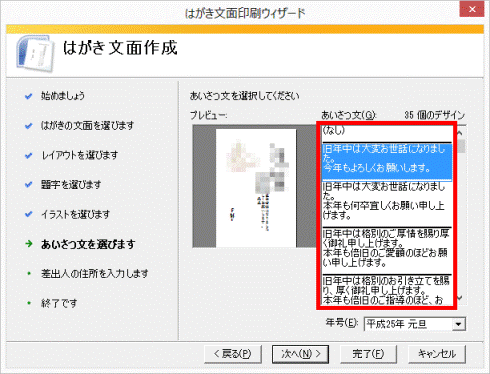
- 「年号」の右側にある「▼」ボタンをクリックし、表示される一覧から、使用したい年号の形式をクリックします。
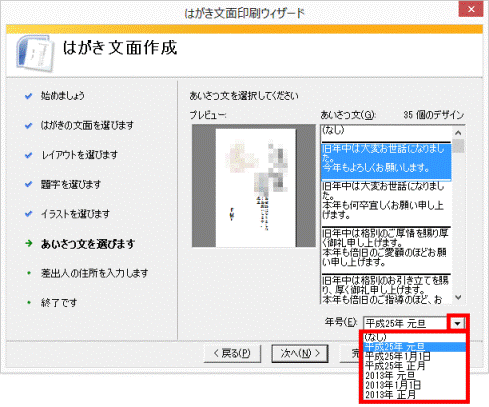
- あいさつ文で使用したい文章と年号の形式を選択したら、「次へ」ボタンをクリックします。
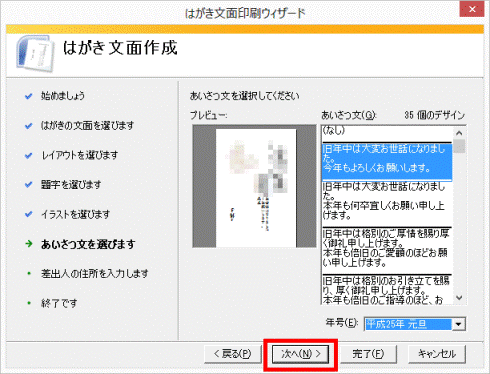
- 「差出人情報を入力してください。」と表示されます。
「差出人を印刷する」にチェックがあることを確認します。
チェックがない場合は、クリックしチェックを付けます。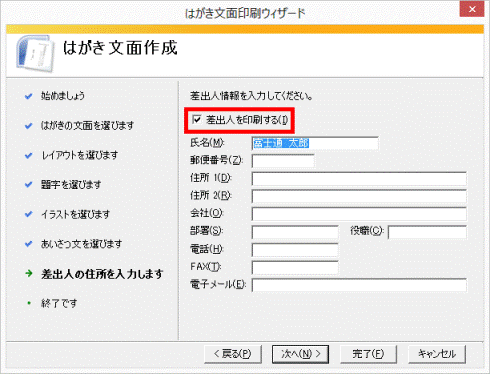

はがきの文面側に差出人を印刷したくない場合は、「差出人を印刷する」のチェックを外します。 - 差出人情報(氏名、郵便番号、住所1、電話番号など)を確認し、印刷したい情報を必要に応じて入力します。
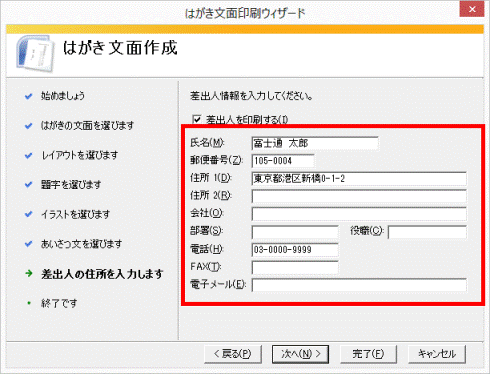
- 差出人情報の確認と入力が完了したら、「次へ」ボタンをクリックします。
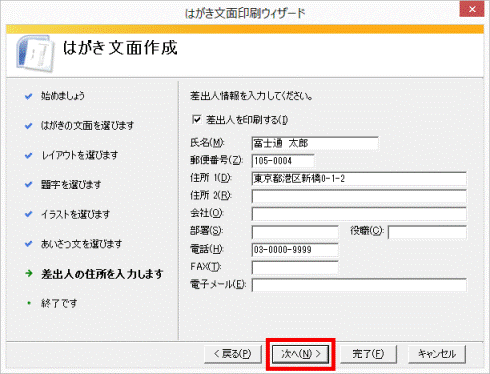
- 「設定は終了しました。」と表示されます。
「完了」ボタンをクリックします。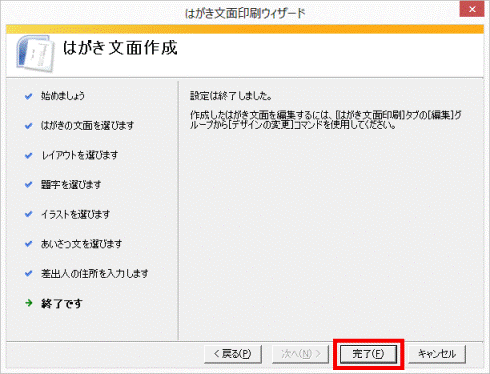
- 完成した、はがきの文面のデザインを画面で確認します。

- 作成した文面は、Word形式のファイルとして保存できます。
- 作成した文面を、はがきに印刷したい場合は、プリンターの用紙設定をあらかじめ「はがき」に変更して印刷します。



