このQ&Aは、2015年9月・10月・12月発表モデル以降向けのものです。
その他の機種をお使いの場合は、次のQ&Aをご覧ください。 テレビや外部ディスプレイに画面を表示する方法を教えてください。
テレビや外部ディスプレイに画面を表示する方法を教えてください。
Q&Aナンバー【9109-9225】更新日:2023年4月19日
このページをブックマークする(ログイン中のみ利用可)
外部ディスプレイに画面を表示する方法を教えてください。(2015年9月・10月・12月発表モデル以降)
| 対象機種 | すべて |
|---|---|
| 対象OS |
|
 質問
質問
 回答
回答
パソコンと、テレビや外部ディスプレイを、本体の仕様に応じた端子で接続した後、Windowsの設定を変更します。
外部ディスプレイ(または、デジタルテレビ)を接続して、パソコンの画面を表示する方法は、次のとおりです。
次の項目を順番に確認してください。
1番目の確認項目事前準備
パソコンと外部ディスプレイを接続する前に、次の内容を確認してください。
パソコン本体の仕様を確認する
お使いの機種に、映像の出力端子が搭載されているかどうかを確認します。
また、搭載されている場合は、HDMIやDisplayPortなど、端子の種類も確認します。
映像の出力端子には、次のような種類があります。
- HDMI出力端子
- DisplayPort コネクタ
- USB Type-C コネクタ
- DVI-I コネクタ / DVI-D コネクタ
- ディスプレイコネクタ
- アナログRGBコネクタ
- パソコンの仕様を確認する方法は、次のQ&Aをご覧ください。
 FMVサポートのホームページで本体の仕様を確認する方法を教えてください。
FMVサポートのホームページで本体の仕様を確認する方法を教えてください。 - パソコンに搭載されている端子の場所を確認する方法は、次のQ&Aをご覧ください。
 パソコンに搭載されている端子の場所を調べる方法を教えてください。
パソコンに搭載されている端子の場所を調べる方法を教えてください。
- ESPRIMO DHシリーズでグラフィックスカードを選択した場合、パソコン本体のコネクタは使えません。
詳しくは、次のQ&Aをご覧ください。 [ESPRIMO DHシリーズ] ディスプレイの接続について教えてください。(2015年9・10・12月発表モデル以降)
[ESPRIMO DHシリーズ] ディスプレイの接続について教えてください。(2015年9・10・12月発表モデル以降) - お使いの機種によっては、ポートリプリケータやキーボード・ドッキングステーション、クレードルを接続すると、使用できる端子が変わります。
- すべてのUSB Type-C コネクタが映像出力に対応しているわけではありません。
必ず機種の仕様を確認してください。
詳しくは次のQ&Aをご覧ください。 USB Type-Cを使用して映像を出力・入力できますか。
USB Type-Cを使用して映像を出力・入力できますか。 - パソコンのテレビ機能(DigitalTVbox)は、HDMI接続による、デュアルディスプレイに対応していません。
DigitalTVboxでテレビを視聴するときは、HDMI出力端子に機器を接続せずにお使いください。
外部ディスプレイを準備する
パソコンの出力端子に対応した、外部ディスプレイやテレビなどの映像機器を用意します。
外部ディスプレイ、テレビの仕様や接続方法などは、それらのマニュアルなどをご覧になり、確認してください。
ケーブルを用意する
パソコンと、外部ディスプレイやテレビを接続するためのケーブルを用意します。
HDMIケーブルやDisplayPort ケーブルなど、接続する端子に応じたケーブルを用意してください。
- microHDMI出力端子を使用する場合は、対応するケーブルや変換コネクタが必要です。
- miniDisplayPort コネクタを使用する場合は、対応するケーブルや変換コネクタが必要です。
- お使いの機種によっては、HDMI変換ケーブル(別売り)を使って、microUSBコネクタにHDMI対応のディスプレイを接続できます。
- お使いの機種によっては、VGA変換ケーブル(別売り)を使って、HDMI出力端子やmicroUSBコネクタに、アナログディスプレイを接続できます。
- USB Type-C コネクタを使用する場合、映像出力に対応したUSB Type-C ケーブルが必要です。
2番目の確認項目パソコンと外部ディスプレイを接続する
必要なものを用意できたら、次の手順で接続します。
- ポートリプリケータやキーボード・ドッキングステーション、クレードルのコネクタを使用する場合は、まずはそれらを接続します。
- HDMIケーブルの中には、出力側と入力側が指定されている製品があります。
そのような製品をお使いの場合は、出力と入力の接続を間違えないように、ご注意ください。

- パソコン本体の電源を切り、ACアダプタや電源ケーブルを取り外します。
- パソコン本体にある映像出力端子(HDMI 出力端子など)に、出力端子に応じたケーブルを接続します。

(HDMI出力端子を使用する場合の例) - ディスプレイ側の映像入力端子に、ケーブルのもう一方をしっかりと接続します。
- 外部ディスプレイに電源ケーブルを接続し、電源を入れます。
- パソコン本体にACアダプタや電源ケーブルを取り付け、電源を入れます。
- 接続が完了したら、必要に応じて、ディスプレイの入力モードを切り替えます。
切り替える方法はディスプレイのマニュアルを確認するか、提供元へお問い合わせください。 - 外部ディスプレイを接続した後、「新しいハードウェアの追加ウィザード」が表示された場合は、添付のマニュアルをご覧になり、必要なファイルをインストールしてください。
- HDMI 入力/出力端子(兼用)を搭載している機種をお使いの場合、パソコン本体のボタンやキーボードの操作で端子の設定を出力に切り替える必要があります。
- 【F12】キーに「HDMI」の刻印がある場合は、【Fn】キーを押しながら【F12】キーを押すごとに、入力と出力が切り替わります。
出力に設定している場合は、端子の隣にあるHDMI入力ランプが消灯します。 - キーボードの上部に「HDMI」ボタンがある場合は、「HDMI」ボタンを押すごとに、入力と出力が切り替わります。
出力に設定している場合は、「HDMI」のボタンのランプが消灯します。
- 【F12】キーに「HDMI」の刻印がある場合は、【Fn】キーを押しながら【F12】キーを押すごとに、入力と出力が切り替わります。
3番目の確認項目表示するディスプレイを切り替える
ディスプレイの表示は、次のように切り替えることができます。
- 1つのディスプレイで表示する
- 2つのディスプレイで同時に表示する(複製)
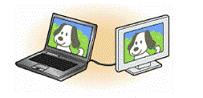
- 2つのディスプレイで1つのデスクトップを表示する(拡張、マルチモニター)
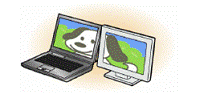
表示を切り替える方法は、いくつかあります。
次の中から、目的に応じた方法をクリックし、切り替えてください。
【Windows】キーを押しながら【P】キーを押す
【Windows】キーを押しながら、【P】キーを押すと、「映す」、「表示」、または「セカンドスクリーン」が表示されます。
【↑】キーや、【↓】キーを押し、表示するディスプレイを選択して【Enter】キーを押します。
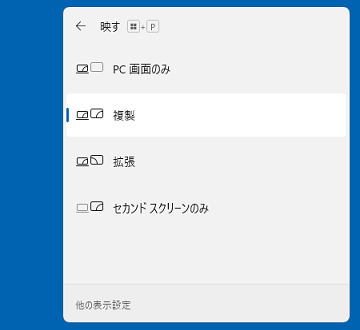
(Windows 11の場合)
【Fn】キーを押しながら【F10】キーを押す
【F10】キーにディスプレイのアイコンが刻印されている場合は、【Fn】キーを押しながら【F10】キーを押すことで、表示するディスプレイを切り替えることができます。
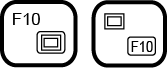
【Fn】キーを押しながら【F10】キーを押すと、表示方法の一覧が表示される機種と、画面が切り替わる機種があります。
- 表示方法の一覧が表示される場合
【↑】キーや、【↓】キーを押し、表示するディスプレイを選択して【Enter】キーを押します。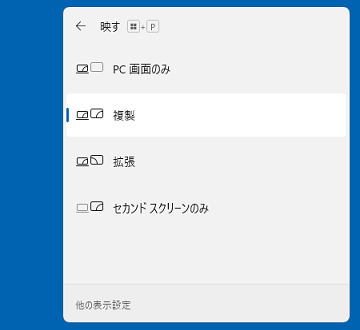
(Windows 11の場合) - 画面が切り替わる場合
お使いの機種によって、次のいずれかの順番で画面が切り替わります。- 「外部ディスプレイ表示→液晶ディスプレイと外部ディスプレイの同時表示→液晶ディスプレイ表示→外部ディスプレイ表示…」の順
- 「PC画面のみ→複製→拡張→セカンドスクリーンのみ→PC画面のみ…」の順
お好みの表示方法になるまで、【Fn】キーを押しながら、【F10】キーを何度か押します。
F Lock(エフロック)機能を搭載している機種をお使いの場合、F Lock 機能がオンのときは、【Fn】キーを押さずに(ファンクションキー)を押してください。
F Lock 機能を搭載している機種は、キーボード左上の【Esc】キーに南京錠と「F」のアイコン![]() が刻印されています。
が刻印されています。
F Lock機能について、詳しくは次のQ&Aをご覧ください。 F Lock 機能について教えてください。
F Lock 機能について教えてください。
クイック設定の「表示」から切り替える(Windows 11)
Windows 11でキーボードから切り替えられない場合は、クイック設定の「表示」から、表示するディスプレイを切り替えます。
クイック設定の「表示」から切り替える方法は、次のとおりです。

お使いの環境によっては、表示される画面が異なります。
- タスクバーの右側にある、「スピーカー」アイコンをクリックします。

- クイック設定が表示されます。
「表示」の項目があるかどうかで、手順が異なります。- 「表示」がある場合
手順5.に進みます。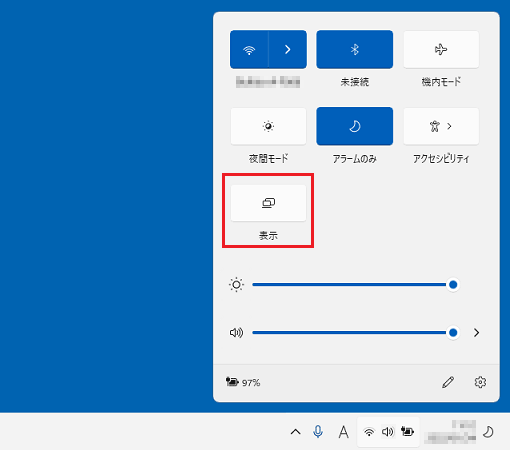
- 「表示」がない場合
「クイック設定の編集」をクリックし、次の手順に進みます。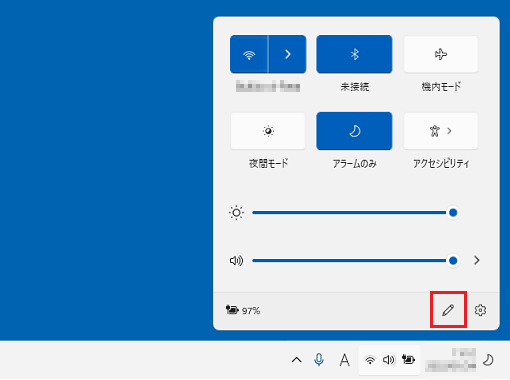
- 「表示」がある場合
- 「追加」をクリックし、表示される一覧から「表示」をクリックします。
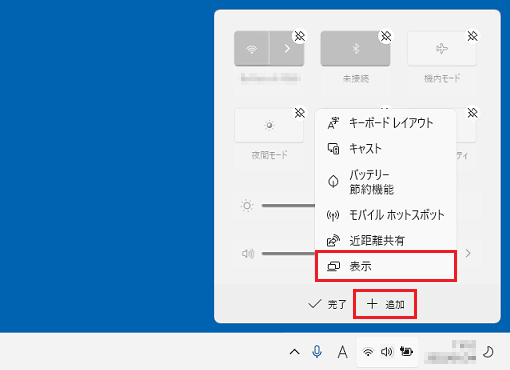
- 「完了」をクリックします。
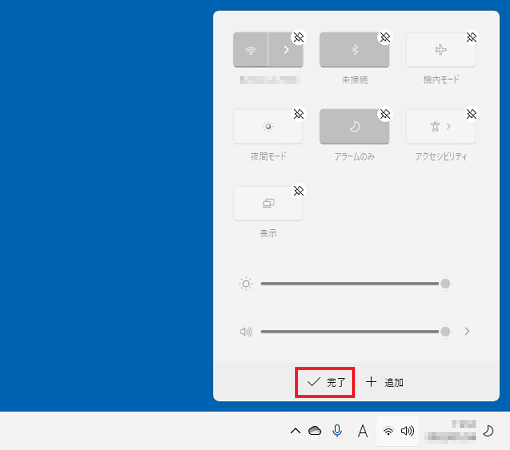
- 「表示」をクリックします。
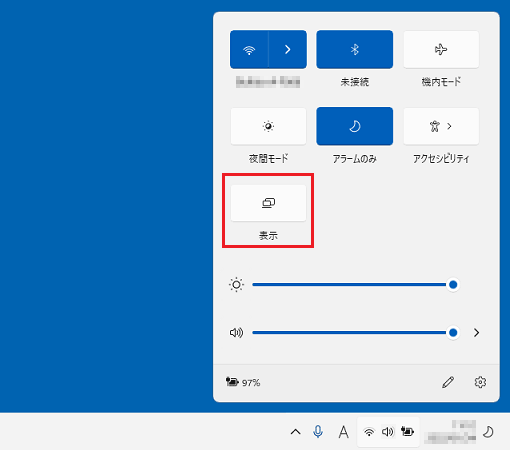
- 表示するディスプレイをクリックします。
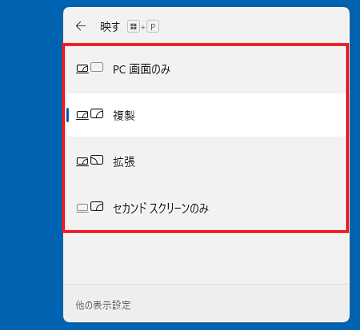
アクションセンターの「表示」から切り替える(Windows 10)
Windows 10でキーボードから切り替えられない場合は、アクションセンターの「表示」から、表示するディスプレイを切り替えます。
アクションセンターの「表示」から切り替える方法は、次のとおりです。

お使いの環境によっては、表示される画面が異なります。
- 画面右下の通知領域にある、「アクションセンター」アイコンをクリックします。
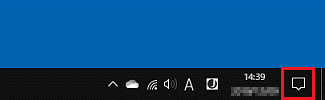
- アクションセンターが表示されます。
「表示」をクリックします。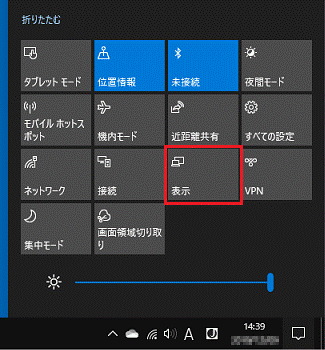 アドバイス
アドバイス表示されるアイコンが少なく、「表示」がない場合は、「展開」をクリックすると表示されます。
- 表示するディスプレイをクリックします。
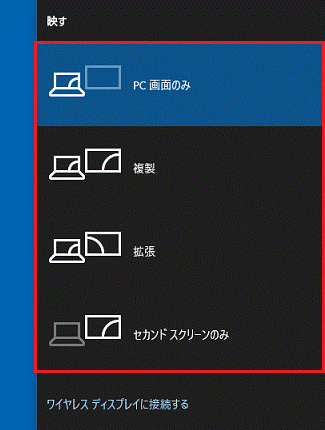
拡張(マルチモニター)が正しく表示されない場合
キーボードの操作などで、拡張(マルチモニター)に切り替えても正しく表示されない場合や、切り替えができない場合は、マルチモニター機能を設定します。
マルチモニター機能を設定する方法は、次のQ&Aをご覧ください。 マルチモニター機能を設定する方法を教えてください。(2015年9月・10月・12月発表モデル以降)
マルチモニター機能を設定する方法を教えてください。(2015年9月・10月・12月発表モデル以降)
2つのディスプレイで同時に表示する(複製)などの設定については、「ご参考」に記載のマニュアルをご覧ください。
- 表示するディスプレイを切り替える方法や注意事項など、外部ディスプレイに画面を表示する方法は、次の電子マニュアルで詳しく案内しています。
- 『取扱説明書<活用ガイド>』
- 『取扱説明書<スタートガイド><活用ガイド>』
マニュアルは、富士通アドバイザーからご覧ください。 [富士通アドバイザー] パソコンのマニュアルを閲覧する方法を教えてください。
[富士通アドバイザー] パソコンのマニュアルを閲覧する方法を教えてください。 - 外部ディスプレイに画面を表示すると、画面がはみ出したり、画面の周りに黒い枠が表示される場合は、次のQ&Aをご覧ください。
 外部ディスプレイに画面を表示すると、画面がはみ出したり、画面の周りに黒い枠が表示されたりします。
外部ディスプレイに画面を表示すると、画面がはみ出したり、画面の周りに黒い枠が表示されたりします。



