- ディスククリーンアップで削除したファイルは復元できません。
必要なファイルを削除しないように、ご注意ください。 - 古い復元ポイントを削除すると、パソコンの動作に問題が発生したときに「システムの復元」で復元できるのは、最新の復元ポイントが作成された時点までのみになります。
Q&Aナンバー【9110-8347】更新日:2019年1月17日
このページをブックマークする(ログイン中のみ利用可)
[Windows 10] 古い復元ポイントを削除する方法を教えてください。
| 対象機種 | すべて |
|---|---|
| 対象OS |
|
 質問
質問
古い復元ポイントを削除する方法を教えてください。
 回答
回答
最新のシステム復元ファイル以外の古い復元ファイルは、ディスククリーンアップを使用して削除できます。
ディスククリーンアップでは、不要なファイルを削除し、ハードディスクの空き容量を増やします。
次の手順で、古い復元ポイントを削除します。
重要

- タスクバーの「エクスプローラー」アイコンをクリックします。
 アドバイス
アドバイスタスクバーに「エクスプローラー」アイコンがない場合は、「スタート」ボタンを右クリックし、表示されるメニューから「エクスプローラー」をクリックします。
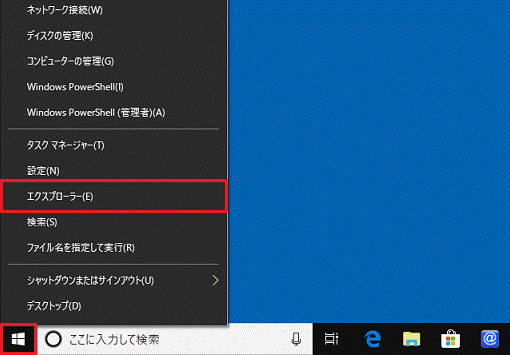
- エクスプローラーが表示されます。
「PC」をクリックします。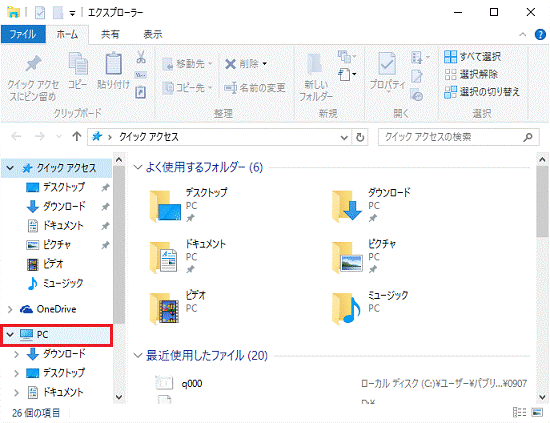
- 「ローカルディスク(C:)」をクリックします。
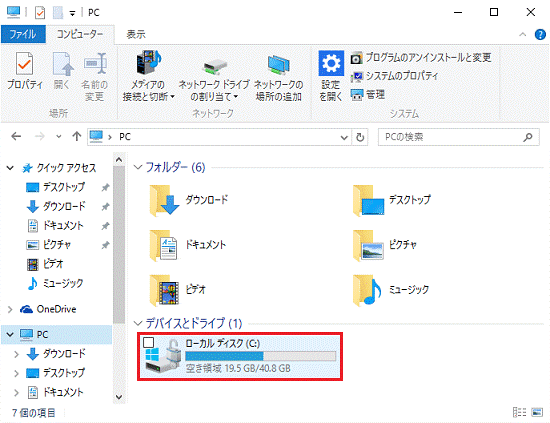
- 「管理」タブをクリックします。
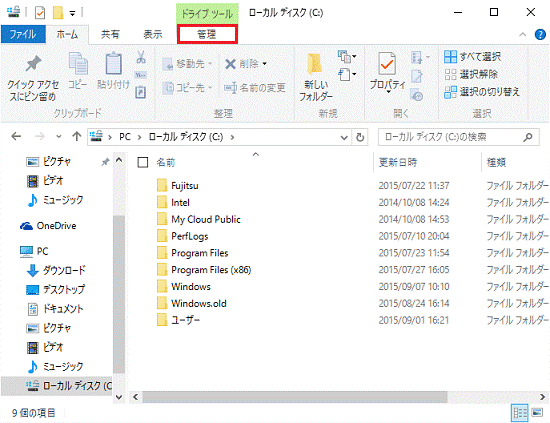
- 「クリーンアップ」をクリックします。
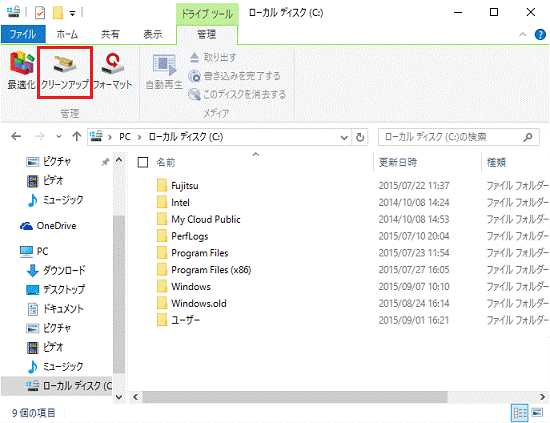
- 「(C:)にどれくらいの空き領域を作成できるかを計算しています。」と表示されます。
計算が終わるまでしばらく待ちます。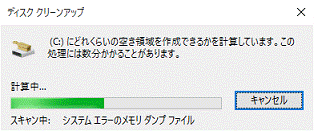
- 「ディスククリーンアップ」が表示されます。
「システムファイルのクリーンアップ」ボタンをクリックします。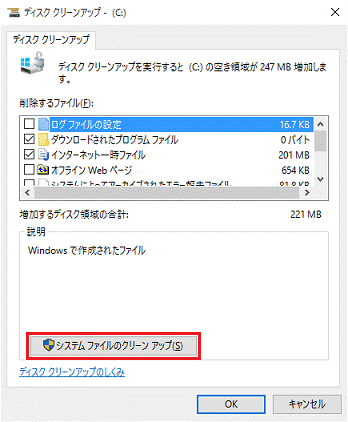
- 再度「(C:)にどれくらいの空き領域を作成できるかを計算しています。」と表示されます。
計算が終わるまでしばらく待ちます。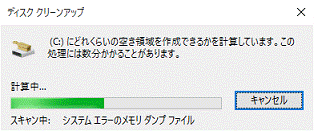
- 「ディスククリーンアップ」が表示されます。
「その他のオプション」タブをクリックします。
- 「システムの復元とシャドウコピー」の「クリーンアップ」ボタンをクリックします。
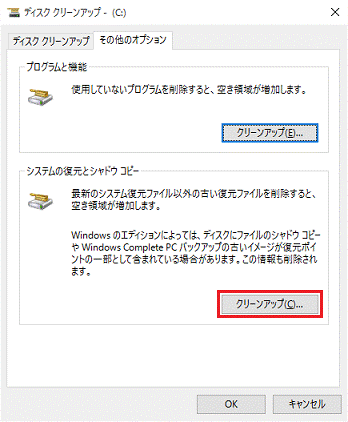
- 「最新のシステム復元ファイル以外の古い復元ファイルを削除しますか?」と表示されます。
「削除」ボタンをクリックします。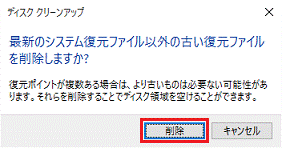
- 「×」ボタンをクリックし、「ディスククリーンアップ」を閉じます。
- 「×」ボタンをクリックし、「ローカルディスク(C:)のプロパティ」を閉じます。
- 「×」ボタンをクリックし、「PC」を閉じます。



