- 「24時間」の「
 」ボタンをクリックすると、バッテリー電力の消費割合を表示する期間を変更できます。
」ボタンをクリックすると、バッテリー電力の消費割合を表示する期間を変更できます。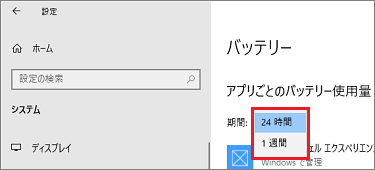
- アプリ名をクリックすると、アプリの使用中に消費した電力と、未使用時にバックグラウンドで消費したバッテリー電力の割合が確認できます。
また、アプリによっては、バックグラウンドでの動作を許可するかどうかを設定できます。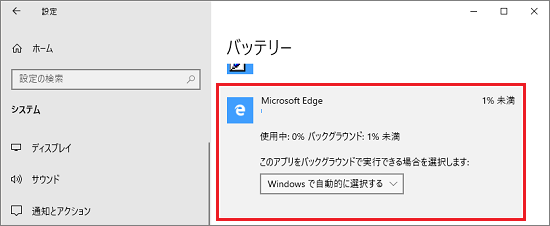
(Microsoft Edgeをクリックした場合の例)
Q&Aナンバー【9110-8536】更新日:2020年7月16日
このページをブックマークする(ログイン中のみ利用可)
[Windows 10] バッテリーの使用状況を確認する方法を教えてください。
| 対象機種 | すべて |
|---|---|
| 対象OS |
|
 質問
質問
Windows 10でバッテリー駆動時に、パソコンの機能やアプリがどれくらいバッテリーを消費しているか確認する方法を教えてください。
 回答
回答
「設定」の「システム」からパソコンの機能やアプリが消費したバッテリー電力の割合を確認します。
確認する方法は、お使いのWindows 10 のバージョンによって異なります。
お使いのバージョンに応じた、見出しの項目をクリックして、確認してください。
Windows 10 May 2020 Update(Windows 10, version 2004)以降
手順は、次のとおりです。

お使いの環境によっては、表示される画面が異なります。
- 「スタート」ボタン→「設定」の順にクリックします。
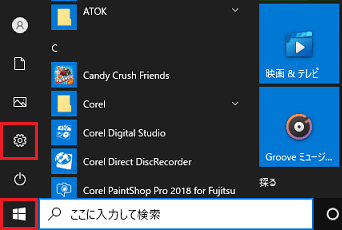
- 「設定」が表示されます。
「システム」をクリックします。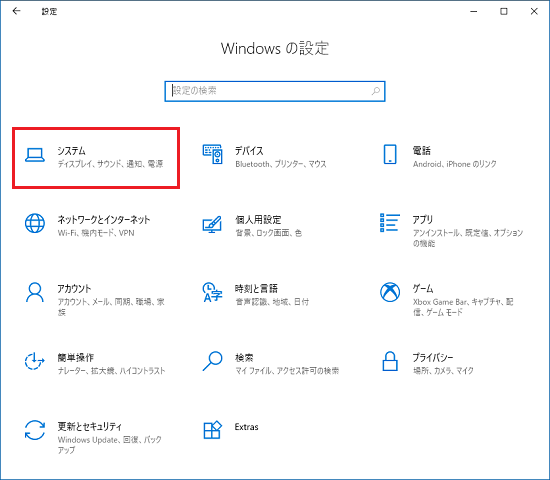
- 「バッテリー」をクリックします。
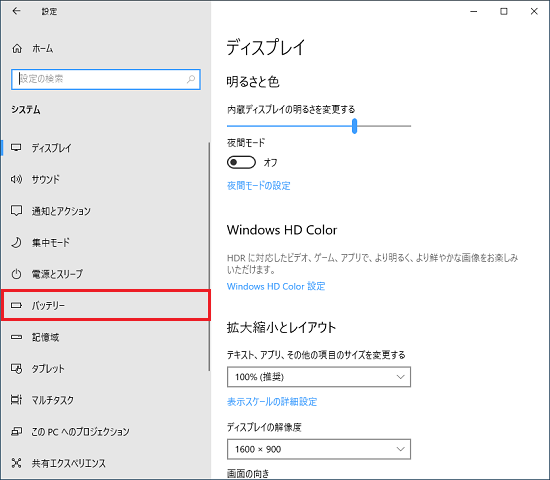
- 「アプリごとのバッテリー使用量」にパソコンの機能やアプリによる、バッテリー電力の消費割合が表示されます。
使用状況を確認します。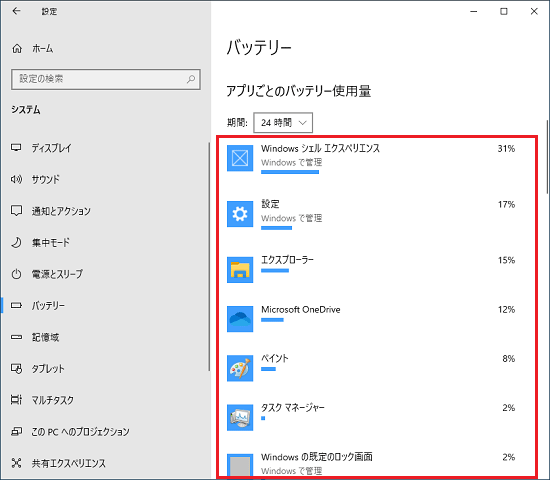 アドバイス
アドバイス - 「×」ボタンをクリックし、「設定」を閉じます。
Windows 10 November 2019 Update(Windows 10, version 1909)以前
手順は、次のとおりです。

お使いの環境によっては、表示される画面が異なります。
- 「スタート」ボタン→「設定」の順にクリックします。
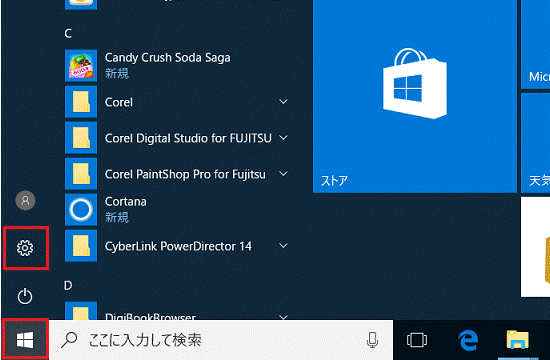
- 「設定」が表示されます。
「システム」をクリックします。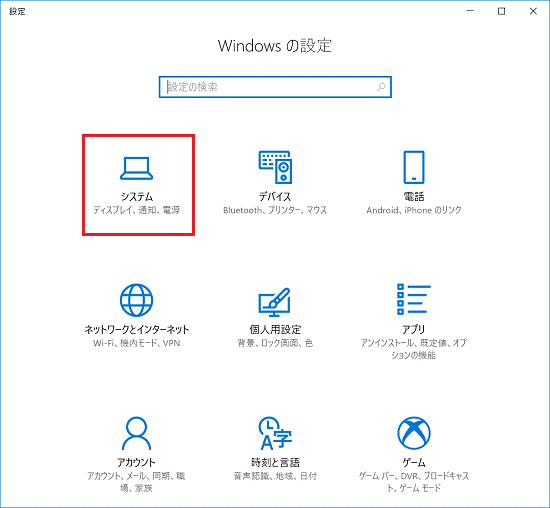
- 「バッテリー」をクリックします。
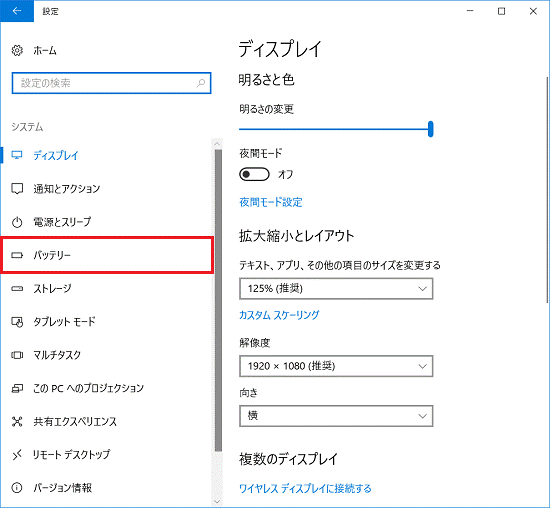
- 次のいずれかの項目をクリックします。
- バッテリー残量に影響を及ぼしているアプリを表示する
- アプリによるバッテリーの使用
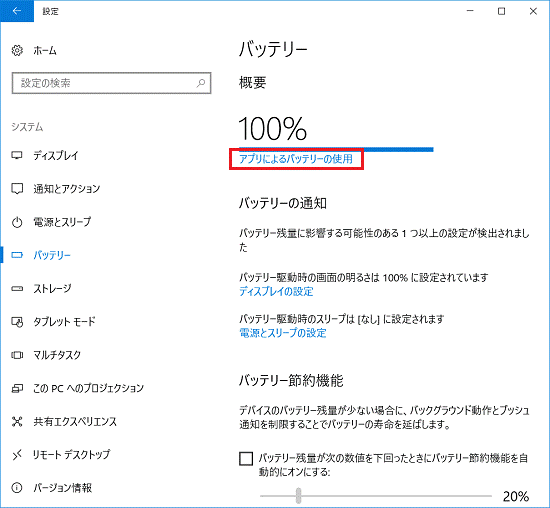
- バッテリー残量に影響を及ぼしているアプリを表示する
- 「アプリによるバッテリーの使用」が表示されます。
パソコンの機能やアプリによる、バッテリー電力の消費割合が表示されます。
使用状況を確認します。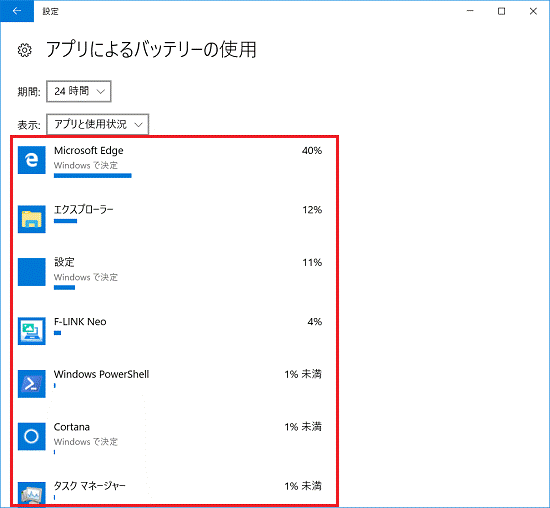 アドバイス
アドバイス- 画面左上にある「24時間」の「
 」ボタンをクリックすると、バッテリー電力の消費割合を表示する期間を変更できます。
」ボタンをクリックすると、バッテリー電力の消費割合を表示する期間を変更できます。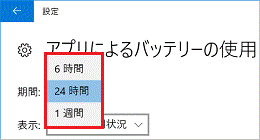
- 画面左上にある「アプリと使用状況」の「
 」ボタンをクリックすると、表示するアプリの条件を変更できます。
」ボタンをクリックすると、表示するアプリの条件を変更できます。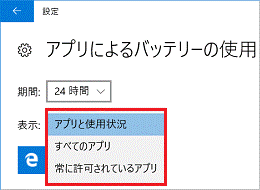
- アプリ名をクリックすると、アプリの使用中に消費した電力と、未使用時にバックグラウンドで消費したバッテリー電力の割合が確認できます。
また、アプリによっては、バックグラウンドでの動作を許可するかどうかを設定できます。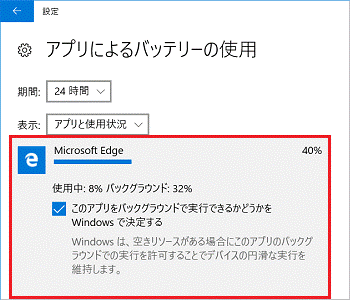
(Microsoft Edgeをクリックした場合の例)
- 画面左上にある「24時間」の「
- 「×」ボタンをクリックし、「設定」を閉じます。



