Q&Aナンバー【9110-8998】更新日:2017年4月29日
このページをブックマークする(ログイン中のみ利用可)
[Windows 10] CD / DVD / BD / SDカードなどの自動再生を設定する方法を教えてください。
| 対象機種 | すべて |
|---|---|
| 対象OS |
|
 質問
質問
Windows 10でCD / DVD / BD / SDカードなどのメディアをセットしたときに自動的に再生されるように設定する方法を教えてください。
 回答
回答
自動再生の設定方法は次のとおりです。
次の場合に応じた項目を確認してください。
CD / DVD / BDの場合
次の手順で設定します。
お使いの環境によっては、表示される画面が異なります。
- 「スタート」ボタンをクリックし、すべてのアプリの一覧から「Windows システムツール」→「コントロールパネル」の順にクリックします。
- 「ハードウェアとサウンド」をクリックします。
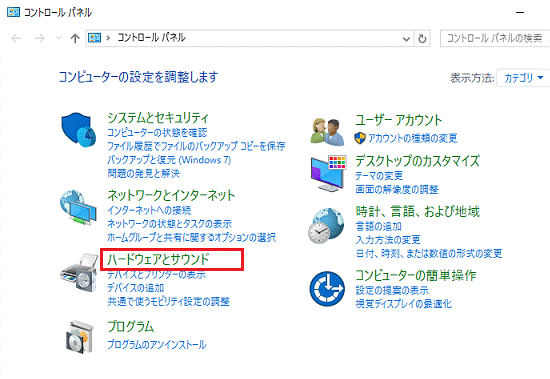
- 「自動再生」をクリックします。
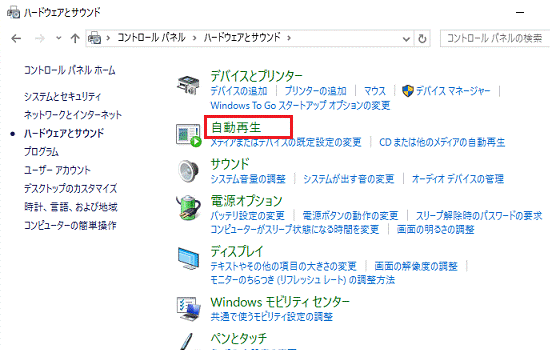
- 「すべてのメディアとデバイスで自動再生を使う」にチェックが付いているかどうかを確認します。
チェックが付いていない場合は、クリックしてチェックを付けます。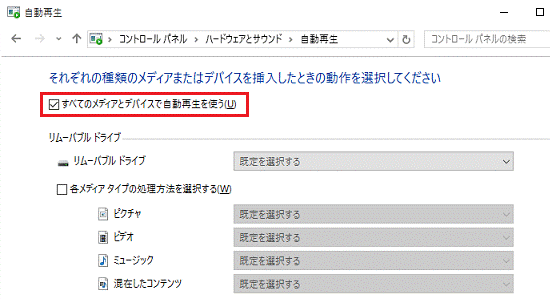
- 設定したいデバイスの右側にある「
 」をクリックし、表示される一覧から希望する動作をクリックします。
」をクリックし、表示される一覧から希望する動作をクリックします。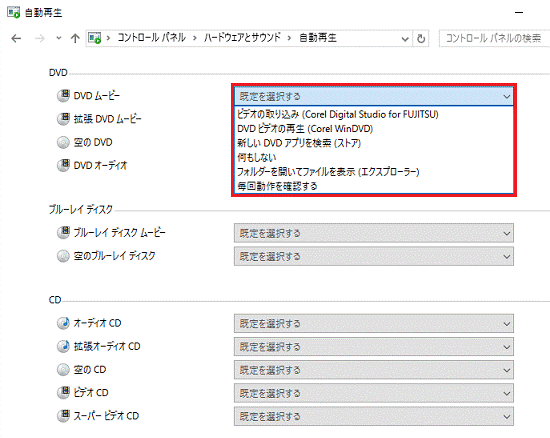
- 「保存」ボタンをクリックします。
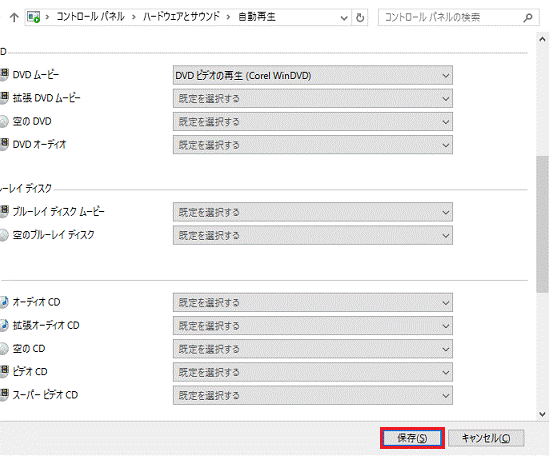
(「DVD」欄の「DVDムービー」項目で「DVDビデオの再生(Corel WinDVD)」を選択する場合) - 「ハードウェアとサウンド」(または、「すべてのコントロールパネル項目」)に戻ります。
「×」ボタンをクリックし、「ハードウェアとサウンド」(または、「すべてのコントロールパネル項目」)を閉じます。
メモリーカード(SDカードなど)の場合
次の手順で設定します。

- 「スタート」ボタン→「設定」の順にクリックします。
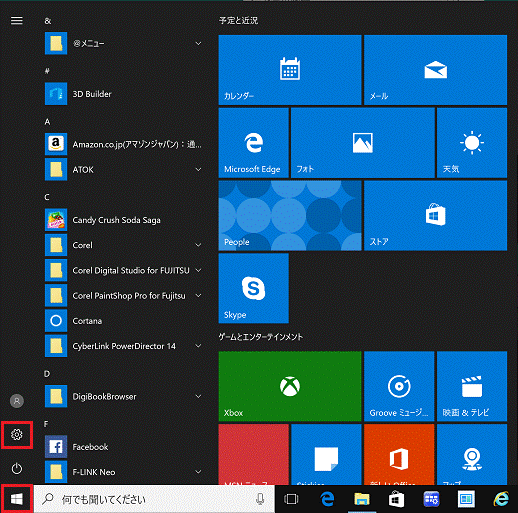
- 「デバイス」をクリックします。
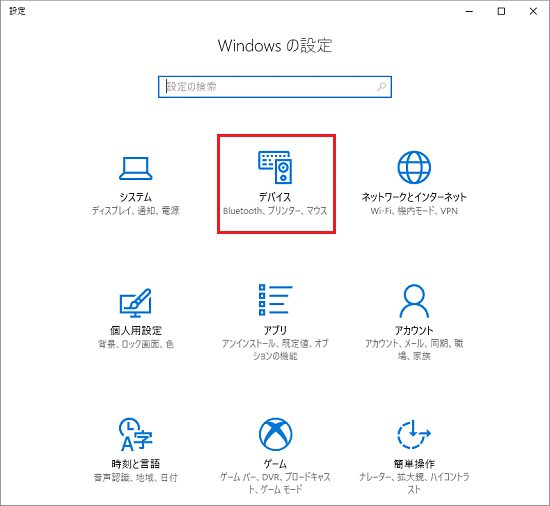
- 「自動再生」をクリックします。
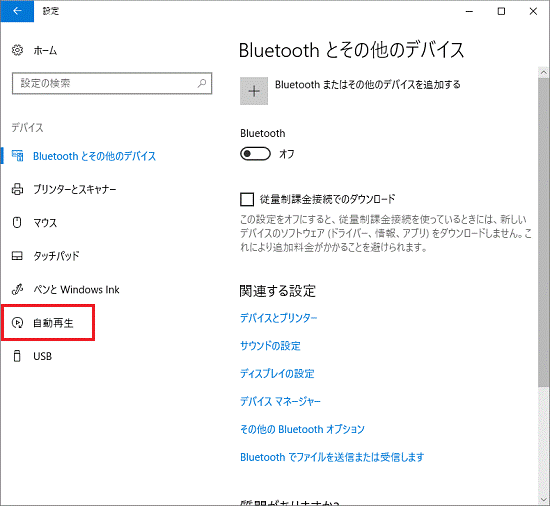
- 「メモリーカード」の右側の「
 」をクリックします。
」をクリックします。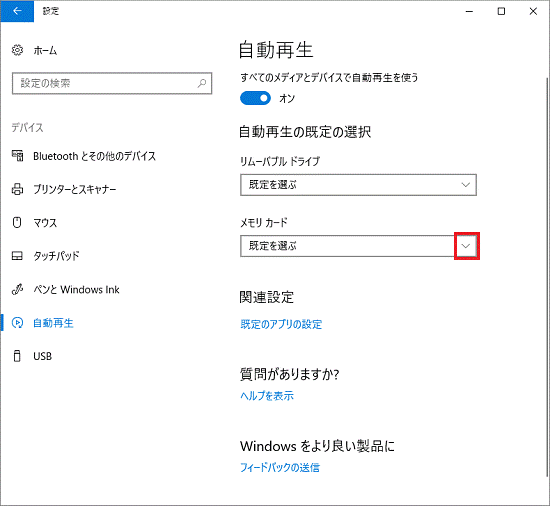

「すべてのメディアとデバイスで自動再生を使う」が「オフ」になっている場合は、クリックして「オン」に切り替えます。 - 表示される一覧から希望する動作をクリックします。
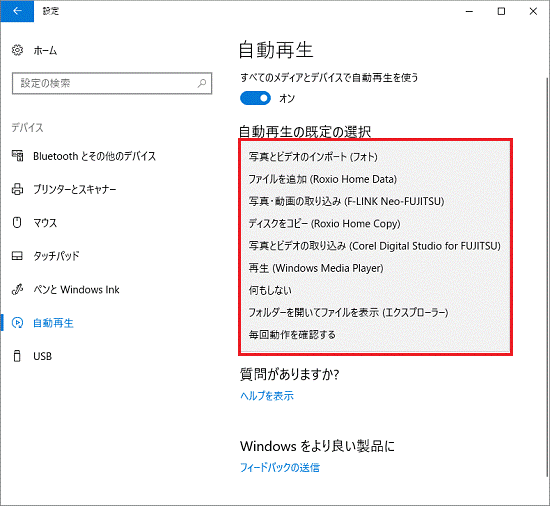
- 「×」ボタンをクリックし、「設定」を閉じます。



