このQ&Aは、2016年1月発表モデル以降で、筆ぐるめ 23〜25が付属している機種向けのものです。
付属している機種や、他のバージョンの操作などについては、次のQ&Aで確認できます。 筆ぐるめについて教えてください。
筆ぐるめについて教えてください。
Q&Aナンバー【9111-0337】更新日:2020年1月16日
このページをブックマークする(ログイン中のみ利用可)
[筆ぐるめ 23〜25] 再インストールする方法を教えてください。
| 対象機種 | すべて |
|---|---|
| 対象OS |
|
 質問
質問
 回答
回答
「プログラムと機能」からアンインストール後、「ソフトウェアディスク検索」、または「ドライバ・ソフトウェア検索ユーティリティ」からインストールします。
筆ぐるめを再インストールする方法は、次のとおりです。
筆ぐるめを再インストールする前に、次のQ&Aをご覧になり、筆ぐるめのデータをバックアップしてください。 [筆ぐるめ 20〜26] 住所録のバックアップや復元の方法を教えてください。
[筆ぐるめ 20〜26] 住所録のバックアップや復元の方法を教えてください。
本Q&Aで「筆ぐるめ xx」と表記されている部分の「xx」には、筆ぐるめのバージョンが表示されます。
アンインストール
次の手順で、アンインストールします。
お使いの環境によっては、表示される画面が異なります。
- 「スタート」ボタンを右クリックし、表示されるメニューから「アプリと機能」または「プログラムと機能」をクリックします。
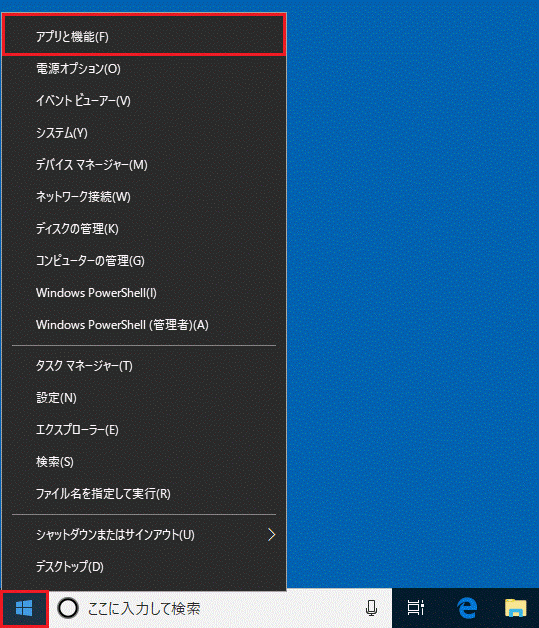 アドバイス
アドバイス「アプリと機能」をクリックした場合は、画面右にある「プログラムと機能」をクリックします。
「プログラムと機能」が画面右にない場合は、画面を一番下までスクロールして表示される、「プログラムと機能」をクリックします。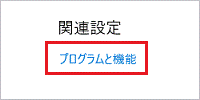
- 「プログラムと機能」が表示されます。
一覧から「筆ぐるめ xx」をダブルクリックします。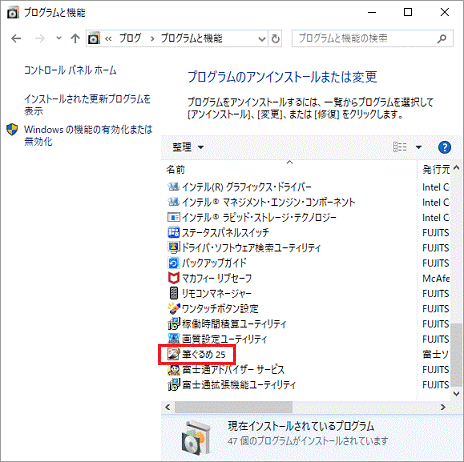
- 「筆ぐるめ xx をアンインストールしますか?」と表示されます。
「はい」ボタンをクリックします。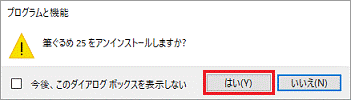
- 「ユーザーアカウント制御」が表示されます。
「はい」ボタンをクリックします。 - 「必要な情報を集めています」と表示され、アンインストールが開始されます。
完了するまでしばらく待ちます。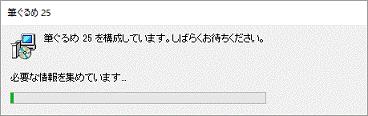
- 「必要な情報を集めています」の画面が消えたら、アンインストールは完了です。
「×」ボタンをクリックし、「プログラムと機能」を閉じます。
インストール
次の手順で、インストールします。
お使いの環境によっては、表示される画面が異なります。
- 「スタート」ボタンをクリックし、すべてのアプリの一覧から「FUJITSU - ソフトウェアディスク検索」→「ソフトウェアディスク検索(ハードディスク)」、または「FUJITSU - ドライバ・ソフトウェア検索ユーティリティ」→「ドライバ・ソフトウェア検索ユーティリティ(ハードディスク)」の順にクリックします。
- 「ユーザーアカウント制御」が表示されます。
「はい」ボタンをクリックします。 - 「ハードディスクに保存されているソフトウェア一覧を表示します。」と表示されます。
「OK」ボタンをクリックします。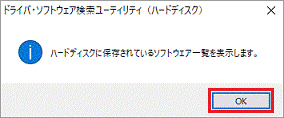
- 「ソフトウェアディスク検索」または「ドライバ・ソフトウェア検索ユーティリティ」が表示されます。
「機種名」欄に、お使いの機種名が表示されていることを確認します。
異なる機種名が表示されている場合は、「 」ボタンをクリックし、表示されるメニューから、お使いの機種をクリックします。
」ボタンをクリックし、表示されるメニューから、お使いの機種をクリックします。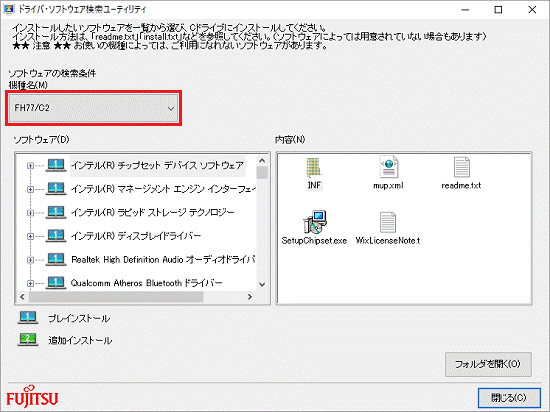
- 「ソフトウェア」欄の「筆ぐるめ」をクリックします。
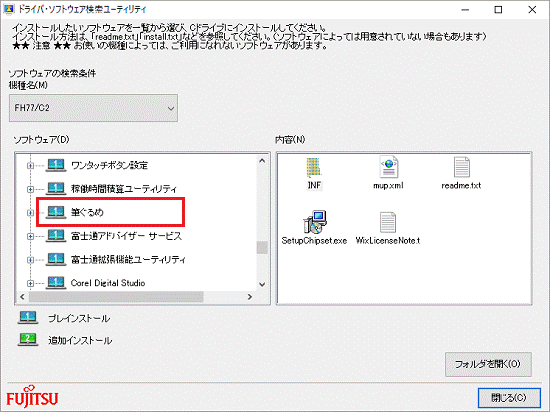
- 「内容」欄の「FudeG」フォルダーをダブルクリックします。
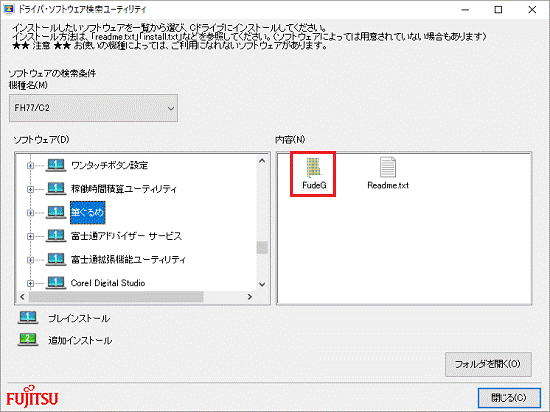
- 「Fgwset.exe」アイコンをダブルクリックします。
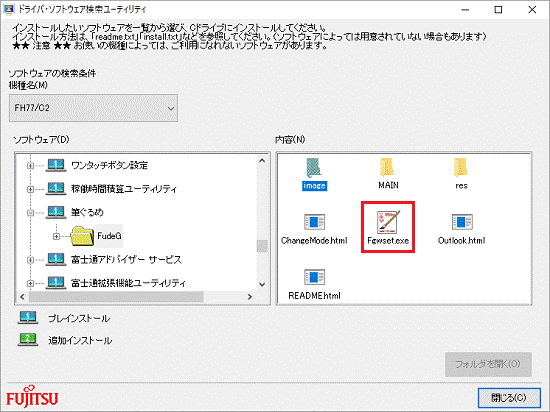
- 「筆ぐるめxx」と表示されます。
「インストール」ボタンをクリックします。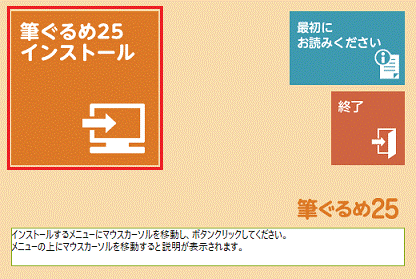
- 「筆ぐるめ xx用のセットアップ ウィザードへようこそ」と表示されます。
「次へ」ボタンをクリックします。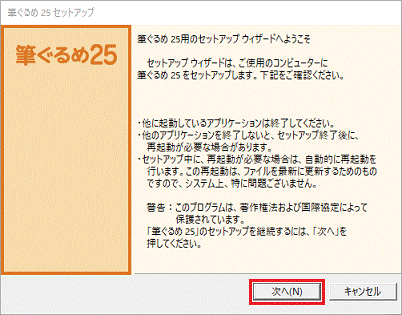
- 「使用許諾契約」と表示されます。
「使用許諾契約書」の内容をよく読み、同意する場合は、「使用許諾契約の条項に同意します。」をクリックします。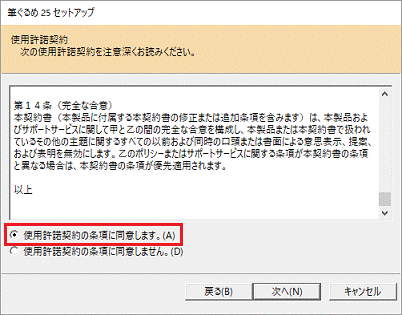
- 「次へ」ボタンをクリックします。
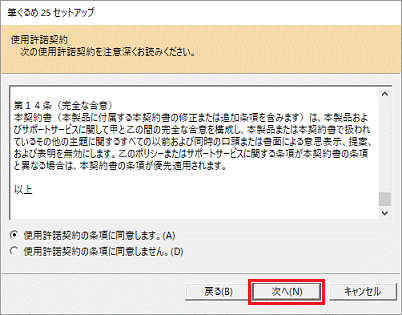
- 「セットアップの開始」と表示されます。
「開始」ボタンをクリックします。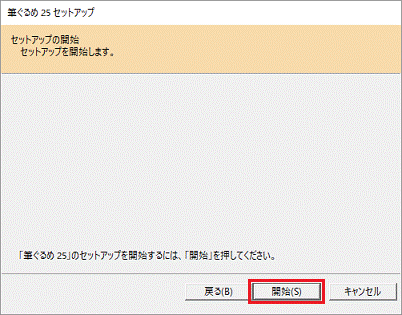
- 「筆ぐるめ xxセットアップウィザードへようこそ」と表示されます。
「次へ」ボタンをクリックします。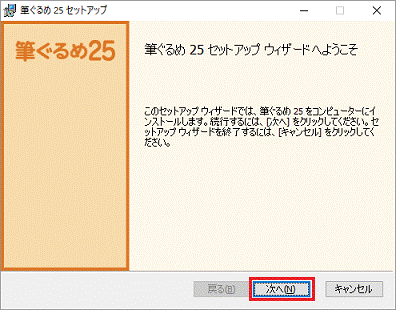
- 「ユーザー情報」と表示されます。
「次へ」ボタンをクリックします。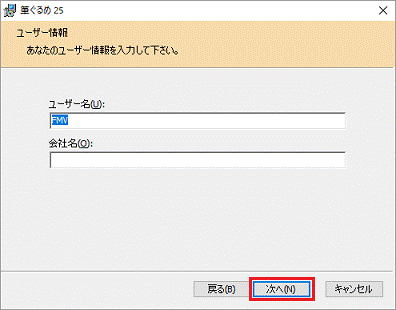 アドバイス
アドバイス「ユーザー名」は、Windowsのユーザーアカウント名が表示されます。
ユーザー名を変更する場合は、「ユーザー名」の文字を削除し、任意の名前を入力します。
また、「会社名」の入力は必須ではありません。 - 「次の登録情報が入力されました。」と表示されます。
「ユーザー名」を確認し、「はい」ボタンをクリックします。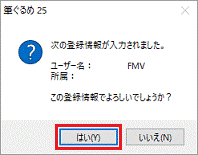
- 「インストール先のフォルダー」と表示されます。
「次へ」ボタンをクリックします。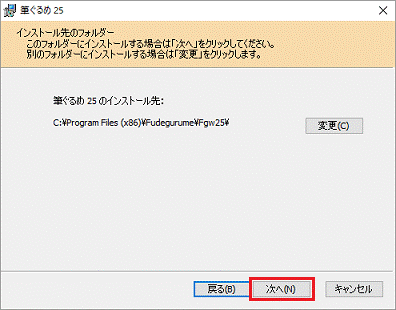
- 「筆ぐるめ xxのインストール準備完了」と表示されます。
「インストール」ボタンをクリックします。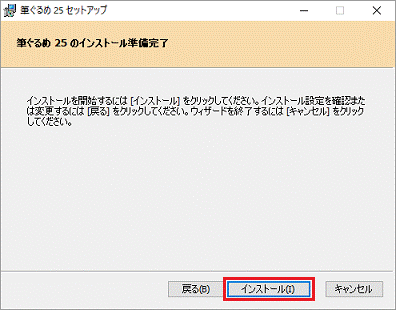
- インストールが開始されます。
完了するまでしばらく待ちます。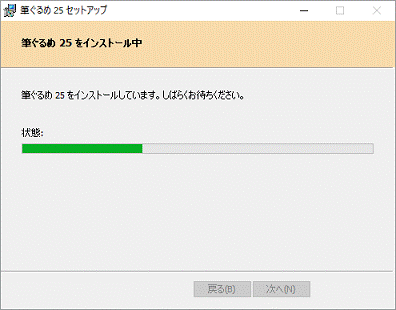 アドバイス
アドバイスインストールの進捗を示すバーが動き出すまで、時間がかかる場合があります。
操作をせずに、お待ちください。
また、時間がかかることについて説明のメッセージが表示されても、メッセージは自動で閉じられます。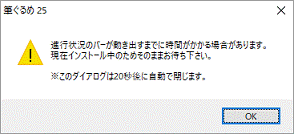
- 「筆ぐるめ xxセットアップ ウィザードが完了しました」と表示されます。
「完了」ボタンをクリックします。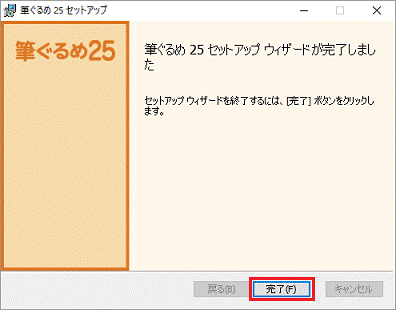
- 「筆ぐるめ xxのセットアップが、完了しました。」と表示されます。
「筆ぐるめ xxを起動せずセットアップを終了します。」をクリックします。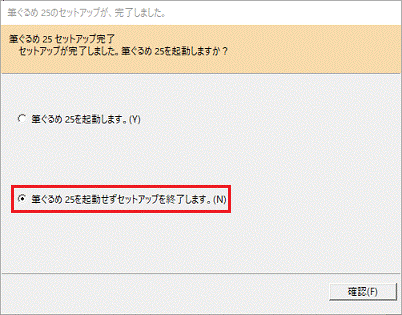
- 「確認」ボタンをクリックします。
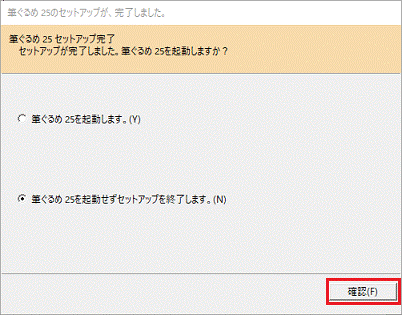
- 「×」ボタンをクリックし、ソフトウェアディスク検索、またはドライバ・ソフトウェア検索ユーティリティを閉じます。
筆ぐるめを再インストールすると、デスクトップに筆ぐるめメニューのショートカットアイコンが作成されることがあります。
不要な場合は、削除して構いません。



