ボイスレコーダーで音声を録音する方法については、次のQ&Aをご覧ください。 [Windows 10] ボイスレコーダーでマイクやライン入力から録音する方法を教えてください。
[Windows 10] ボイスレコーダーでマイクやライン入力から録音する方法を教えてください。
Q&Aナンバー【9111-1103】更新日:2020年8月25日
このページをブックマークする(ログイン中のみ利用可)
[Windows 10] ボイスレコーダーで録音した音声をトリミングする方法を教えてください。
| 対象機種 | すべて |
|---|---|
| 対象OS |
|
 質問
質問
Windows 10のボイスレコーダーで録音した音声をトリミングする方法を教えてください。
 回答
回答
ボイスレコーダーで音声を選択し、トリミングします。
アドバイス
重要
元の音声ファイルを保存しておきたい場合は、事前にバックアップすることをお勧めします。
ボイスレコーダー内でも、トリミングしたファイルは、元のファイルと別ファイルとして保存できます。
ただし、ファイルの上書きを選択してしまっても、確認のメッセージは表示されません。
このため、万が一操作を誤ると、元のファイルが削除されてしまう恐れがあります。
次の項目を順番に確認してください。
手順1ファイルをバックアップする
手順は、次のとおりです。
アドバイス
ファイルのバックアップが必要ない場合は、「音声をトリミングする」の手順からご覧ください。

お使いの環境によっては、表示される画面が異なります。
- ボイスレコーダーで録音した音声を右クリックし、「ファイルの場所を開く」をクリックします。
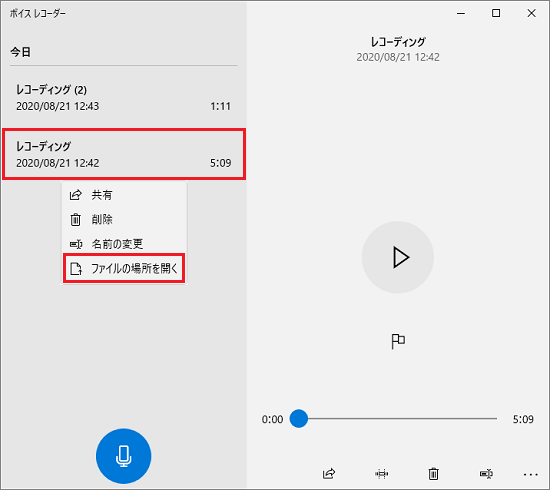
- 「サウンドレコーディング」が表示されます。
バックアップする音声ファイルを右クリックし、「コピー」をクリックします。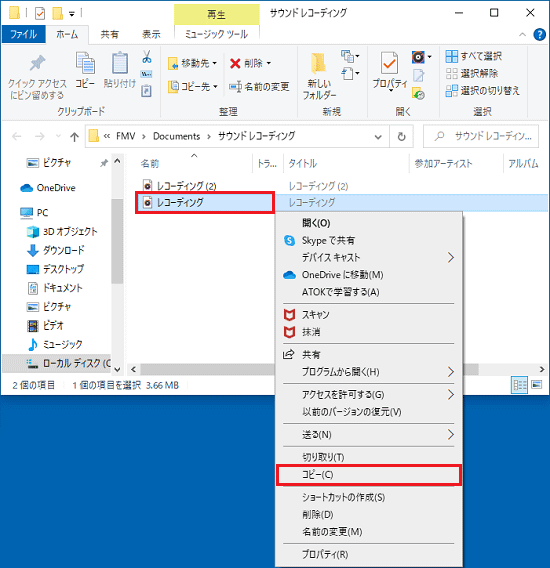
- 「ホーム」タブの「貼り付け」をクリックします。
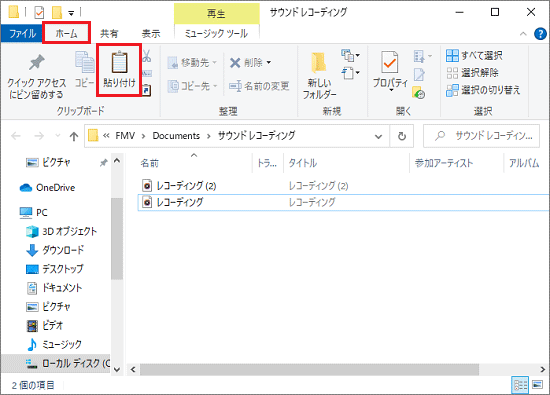
- 音声ファイルのコピーが作成されたことを確認します。
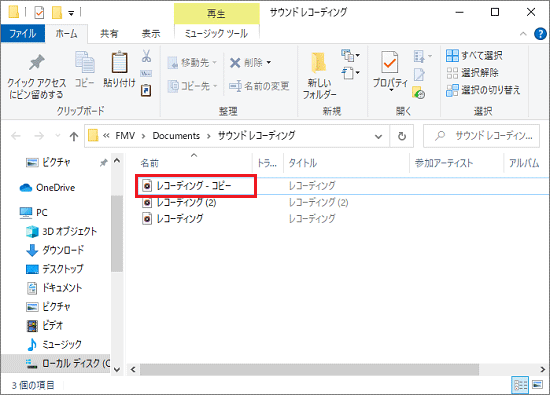 アドバイス
アドバイス- ファイル名を変更したい場合は、音声ファイルを右クリックし、「名前の変更」をクリックします。
- コピーした音声ファイルは、ボイスレコーダーを再起動すると、ボイスレコーダーに表示されます。
- ファイル名を変更したい場合は、音声ファイルを右クリックし、「名前の変更」をクリックします。
- 「×」ボタンをクリックし、「サウンドレコーディング」を閉じます。
手順2音声をトリミングする
ボイスレコーダーで録音した音声をトリミングする方法は、次のとおりです。

お使いの環境によっては、表示される画面が異なります。
- ボイスレコーダーで録音した音声をクリックします。
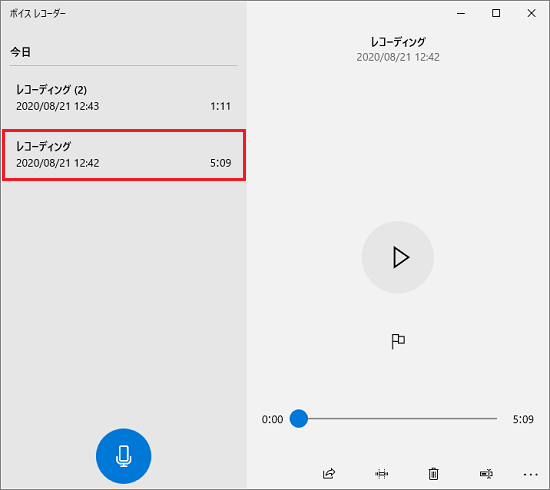
- 「トリミング」をクリックします。
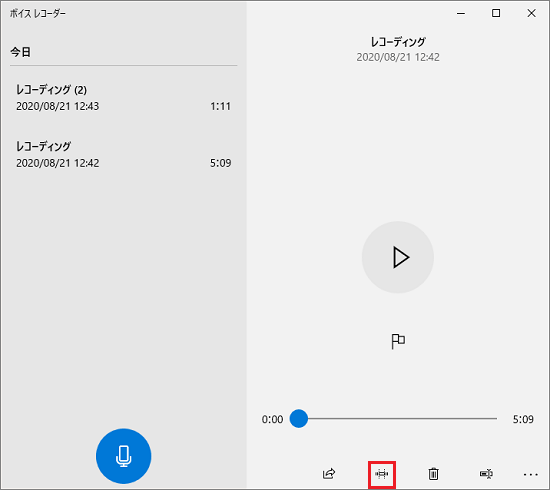
- タイムラインに、開始点と終了点が表示されます。
開始点と終了点をそれぞれドラッグし、トリミングする範囲まで移動します。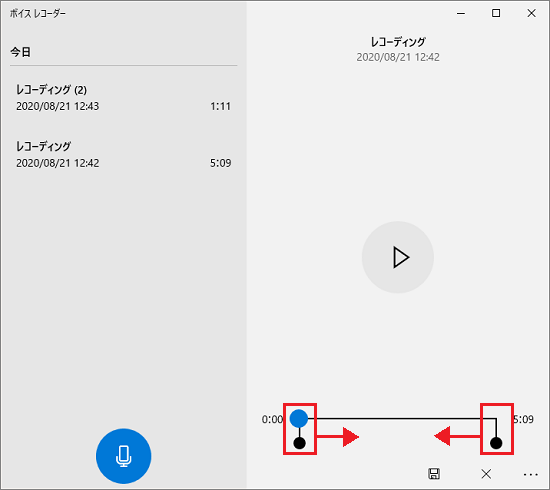 アドバイス
アドバイス「ドラッグ」とは、マウスのボタンを押したままマウスを動かし、マウスポインターを目的の場所に移動させる操作です。
- 「保存」をクリックします。
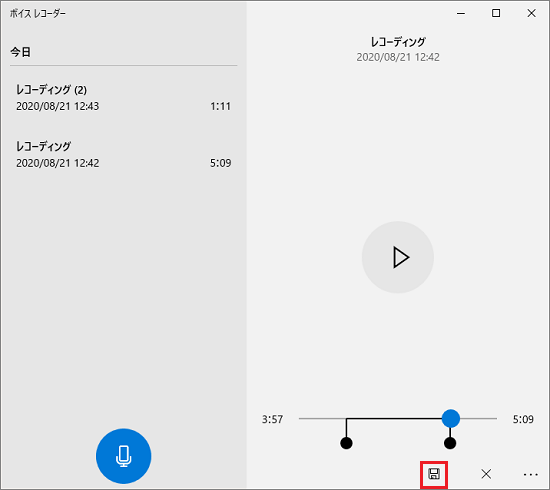
- 表示されるメニューから、お好みの項目をクリックします。
- 「オリジナルを更新」
元の音声に上書きして保存します。 - 「コピーを保存」
元の音声とは別に新しい音声ファイルとして保存します。
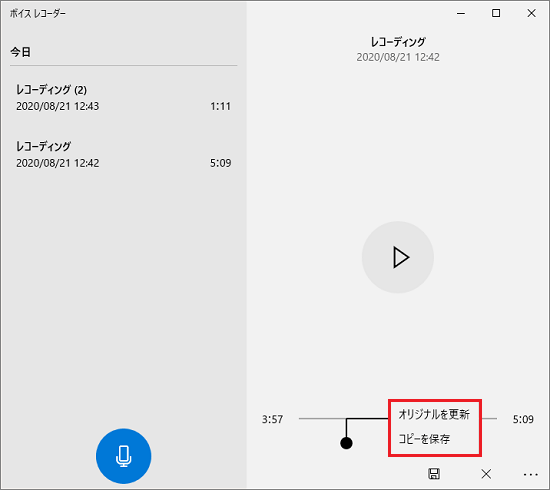
- 「オリジナルを更新」
- トリミングした音声が保存されたことを確認します。
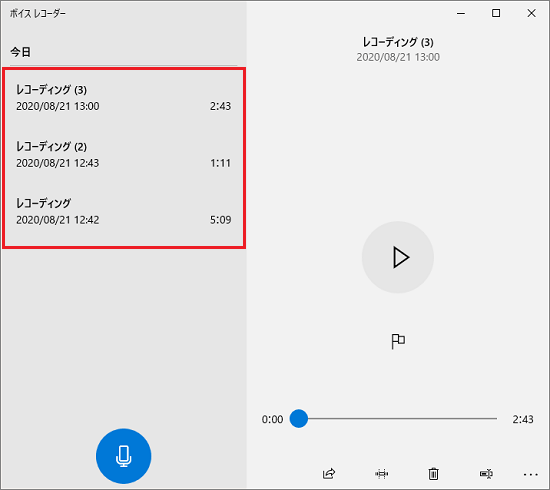
(「コピーを保存」で保存した場合の例)



