Q&Aナンバー【9203-1592】更新日:2013年7月20日
このページをブックマークする(ログイン中のみ利用可)
[Outlook Express] アドレス帳をバックアップする方法、復元する方法を教えてください。
| 対象機種 | すべて |
|---|---|
| 対象OS |
|
 質問
質問
Outlook Expressのアドレス帳をバックアップする方法、復元する方法を教えてください。
 回答
回答
Outlook Expressのアドレス帳をバックアップする方法と復元する方法は、複数あります。

パソコンに添付しているアプリケーション「FMかんたんバックアップ」で、Outlook Expressのメールデータやアドレス帳、設定などをバックアップできます。
FMかんたんバックアップの使い方は、次のQ&Aをご覧ください。
 FMかんたんバックアップについて教えてください。(新しいウィンドウで表示)
FMかんたんバックアップについて教えてください。(新しいウィンドウで表示)
WAB形式でバックアップする手順は、次のとおりです。

お使いの環境によっては、表示される画面が異なります。
WAB形式から復元する手順は、次のとおりです。

お使いの環境によっては、表示される画面が異なります。
Outlook Expressのアドレス帳は、テキスト形式でバックアップ、または復元できます。
次から作業を選んで、操作方法を確認してください。
テキスト(CSV)形式でバックアップバックアップする手順は、次のとおりです。


お使いの環境によっては、表示される画面が異なります。

テキスト(CSV)形式で保存したアドレス帳のデータは、Outlook Express以外のメールソフトや、住所録ソフトなど、テキスト(CSV)形式のデータを読み取りできるアプリケーションで使用できます。
テキスト(CSV)形式から復元する方法は、次のとおりです。

お使いの環境によっては、表示される画面が異なります。


- データの保管およびバックアップ作業は、お客様の責任で行ってください。
パソコンに保存したデータの保管について、当社では責任を負いかねます。 - 大切なデータは、複数の方法でバックアップしてください。
FMかんたんバックアップでバックアップ、または復元する
パソコンに添付しているアプリケーション「FMかんたんバックアップ」で、Outlook Expressのメールデータやアドレス帳、設定などをバックアップできます。
FMかんたんバックアップの使い方は、次のQ&Aをご覧ください。
 FMかんたんバックアップについて教えてください。(新しいウィンドウで表示)
FMかんたんバックアップについて教えてください。(新しいウィンドウで表示)WAB形式でアドレス帳をバックアップ、または復元する
Outlook Expressのアドレス帳は、WAB形式でバックアップ、またはWAB形式のファイルから復元できます。
次から作業を選んで、操作方法を確認してください。

Outlook Express 4のアドレス帳は、WAB形式でバックアップや復元はできません。
次の場合に応じた項目を確認してください。
WAB形式でバックアップする
WAB形式でバックアップする手順は、次のとおりです。

お使いの環境によっては、表示される画面が異なります。
- Outlook Expressを起動します。
- 「ツール」メニュー→「アドレス帳」の順にクリックします。
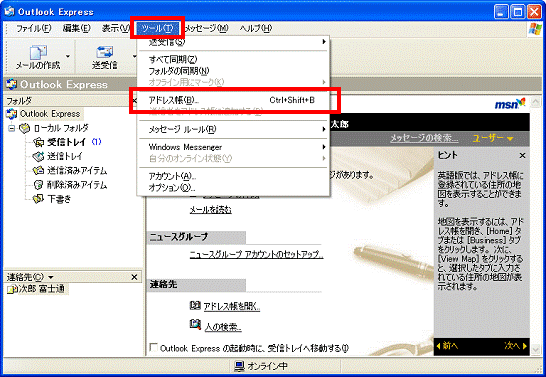
- 「アドレス帳」が表示されます。
「ファイル」メニュー→「エクスポート」→「アドレス帳(WAB)」の順にクリックします。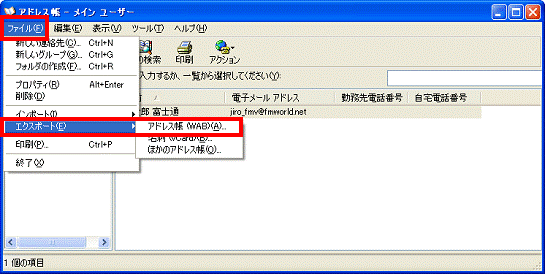
- 「エクスポートするアドレス帳ファイルの選択」が表示されます。
「保存する場所」の右側の「 」ボタンをクリックし、表示される一覧から保存先をクリックします。
」ボタンをクリックし、表示される一覧から保存先をクリックします。
(画面はDドライブをクリックした場合です) - 「ファイル名」欄に保存するファイル名を入力します。
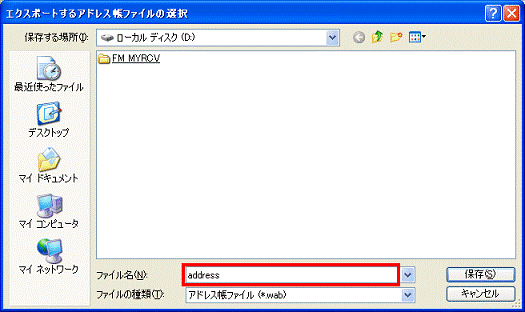
- 「保存」ボタンをクリックします。
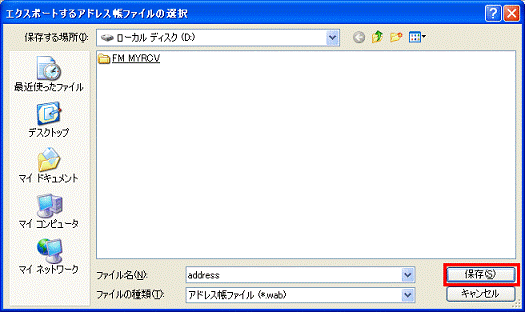
- 「アドレス帳が次の場所にエクスポートされました。」と表示されます。
「OK」ボタンをクリックします。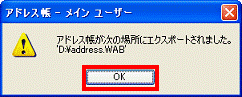
- 「×」ボタンをクリックし、アドレス帳を閉じます。
- 「×」ボタンをクリックし、Outlook Expressを閉じます。
WAB形式から復元する
WAB形式から復元する手順は、次のとおりです。

お使いの環境によっては、表示される画面が異なります。
- Outlook Expressを起動します。
- 「ツール」メニュー→「アドレス帳」の順にクリックします。
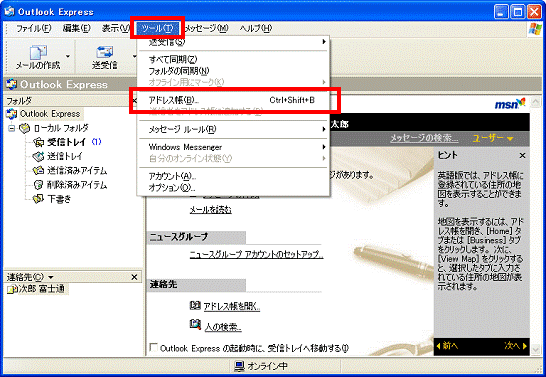
- 「アドレス帳」が表示されます。
「ファイル」メニュー→「インポート」→「アドレス帳(WAB)」の順にクリックします。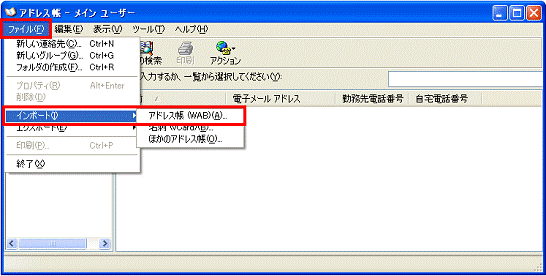
- 「インポートするアドレス帳ファイルの選択」が表示されます。
「ファイルの場所」の右側の「 」ボタンをクリックし、表示される一覧からWAB形式ファイルの保存先をクリックします。
」ボタンをクリックし、表示される一覧からWAB形式ファイルの保存先をクリックします。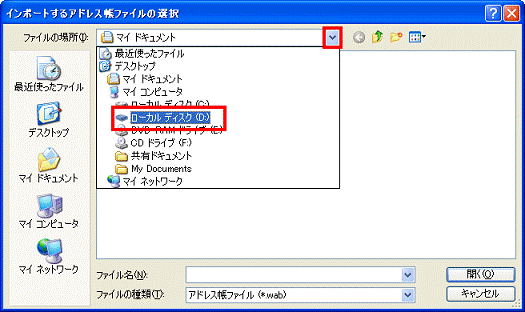
(画面はDドライブをクリックした場合です) - 表示されたWAB形式ファイルをクリックします。
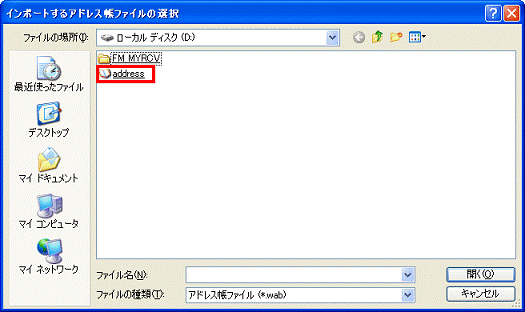
- 「インポートは完了しました。」と表示されます。
「OK」ボタンをクリックします。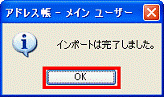
- 「×」ボタンをクリックし、アドレス帳を閉じます。
- 「×」ボタンをクリックし、Outlook Expressを閉じます。
テキスト(CSV)形式でバックアップ、または復元する
Outlook Expressのアドレス帳は、テキスト形式でバックアップ、または復元できます。
次から作業を選んで、操作方法を確認してください。
次の場合に応じた項目を確認してください。
テキスト(CSV)形式でバックアップする
テキスト(CSV)形式でバックアップバックアップする手順は、次のとおりです。

- アドレス帳で、「メインユーザーの連絡先」にフォルダを作成していた場合、そのフォルダはバックアップされません。
ただし、そのフォルダの中に作成していた連絡先は、「共有連絡先」の連絡先と一緒にバックアップされます。 - アドレス帳に登録した連絡先に複数の電子メールアドレスを登録していた場合、テキスト(CSV)形式でバックアップされるのは、「既定の電子メール」に設定された電子メールアドレスのみです。
それ以外の電子メールアドレスもまとめてバックアップしたい場合は、テキスト(CSV)形式以外でバックアップを行ってください。 - Outlook Expressから「ツール」メニュー→「アドレス帳」の順にクリックし、アドレス帳を起動してバックアップを行った場合、「共有連絡先」に作成されている連絡先やフォルダ、およびそのフォルダの中に作成されていた連絡先は、バックアップされません。
「共有連絡先」の内容もテキスト(CSV)形式にバックアップする場合は、次の手順で操作を行ってください。

お使いの環境によっては、表示される画面が異なります。
- 「スタート」ボタン→「すべてのプログラム」→「アクセサリ」→「アドレス帳」の順にクリックします。
- 「アドレス帳は現在、既定のvCard ビューアとして設定されていません」と表示されます。
「いいえ」ボタンをクリックします。

表示されない場合は、次の手順に進みます。 - 「アドレス帳」が表示されます。
「ファイル」メニュー→「すべてのコンテンツを表示」の順にクリックします。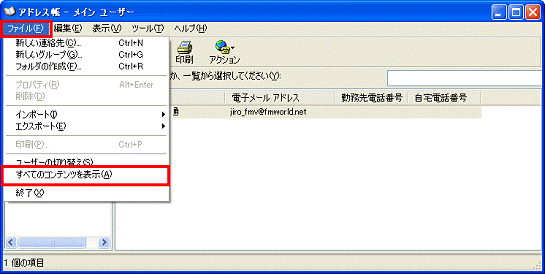
- もう一度「アドレス帳は現在、既定のvCard ビューアとして設定されていません」と表示されます。
「いいえ」ボタンをクリックします。

表示されない場合は、次の手順に進みます。 - 別の画面でもう1つ「アドレス帳」が表示されます。
「ファイル」メニュー→「エクスポート」→「ほかのアドレス帳」の順にクリックします。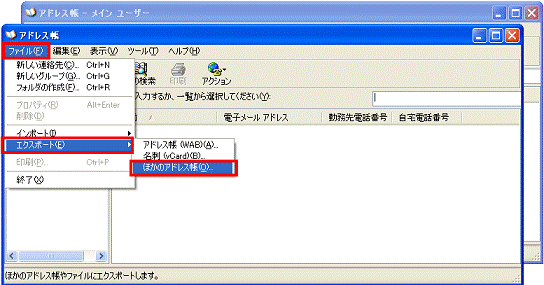
- 「アドレス帳エクスポートツール」が表示されます。
「テキストファイル(CSV)」をクリックします。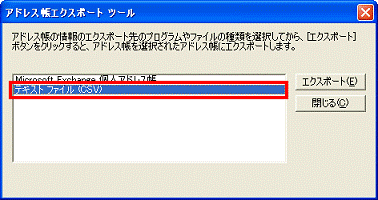
- 「エクスポート」ボタンをクリックします。
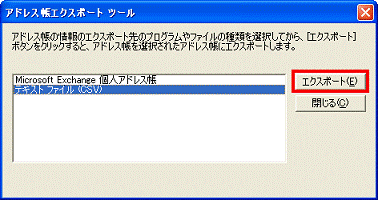
- 「CSVのエクスポート」が表示されます。
「参照」ボタンをクリックします。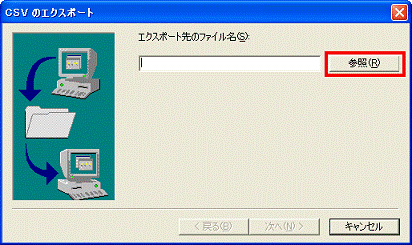
- 「名前を付けて保存」が表示されます。
「ファイルの場所」の右側の「▼」ボタンをクリックし、表示される一覧からテキスト(CSV)形式ファイルの保存先をクリックします。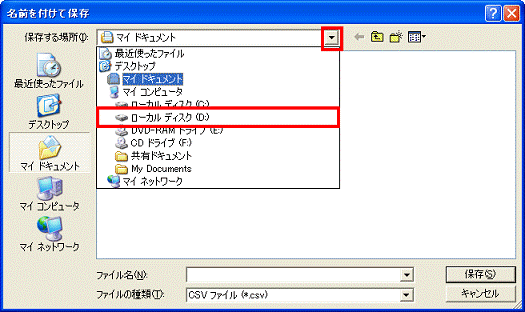
- 保存先が表示されます。
「ファイル名」欄に保存するファイル名を入力します。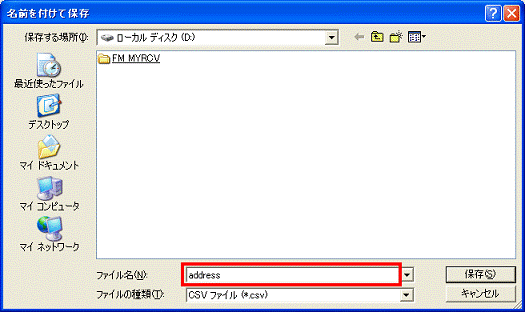
- 「保存」ボタンをクリックします
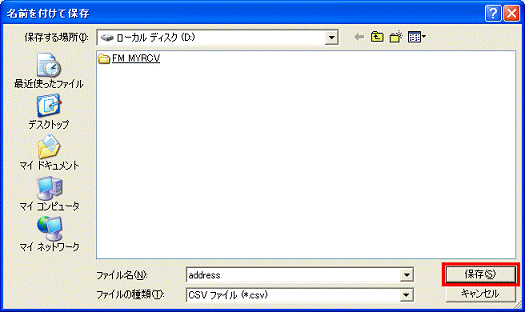
- 「CSVのエクスポート」が表示されます。
ファイル名が表示されていることを確認します。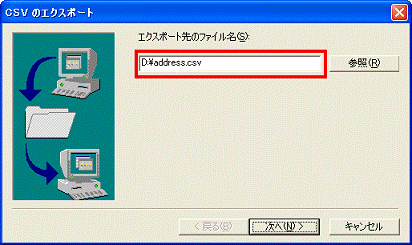
- 「次へ」ボタンをクリックします。
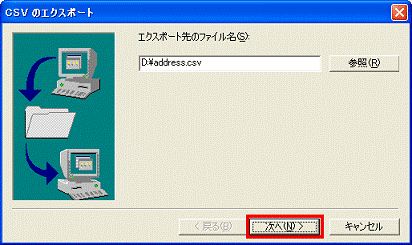
- 「エクスポートするフィールドを選択してください」と表示されます。
必要な項目をクリックし、チェックを付けます。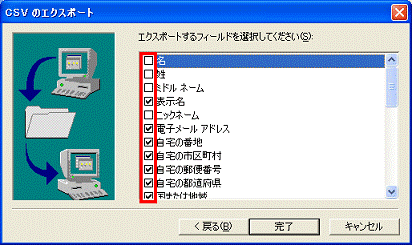
- 「完了」ボタンをクリックします。
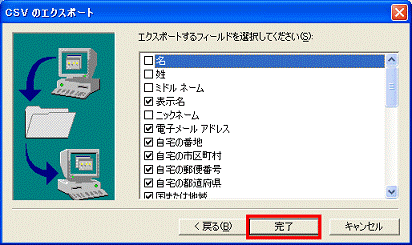
- 「アドレス帳のエクスポートは正常に完了しました」と表示されます。
「OK」ボタンをクリックします。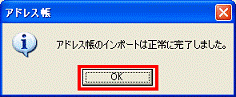
- 「閉じる」ボタンをクリックし、「アドレス帳エクスポートツール」を閉じます。
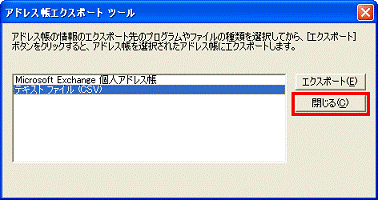
- 「×」ボタンをクリックして、アドレス帳を閉じます

テキスト(CSV)形式で保存したアドレス帳のデータは、Outlook Express以外のメールソフトや、住所録ソフトなど、テキスト(CSV)形式のデータを読み取りできるアプリケーションで使用できます。
テキスト(CSV)形式から復元する
テキスト(CSV)形式から復元する方法は、次のとおりです。

お使いの環境によっては、表示される画面が異なります。
- Outlook Expressを起動します。
- 「ツール」メニュー→「アドレス帳」の順にクリックします。
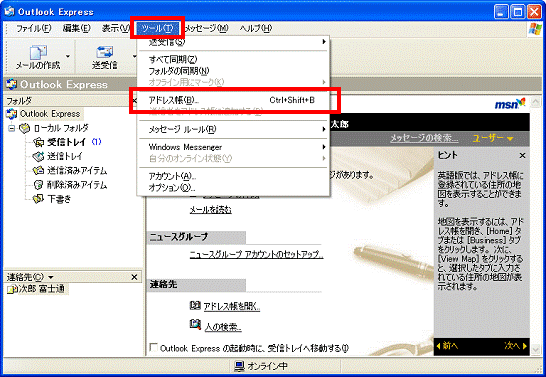
- 「アドレス帳」が表示されます。
「ファイル」メニュー→「インポート」→「ほかのアドレス帳」の順にクリックします。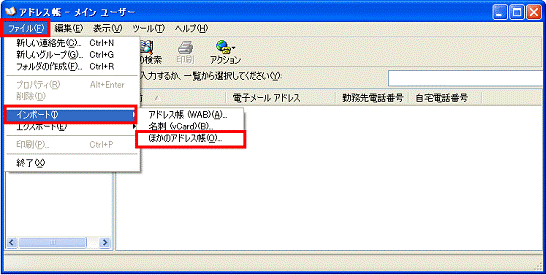
- 「アドレス帳インポートツール」が表示されます。
「テキストファイル(CSV)」をクリックします。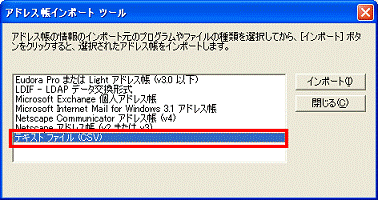
- 「インポート」ボタンをクリックします。
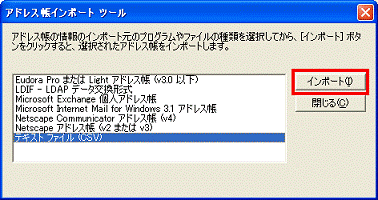
- 「CSVのインポート」が表示されます。
「参照」ボタンをクリックします。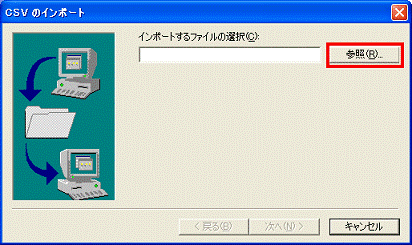
- 「ファイルを開く」が表示されます。
「ファイルの場所」の右側の「▼」ボタンをクリックし、表示される一覧からテキスト(CSV)形式ファイルが保存されている場所をクリックします。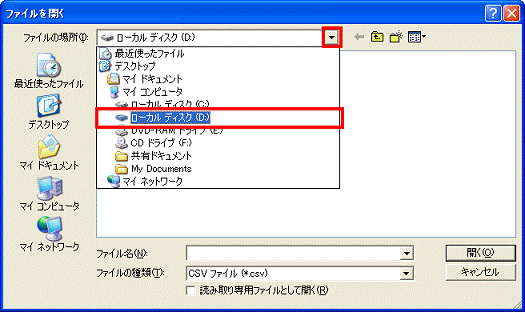
- 表示されたテキスト(CSV)形式ファイルをクリックします。
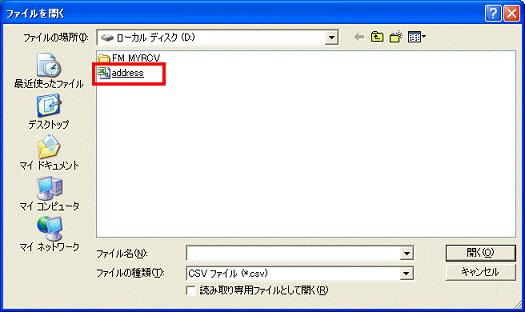
- 「CSVのインポート」が表示されます。
ファイル名が表示されていることを確認します。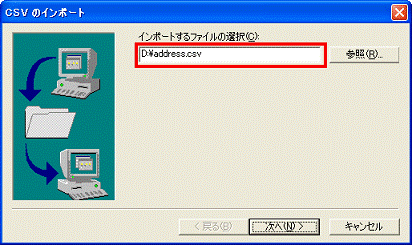
- 「次へ」ボタンをクリックします。
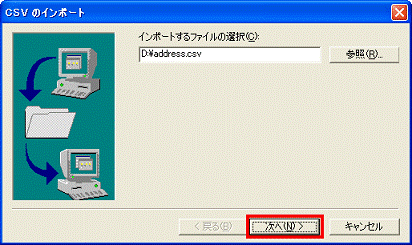
- 「インポートするフィールドの割り当て」と表示されます。
必要な項目をクリックし、チェックを付けます。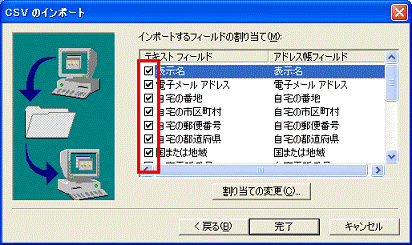
- 「完了」ボタンをクリックします。
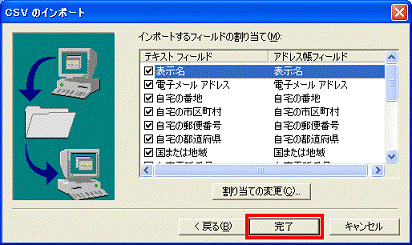

「上書きの確認」が表示された場合は、バックアップしたファイルに含まれる連絡先が、すでにアドレス帳に登録されています。- バックアップした連絡先で上書きする場合
「はい」ボタン、または「すべて上書き」ボタンをクリックします。 - バックアップした連絡先で上書きしない場合
「いいえ」、または「すべて上書きしない」ボタンをクリックします。

- バックアップした連絡先で上書きする場合
- 「アドレス帳のインポートは正常に完了しました」と表示されます。
「OK」ボタンをクリックします。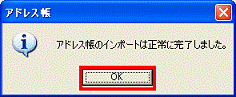
- 「閉じる」ボタンをクリックし、「アドレス帳インポートツール」を閉じます。
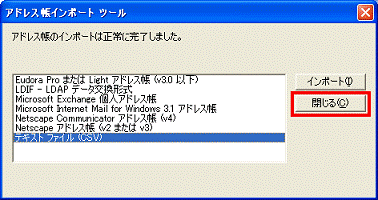
- 「×」ボタンをクリックし、アドレス帳を閉じます。
- 「×」ボタンをクリックし、Outlook Expressを閉じます。

- アドレス帳でインポートやエクスポートが選択できない場合は、次のQ&Aをご覧ください。
 [Outlook Express 5] アドレス帳のインポートやエクスポートが選択できない場合の対処方法を教えてください。(新しいウィンドウで表示)
[Outlook Express 5] アドレス帳のインポートやエクスポートが選択できない場合の対処方法を教えてください。(新しいウィンドウで表示) - Outlook Expressのメールデータや設定をバックアップする、またはバックアップした内容を復元するには、次のQ&Aをご覧ください。
 [Outlook Express] メールデータをバックアップする方法、復元する方法を教えてください。(新しいウィンドウで表示)
[Outlook Express] メールデータをバックアップする方法、復元する方法を教えてください。(新しいウィンドウで表示) [Outlook Express] メールアカウントをバックアップする方法、復元する方法を教えてください。(新しいウィンドウで表示)
[Outlook Express] メールアカウントをバックアップする方法、復元する方法を教えてください。(新しいウィンドウで表示) [Outlook Express] メッセージルールをバックアップする方法、復元する方法を教えてください。(新しいウィンドウで表示)
[Outlook Express] メッセージルールをバックアップする方法、復元する方法を教えてください。(新しいウィンドウで表示) - Windows XPのパソコンに買い替えて、今までのデータを移行して利用したい場合には、次のQ&Aをご覧ください。
 [Windows XP] 今まで使っていたパソコンの設定やデータを新しいパソコンに移行する方法を教えてください。(新しいウィンドウで表示)
[Windows XP] 今まで使っていたパソコンの設定やデータを新しいパソコンに移行する方法を教えてください。(新しいウィンドウで表示)



