タスクバーに「エクスプローラー」アイコンがない場合は、「スタート」ボタンを右クリックし、表示されるメニューから「エクスプローラー」をクリックします。
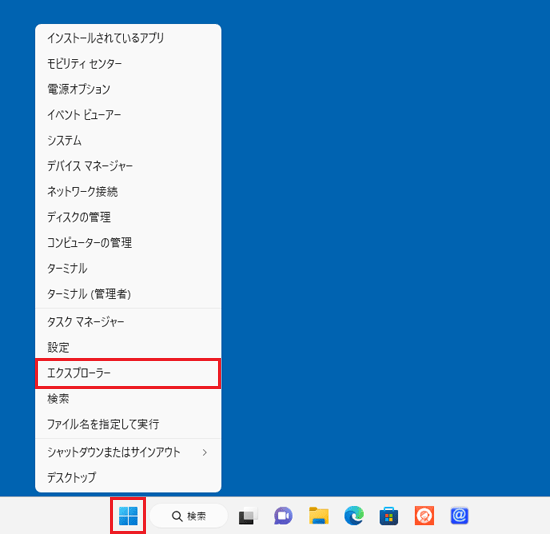
Q&Aナンバー【9204-9920】更新日:2023年6月9日
このページをブックマークする(ログイン中のみ利用可)
| 対象機種 | すべて |
|---|---|
| 対象OS |
|
ディスクに書き込んだファイルは、読み取り専用のデータになるため、上書き保存はできません。
このため、パソコンにコピーしてから編集します。
ディスクに書き込んだファイルを編集したいときは、次の順に作業をしてください。
最初にディスクに書き込んだファイルを、パソコンにコピーします。
お使いのOSに応じた項目を確認してください。
次の手順で、ディスクに書き込んだファイルをパソコンにコピーします。

お使いの環境によっては、表示される画面が異なります。

タスクバーに「エクスプローラー」アイコンがない場合は、「スタート」ボタンを右クリックし、表示されるメニューから「エクスプローラー」をクリックします。
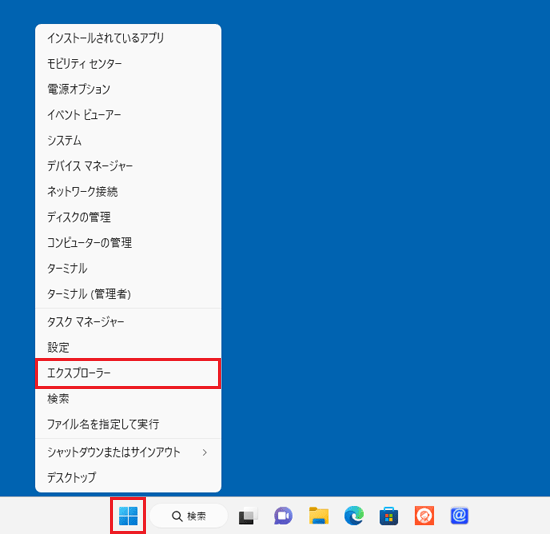
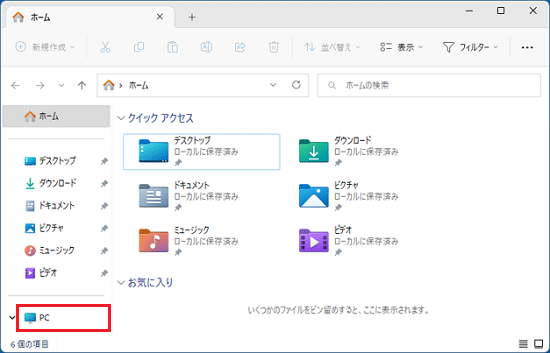
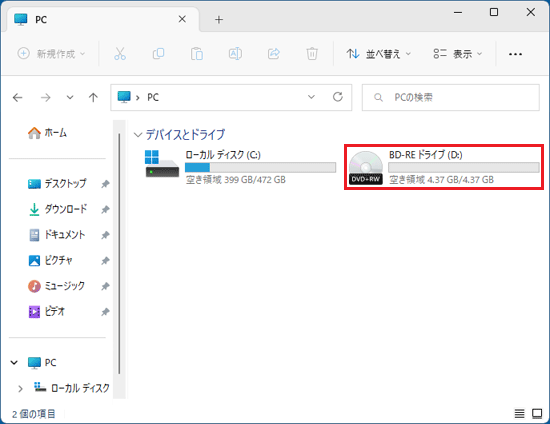
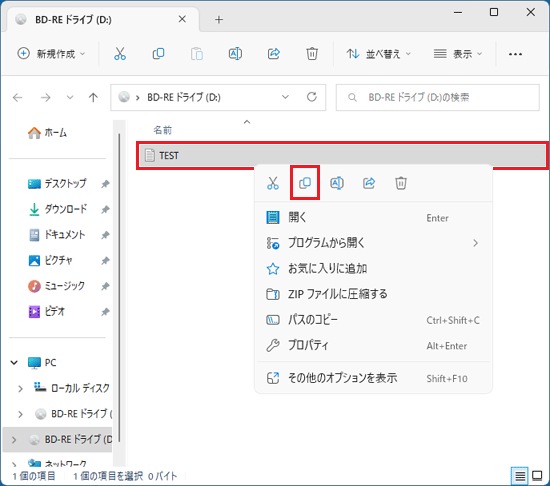
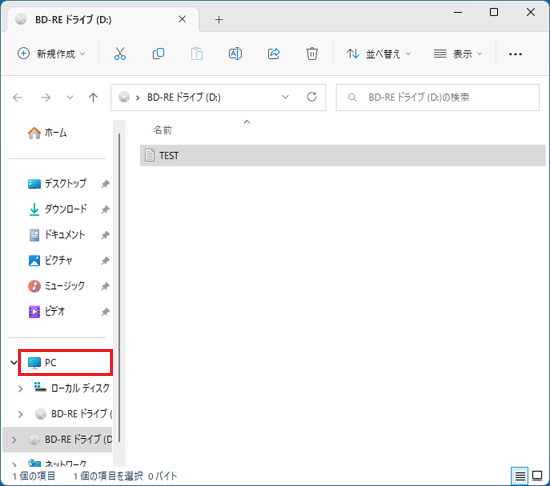
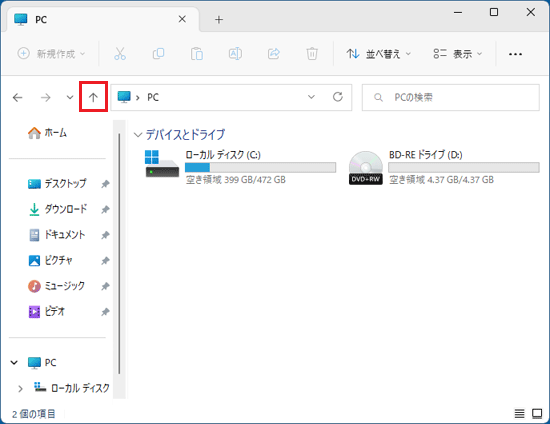
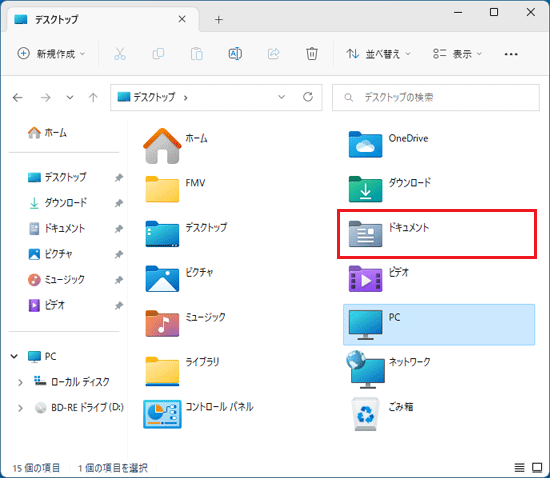
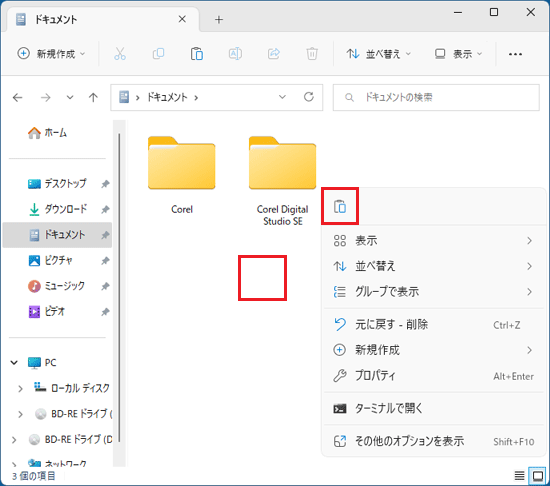
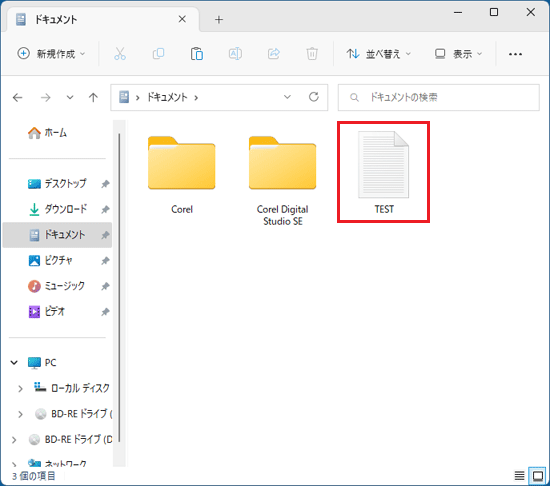
次の手順で、ディスクに書き込んだファイルをパソコンにコピーします。
2012年夏モデル以前の機種をお使いの場合は、手順の中の「ダブルクリック」を「クリック」に読み替えてください。

お使いの環境によっては、表示される画面が異なります。
 デスクトップに「PC」や「ごみ箱」などのアイコンを表示する方法を教えてください。
デスクトップに「PC」や「ごみ箱」などのアイコンを表示する方法を教えてください。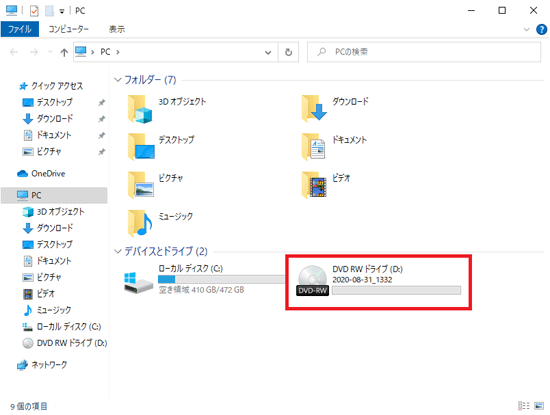
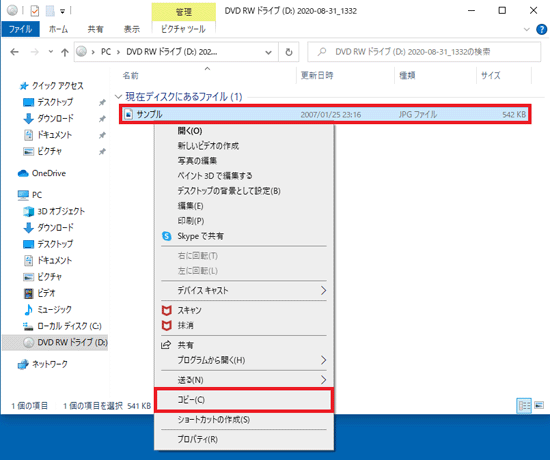
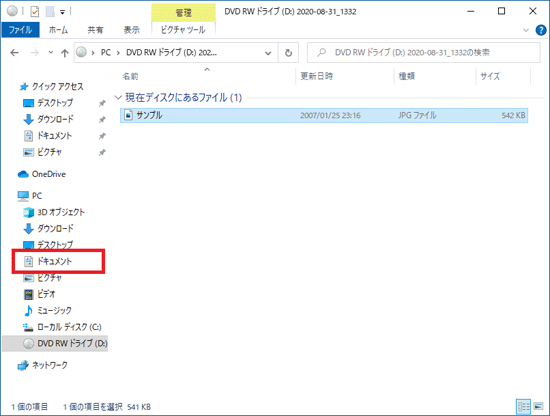
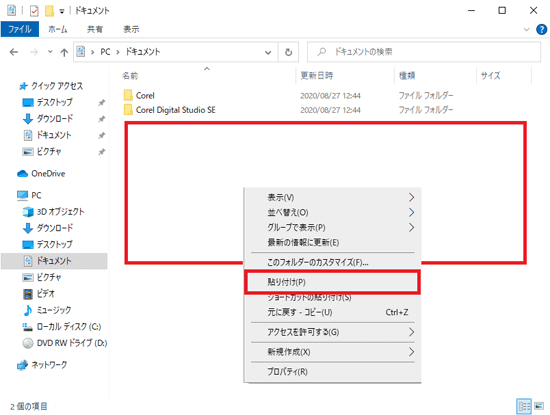
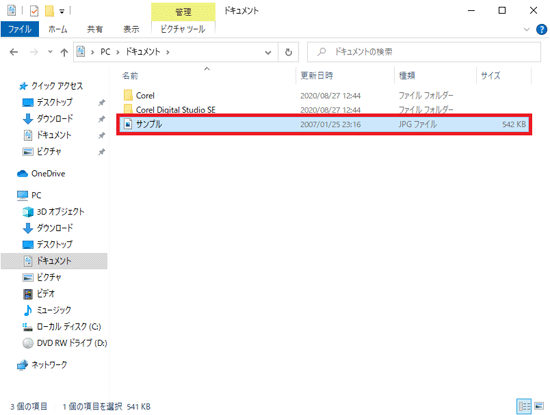
パソコンにコピーしたファイルを開いて、編集したり、保存したりします。
編集が終わったファイルは、直接ディスクへは保存できません。
保存するには、いったんハードディスク / SSDにファイルを保存したあと、次の「編集 / 保存したファイルをディスクへ書き込む」をご覧になり、ディスクに書き込んでください。
保存が完了したファイルをディスクに書き込みます。
ディスクにデータを書き込む方法は、次のQ&Aをご覧になり、確認してください。
 ディスクにデータを書き込む方法を教えてください。
ディスクにデータを書き込む方法を教えてください。 