Q&Aナンバー【9207-4485】更新日:2016年11月10日
このページをブックマークする(ログイン中のみ利用可)
[ペイント] 画像の必要な部分だけを切り取って保存する方法を教えてください。
| 対象機種 | すべて |
|---|---|
| 対象OS |
|
 質問
質問
画像の必要な部分だけを切り取って保存する方法を教えてください。
 回答
回答
ペイントを使うと、画像の必要な部分だけを、四角形や自由な形で切り取れます。
お使いのOSに応じた項目をクリックしてご覧ください。
Windows 10
手順は、次のとおりです。

お使いの環境によっては、表示される画面が異なります。
- 「スタート」ボタン→「Windows アクセサリ」→「ペイント」の順にクリックします。
- ペイントが起動します。
「ファイル」タブ→「開く」の順にクリックします。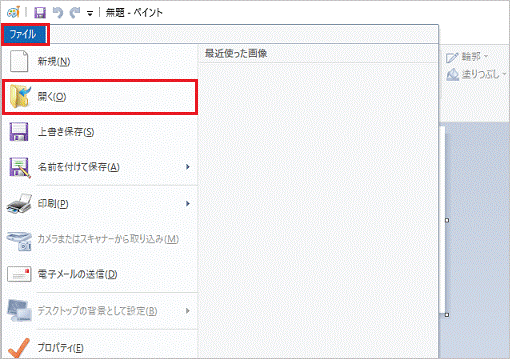
- 「開く」が表示されます。
編集する画像をクリックします。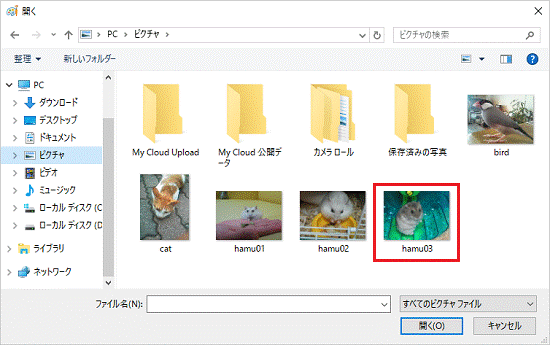
- 「開く」ボタンをクリックします。
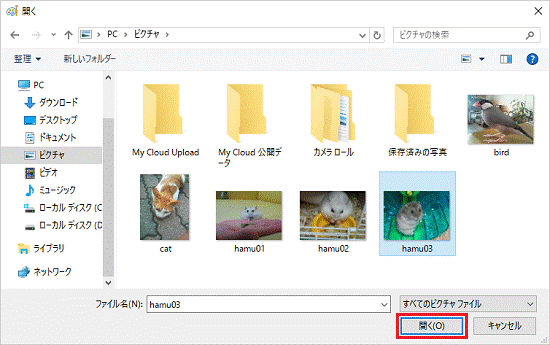
- 編集する画像が表示されます。
「ホーム」タブの「選択」ボタンをクリックし、表示されるメニューから、次のいずれかをクリックします。- 四角形に切り取りたいとき
「四角形選択」をクリックします。 - 自由な形に切り取りたいとき
「自由選択」をクリックします。
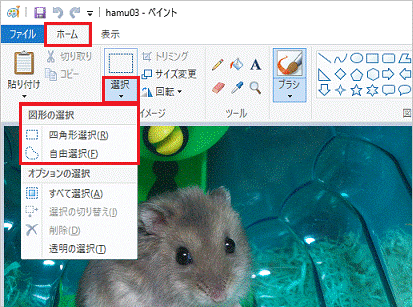

丸型や星形などの切り取りはできません。 - 四角形に切り取りたいとき
- トリミングする範囲の始点から終点までドラッグし、マウスのボタンから指を離します。
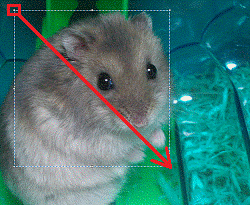
(四角形に切り取る場合)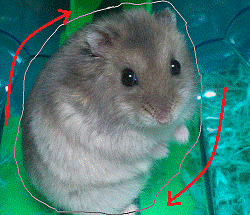
(自由な形に切り取る場合)
- 「ドラッグ」とは、マウスのボタンを押したままマウスを動かし、マウスポインターを目的の場所に移動させる操作です。
- 「自由選択」を使うときは、ドラッグの始点と終点を同じにします。
- 「ドラッグ」とは、マウスのボタンを押したままマウスを動かし、マウスポインターを目的の場所に移動させる操作です。
- 切り取り部分が選択されたことを確認します。
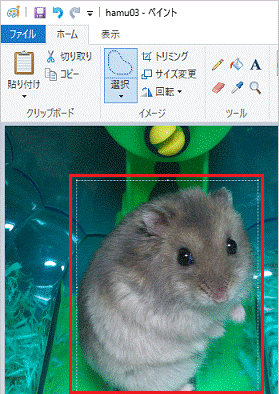

自由選択ツールで範囲選択したときでも、画面では四角形の点線で表示されます。 - 「ホーム」タブの「コピー」ボタンをクリックします。
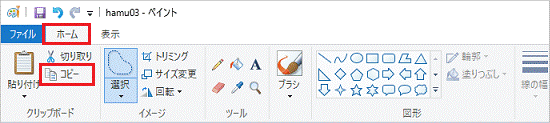
- 「ファイル」タブ→「新規」の順にクリックします。
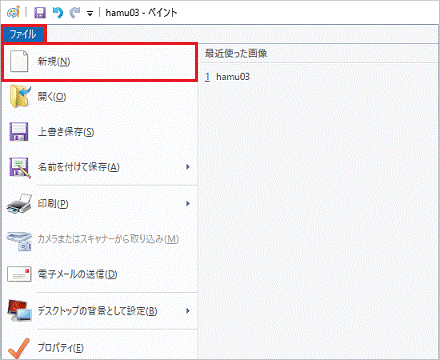
- 「無題 - ペイント」が表示されます。
「ホーム」タブの「貼り付け」ボタンをクリックします。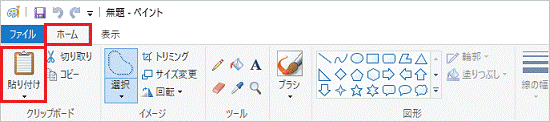
- 選択した範囲が表示されていることを確認します。
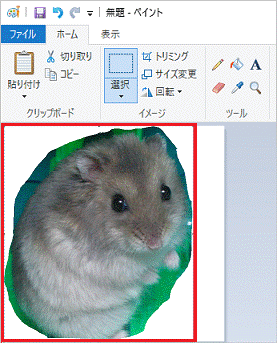
- 「ファイル」タブ→「名前を付けて保存」の順にクリックします。
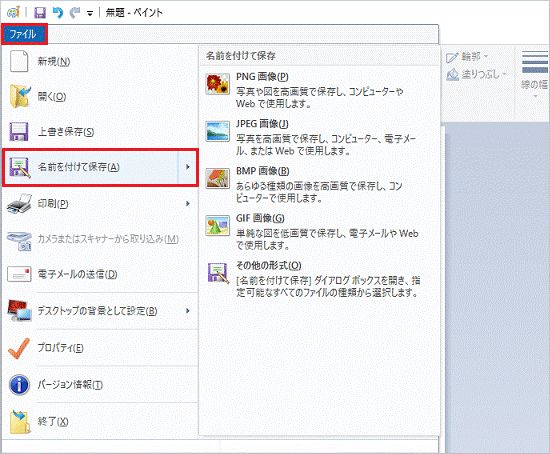
- 「名前を付けて保存」のメニューから、画像のファイル形式に応じた項目をクリックします。
ここでは例として、「JPEG画像」をクリックします。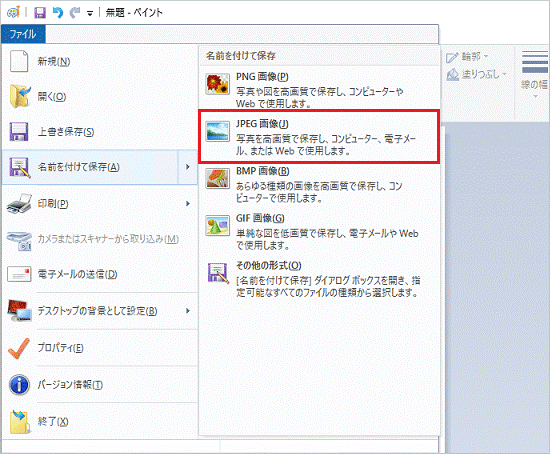
- 「名前を付けて保存」が表示されます。
「ファイル名」の入力欄に、ファイルの名前を入力します。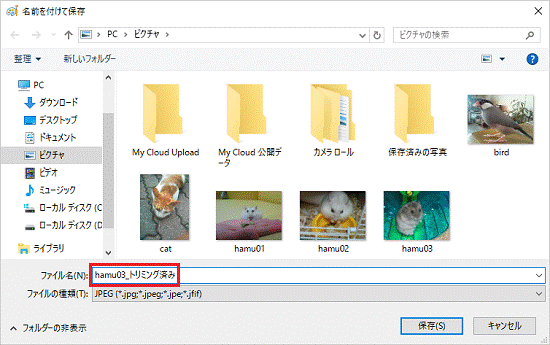

ファイル名を変更しないと、画像は上書き保存されます。
ファイル名を変更したくない場合は、ファイルの保存場所やファイルの種類などを変更してください。 - 「保存」ボタンをクリックします。
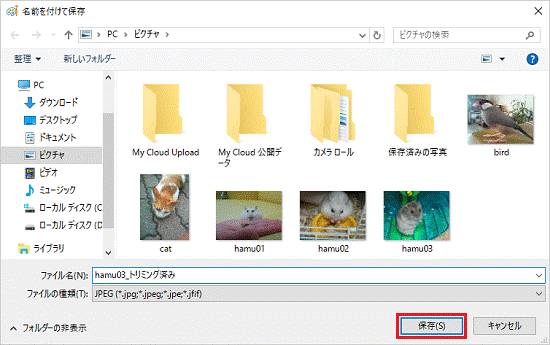
- 「×」ボタンをクリックし、ペイントを終了します。
Windows 8.1 / Windows 8
手順は、次のとおりです。

お使いの環境によっては、表示される画面が異なります。
- スタート画面でマウスポインターを動かし、「↓」ボタンが表示されたら、「↓」ボタンをクリックします。
「↓」ボタンが表示されない場合は、画面の何もないところを右クリックし、表示されるメニューから「すべてのアプリ」をクリックします。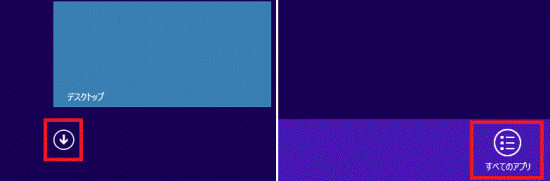

デスクトップの場合は、画面の右下にマウスポインターを移動し、チャームが表示されたら「スタート」をクリックします。 - アプリの一覧が表示されます。
「Windows アクセサリ」の「ペイント」をクリックします。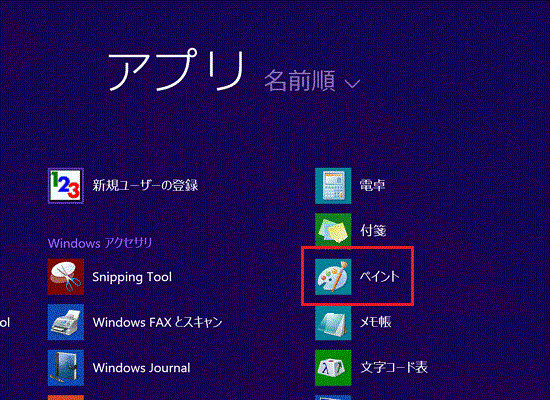
- ペイントが起動します。
「ファイル」タブ→「開く」の順にクリックします。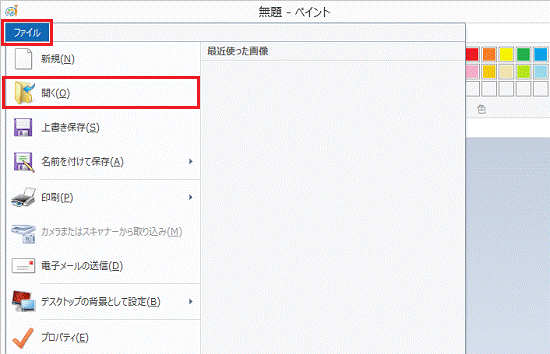
- 「開く」が表示されます。
編集する画像をクリックします。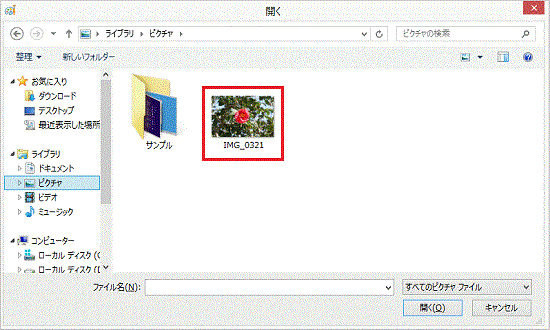
- 「開く」ボタンをクリックします。
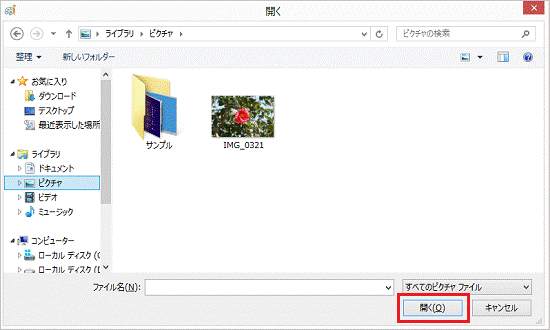
- 編集する画像が表示されます。
「ホーム」タブの「選択」ボタンをクリックし、表示されるメニューから、次のいずれかをクリックします。- 四角形に切り取りたいとき
「四角形選択」をクリックします。 - 自由な形に切り取りたいとき
「自由選択」をクリックします。
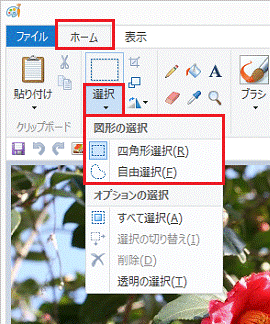

丸型や星形などの切り取りはできません。 - 四角形に切り取りたいとき
- トリミングする範囲の始点から終点までドラッグし、マウスのボタンから指を離します。
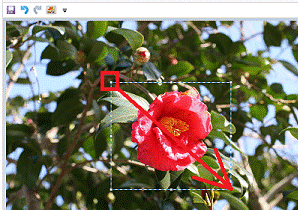
(四角形に切り取る場合)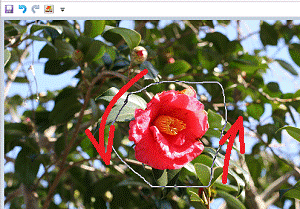
(自由な形に切り取る場合)
- 「ドラッグ」とは、マウスのボタンを押したままマウスを動かし、マウスポインターを目的の場所に移動させる操作です。
- 「自由選択」を使うときは、ドラッグの始点と終点を同じにします。
- 「ドラッグ」とは、マウスのボタンを押したままマウスを動かし、マウスポインターを目的の場所に移動させる操作です。
- 切り取り部分が選択されたことを確認します。
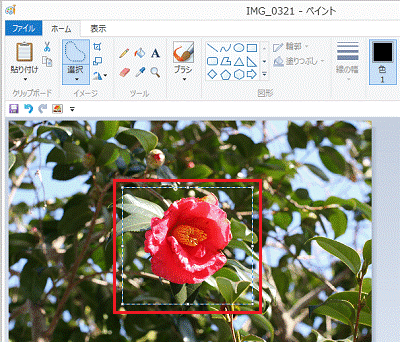

自由選択ツールで範囲選択したときでも、画面では四角形の点線で表示されます。 - 「ホーム」タブの「コピー」ボタンをクリックします。
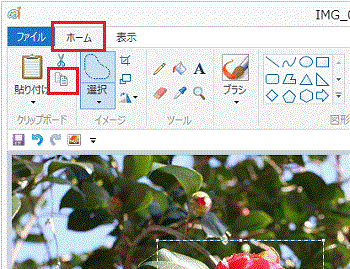
- 「ファイル」タブ→「新規」の順にクリックします。
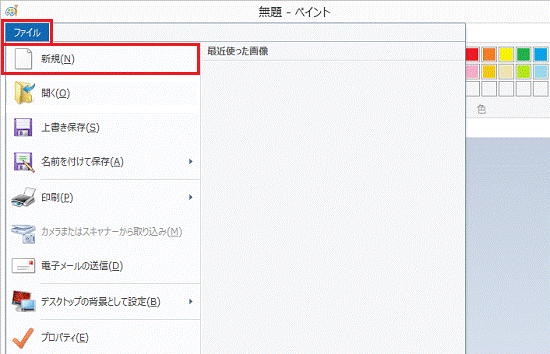
- 「無題 - ペイント」が表示されます。
「ホーム」タブの「貼り付け」ボタンをクリックします。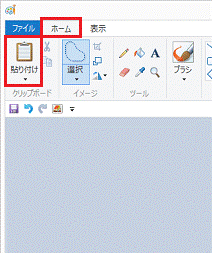
- 選択した範囲が表示されていることを確認します。
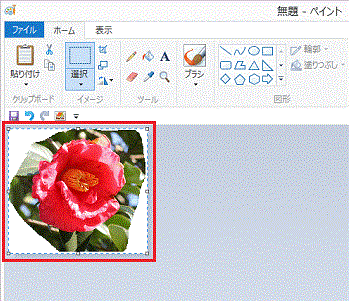
- 「ファイル」タブ→「名前を付けて保存」の順にクリックします。
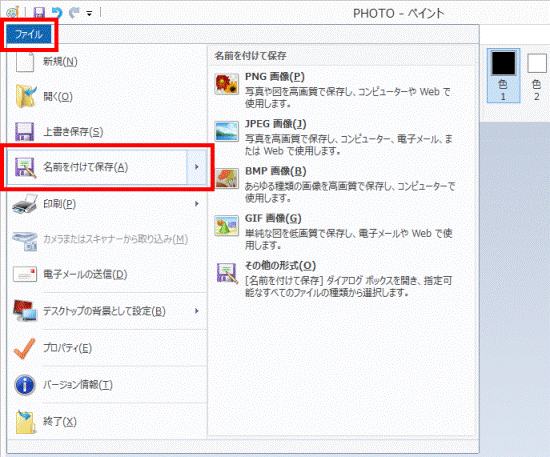
- 「名前を付けて保存」のメニューから、画像のファイル形式に応じた項目をクリックします。
ここでは例として、「JPEG画像」をクリックします。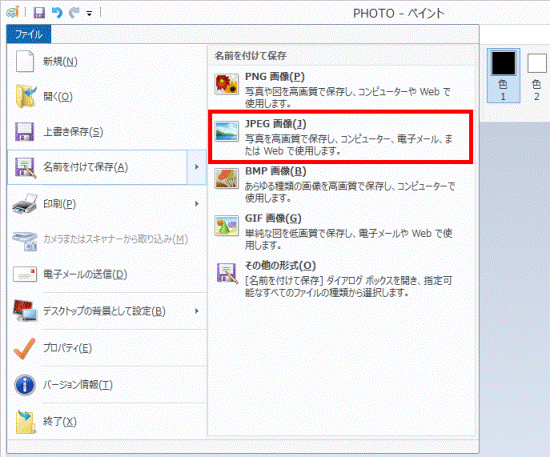
- 「名前を付けて保存」が表示されます。
「ファイル名」の入力欄に、ファイルの名前を入力します。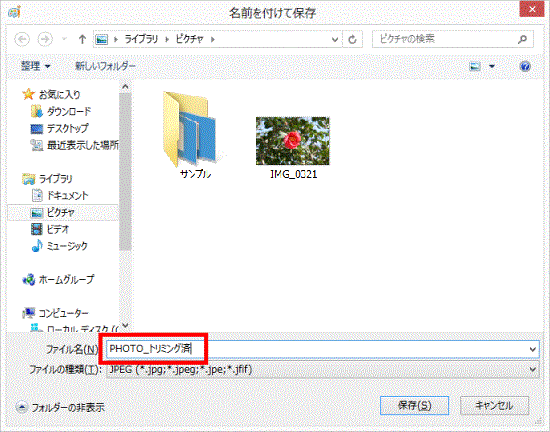

ファイル名を変更しないと、画像は上書き保存されます。
ファイル名を変更したくない場合は、ファイルの保存場所やファイルの種類などを変更してください。 - 「保存」ボタンをクリックします。
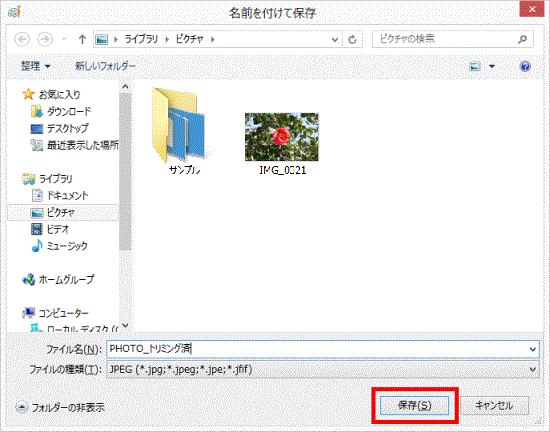
- 「×」ボタンをクリックし、ペイントを終了します。
Windows 7
手順は、次のとおりです。

お使いの環境によっては、表示される画面が異なります。
- 「スタート」ボタン→「すべてのプログラム」→「アクセサリ」→「ペイント」の順にクリックします。
- ペイントが起動します。
「ペイント」ボタン → 「新規」の順にクリックします。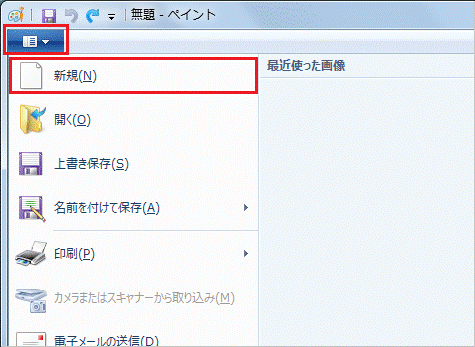
- 「開く」が表示されます。
編集する画像をクリックします。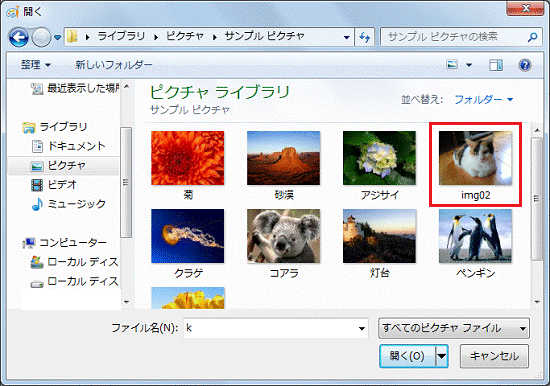
- 「開く」ボタンをクリックします。
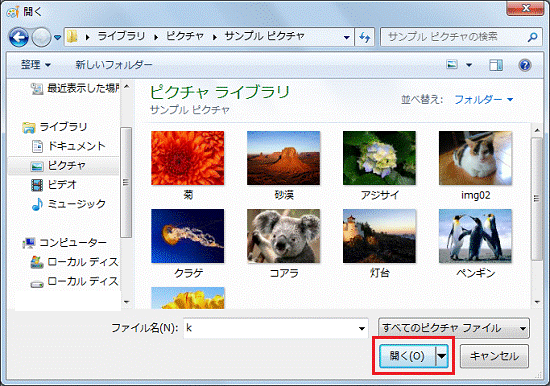
- 編集する画像が表示されます。
「ホーム」タブの「選択」ボタンをクリックし、表示されるメニューから、次のいずれかをクリックします。- 四角形に切り取りたいとき
「四角形選択」をクリックします。 - 自由な形に切り取りたいとき
「自由選択」をクリックします。
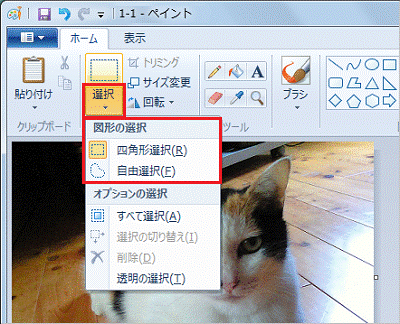

丸型や星形などの切り取りはできません。 - 四角形に切り取りたいとき
- トリミングする範囲の始点から終点までドラッグし、マウスのボタンから指を離します。
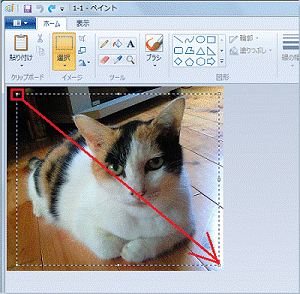
(四角形に切り取る場合)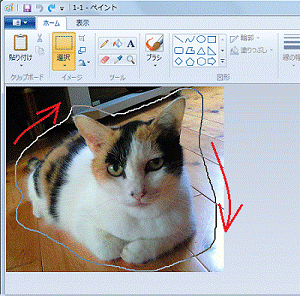
(自由な形に切り取る場合)
- 「ドラッグ」とは、マウスのボタンを押したままマウスを動かし、マウスポインターを目的の場所に移動させる操作です。
- 「自由選択」を使うときは、ドラッグの始点と終点を同じにします。
- 「ドラッグ」とは、マウスのボタンを押したままマウスを動かし、マウスポインターを目的の場所に移動させる操作です。
- 切り取り部分が選択されたことを確認します。
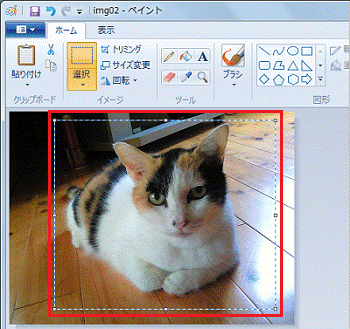
- 「ホーム」タブの「コピー」ボタンをクリックします。
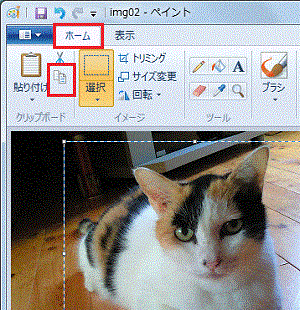
- 「ペイント」ボタン→「新規」の順にクリックします。
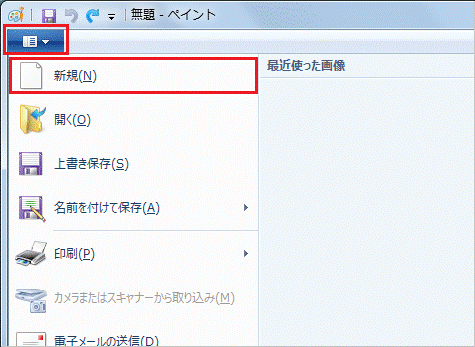
- 「無題 - ペイント」が表示されます。
「ホーム」タブの「貼り付け」ボタンをクリックします。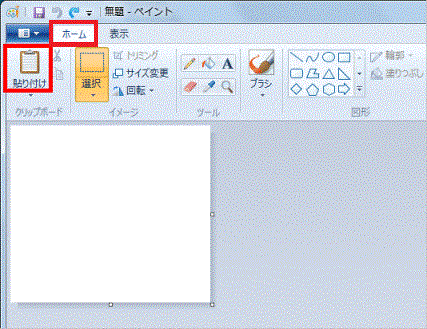
- 選択した範囲が表示されていることを確認します。
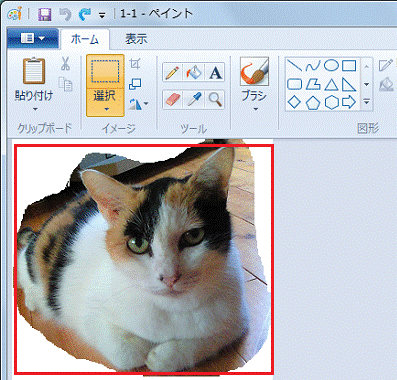
- 「ペイント」ボタン→「名前を付けて保存」の順にクリックします。
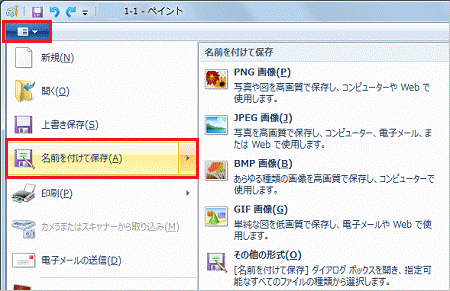
- 「名前を付けて保存」のメニューから、画像のファイル形式に応じた項目をクリックします。
ここでは例として、「JPEG画像」をクリックします。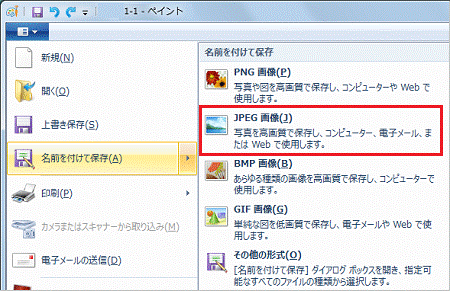
- 「名前を付けて保存」が表示されます。
「ファイル名」の入力欄に、ファイルの名前を入力します。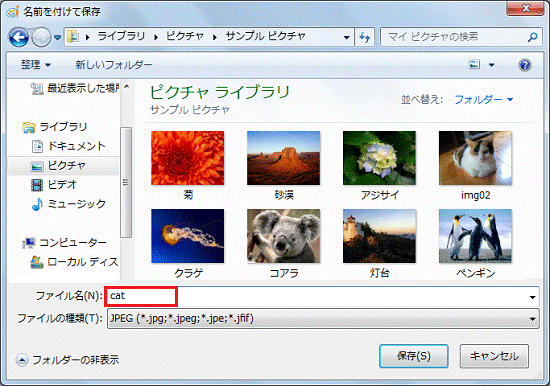

ファイル名を変更しないと、画像は上書き保存されます。
ファイル名を変更したくない場合は、ファイルの保存場所やファイルの種類などを変更してください。 - 「保存」ボタンをクリックします。
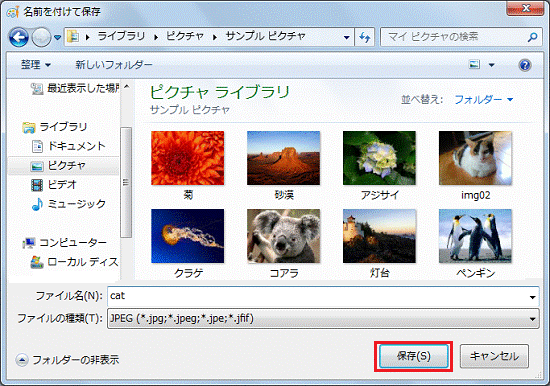
- 「×」ボタンをクリックし、ペイントを終了します。
Windows Vista / Windows XP
手順は、次のとおりです。

お使いの環境によっては、表示される画面が異なります。
- 「スタート」ボタン→「すべてのプログラム」(または「プログラム」)→「アクセサリ」→「ペイント」の順にクリックします。
- ペイントが起動します。
「ファイル」メニュー→「開く」の順にクリックします。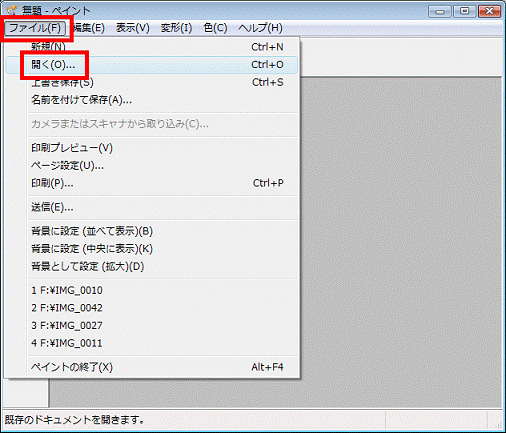
- 編集したい画像があるフォルダをクリックします。
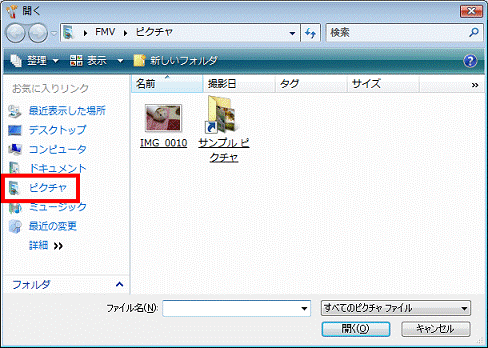
- 編集したい画像をクリックします。
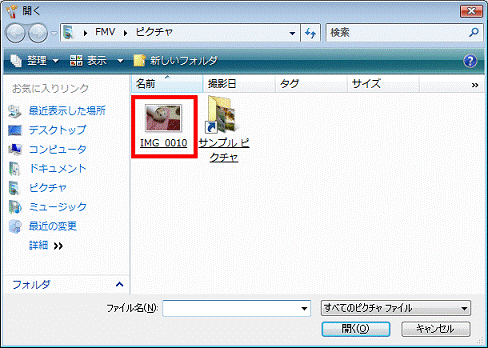

画像をクリックしても開かないときは、「開く」ボタンをクリックします。 - 切り取りたい形に合わせて、選択ツールを選びます。
- 四角形に切り取りたいとき
四角い点線のアイコンの、選択ツールをクリックします。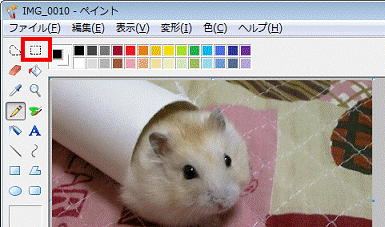
- 自由な形に切り取りたいとき
いびつな点線のアイコンの、自由選択ツールをクリックします。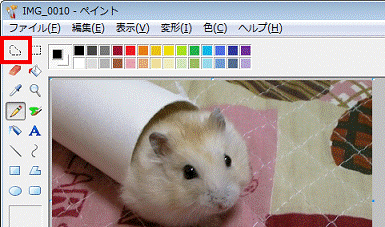
- 四角形に切り取りたいとき
- 画像の切り取りたい部分を囲うようにドラッグします。
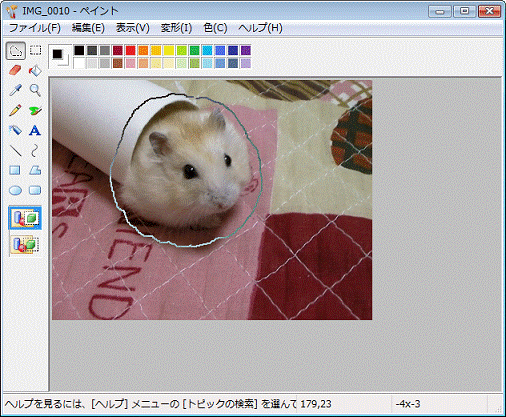

- 「ドラッグ」とは、マウスのボタンを押したままマウスを動かし、マウスポインターを目的の場所に移動させる操作です。
- 自由選択ツールを使うときは、ドラッグの始点と終点を同じにします。
- 「ドラッグ」とは、マウスのボタンを押したままマウスを動かし、マウスポインターを目的の場所に移動させる操作です。
- 切り取りたい部分が選択されたことを確認します。
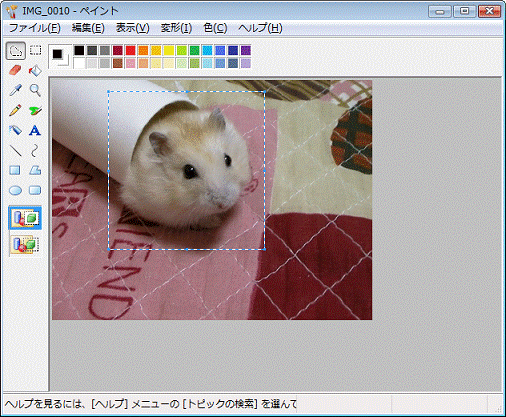

自由選択ツールで範囲選択したときでも、画面では四角形の点線で表示されます。 - 「編集」メニュー→「コピー」の順にクリックします。
範囲選択した部分がクリップボードに保存されます。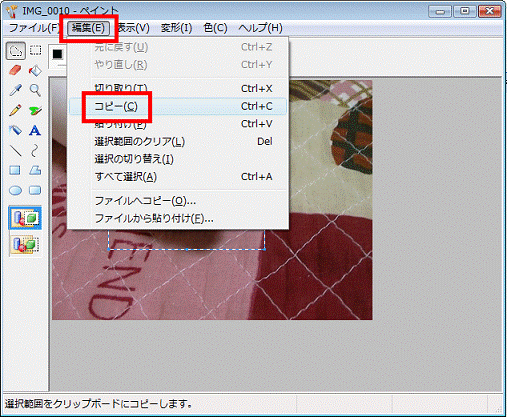

クリップボードとは、一時的にデータを保存しておく場所です。
通常、画面には表示されません。 - 「ファイル」メニュー →「新規」(または「新規作成」)の順にクリックします。
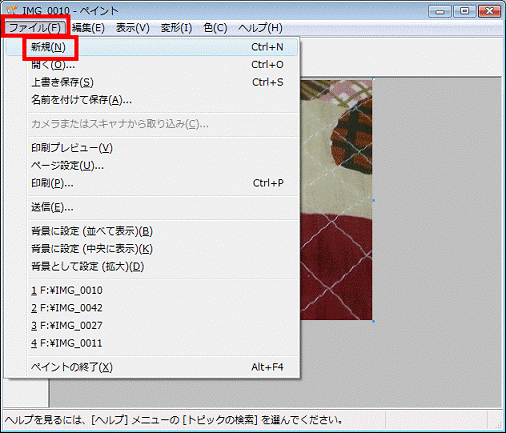
- 「編集」メニュー→「貼り付け」の順にクリックします。
クリップボードのデータが貼り付けられます。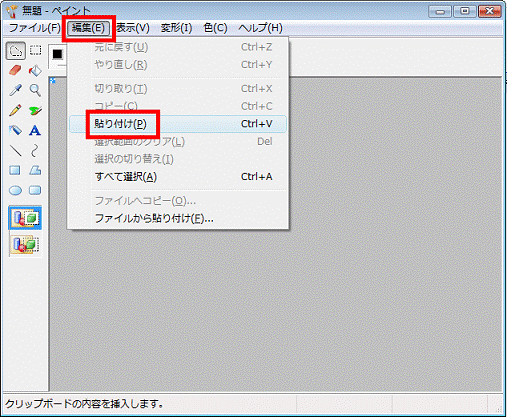
- 画像の切り取った部分が表示されることを確認します。
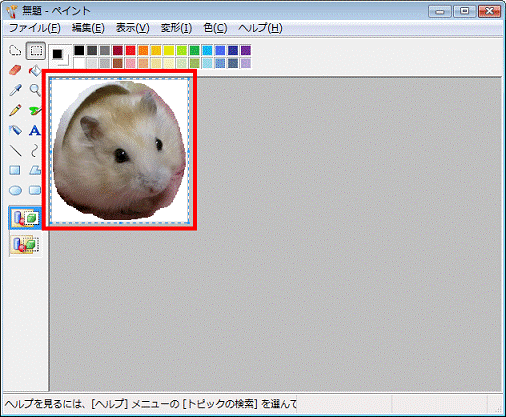
- 「ファイル」メニュー→「名前を付けて保存」の順にクリックします。
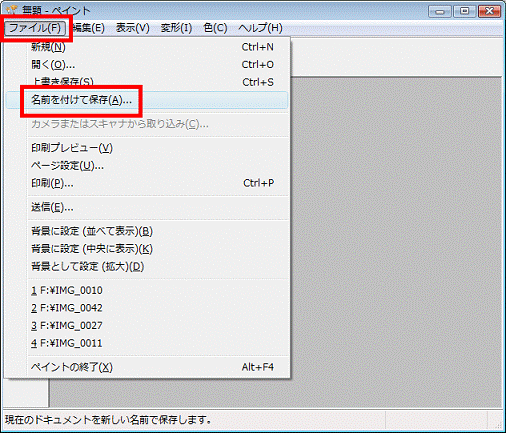
- 保存したいフォルダをクリックします。
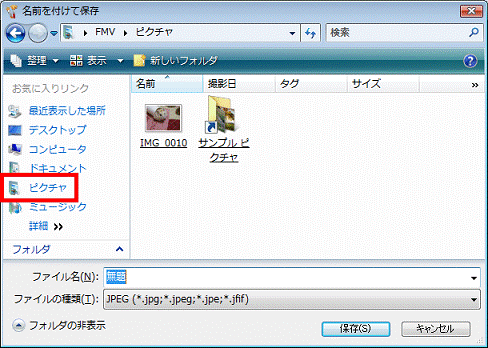
- 「ファイル名」の右側のテキストボックスの中をクリックし、キーボードでお好みのファイル名を入力します。
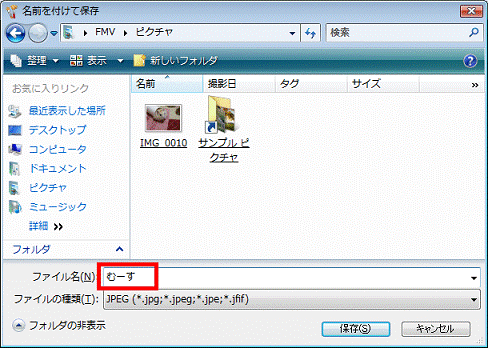
- 「保存」ボタンをクリックします。
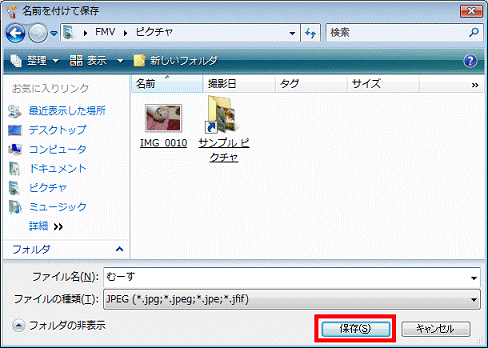
画像の切り取った部分がファイルとして保存されます。 - 「×」ボタンをクリックし、ペイントを終了します。



