2010年夏モデル〜2022年10月・11月発表モデルで、Corel Digital Studioが付属している機種向けのQ&Aです。
付属している機種は、次のQ&Aで確認できます。 Corel Digital Studioについて教えてください。
Corel Digital Studioについて教えてください。
Q&Aナンバー【9208-7531】更新日:2023年1月27日
このページをブックマークする(ログイン中のみ利用可)
[Corel Digital Studio] 写真や動画をデータとしてディスクに書き込む方法を教えてください。
| 対象機種 | すべて |
|---|---|
| 対象OS |
|
 質問
質問
 回答
回答
Corel Digital Studioで写真や動画をデータとしてディスクに書き込むには、「作成」の「データディスク」から行います。
写真や動画をデータとしてディスクに書き込む方法は、次の項目を順番にご覧ください。
2010年春モデル以前の場合は、Corel Digital Studioではなく、マイフォトビューアーを使ってディスクに書き込みます。
マイフォトビューアーで書き込む方法は、次のQ&Aをご覧ください。
手順1Corel Digital Studioを起動する
お使いのOSによって、起動の方法が異なります。
次の場合に応じた項目を確認してください。
Windows 11
次の手順で起動します。

お使いの環境によっては、表示される画面が異なります。
-
 「スタート」ボタン→右上の「すべてのアプリ」→「Corel Digital Studio」の順にクリックします。
「スタート」ボタン→右上の「すべてのアプリ」→「Corel Digital Studio」の順にクリックします。 - Corel Digital Studioが起動したことを確認します。
続けて、「写真や動画をデータとして書き込む」へ進みます。
Windows 10
次の手順で起動します。

お使いの環境によっては、表示される画面が異なります。
 「スタート」ボタンをクリックし、すべてのアプリの一覧から「Corel Digital Studio」または「Corel Digital Studio for FUJITSU」をクリックします。アドバイス
「スタート」ボタンをクリックし、すべてのアプリの一覧から「Corel Digital Studio」または「Corel Digital Studio for FUJITSU」をクリックします。アドバイスお使いの機種によっては、すべてのアプリの一覧から、
「Corel Digital Studio for FUJITSU」→「Corel Digital Studio for FUJITSU」の順にクリックします。- Corel Digital Studioが起動したことを確認します。
続けて、「写真や動画をデータとして書き込む」へ進みます。
Windows 8.1/8
次の手順で起動します。

- スタート画面でマウスポインターを動かし、「↓」ボタンが表示されたら、「↓」ボタンをクリックします。
「↓」ボタンが表示されない場合は、画面の何もないところを右クリックし、表示されるメニューから「すべてのアプリ」をクリックします。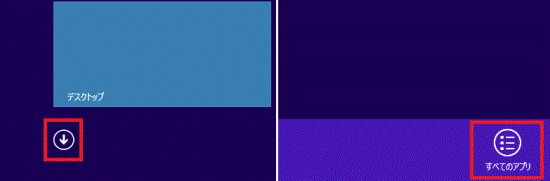 アドバイス
アドバイスデスクトップの場合は、画面の右下にマウスポインターを移動し、チャームが表示されたら「スタート」をクリックします。
- 「Corel Digital Studio for FUJITSU」の項目にある「Corel Digital Studio for FUJITSU」をクリックします。
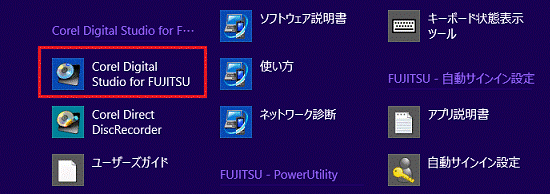
- Corel Digital Studioが起動したことを確認します。
続けて、「写真や動画をデータとして書き込む」に進みます。
Windows 7
次の手順で起動します。

- 「スタート」ボタン→「すべてのプログラム」→「Corel Digital Studio for FUJITSU」→「Corel Digital Studio for FUJITSU」の順にクリックします。
- Corel Digital Studioが起動したことを確認します。
続けて、「写真や動画をデータとして書き込む」に進みます。
手順2写真や動画をデータとして書き込む
次の手順で、写真や動画をデータとしてディスクに書き込みます。

お使いの環境によっては、表示される画面が異なります。
- ディスクに保存したい写真や動画が保存されているフォルダーのサムネイルを、ダブルクリックします。
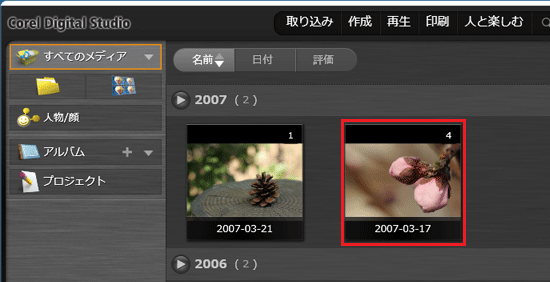 アドバイス
アドバイスフォルダーには、サムネイルの下にフォルダー名が表示されます。
追加したい写真が表示されている場合は、次の手順に進みます。 - ディスクに保存したいファイルにマウスポインターを合わせ、表示されるチェックマークをクリックします。
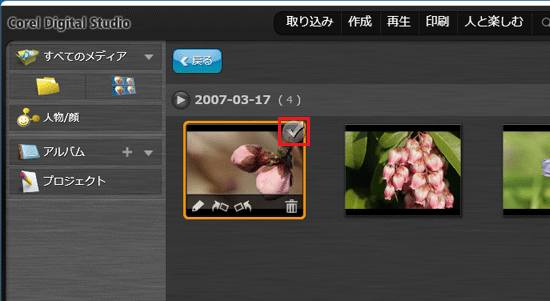
- 背景が黄色のチェックマークが表示され、メディアトレイにファイルが追加されたことを確認します。
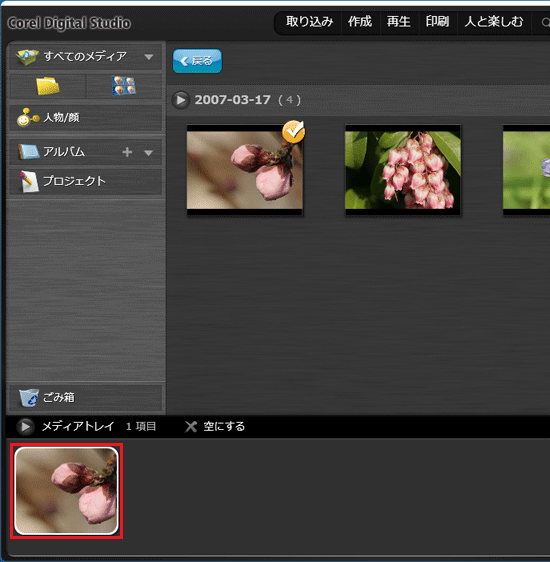
- 手順2.〜手順3.を繰り返し、ファイルを追加します。アドバイス
- ファイルを、メディアトレイにドラッグすることでも、ファイルを追加できます。
「ドラッグ」とは、マウスのボタンを押したままマウスを動かし、マウスポインターを目的の場所に移動させる操作です。
- 他のサムネイル(フォルダー)に移動したい場合は、「戻る」ボタンをクリックします。
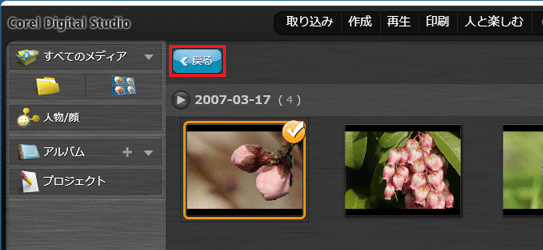
- メディアトレイに追加されたファイルは、ドラッグ操作で順番を変更できます。
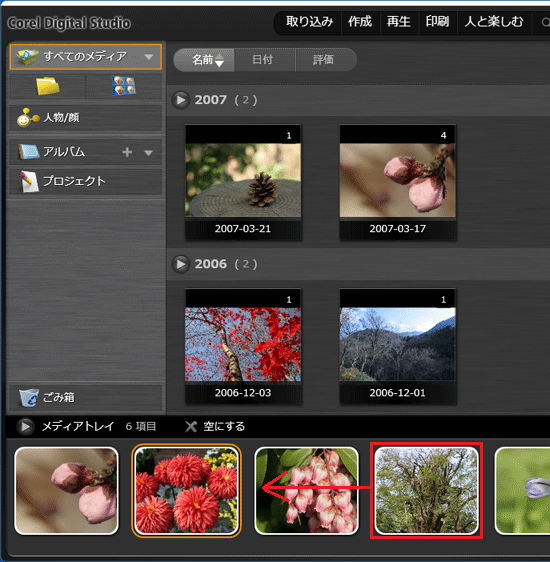
- ファイルを、メディアトレイにドラッグすることでも、ファイルを追加できます。
- 「作成」にマウスポインターを合わせ、表示されるメニューから「データディスク」をクリックします。
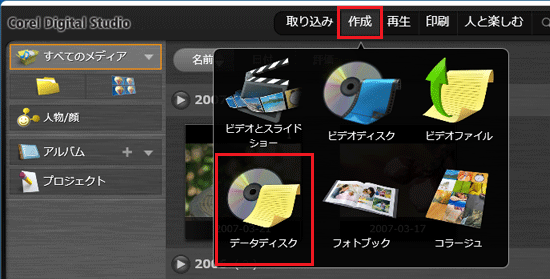
- 「空のディスクを挿入してください。」と表示されます。
書き込み可能なディスクをセットします。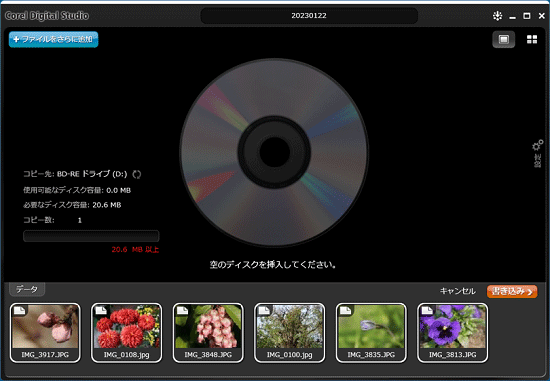 アドバイス
アドバイス「自動再生」、または「ディスクの書き込み」が表示された場合は、「×」ボタンをクリックします。
- 「使用可能なディスク容量」欄と「必要なディスク容量」欄に、ディスク容量の目安が表示されます。
必要なディスク容量が、使用可能なディスク容量を超えていないことを確認します。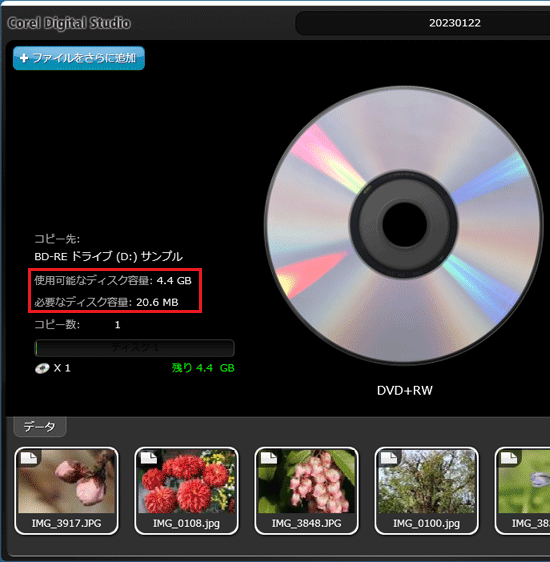
- 画面上部のタイトル欄をクリックし、ディスクの名前を入力します。
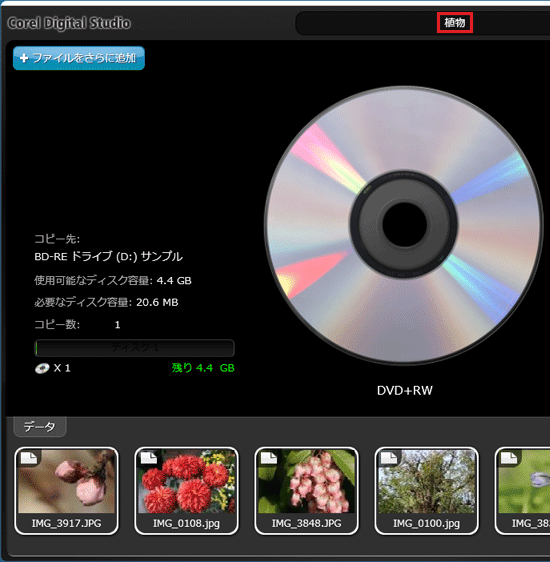
- 「書き込み」ボタンをクリックします。
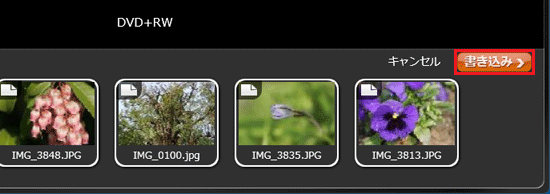
- 「データディスクを作成しています...」と表示されます。
完了するまで、しばらく待ちます。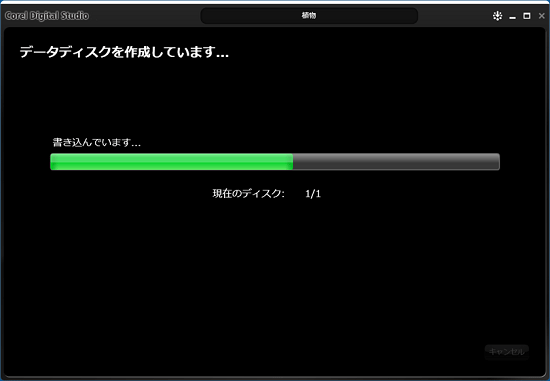 アドバイス
アドバイスディスクに書き込むデータの量などによって、書き込みにかかる時間は異なります。
- 「ディスクの書き込みが完了しました。」と表示されます。
「完了」ボタンをクリックします。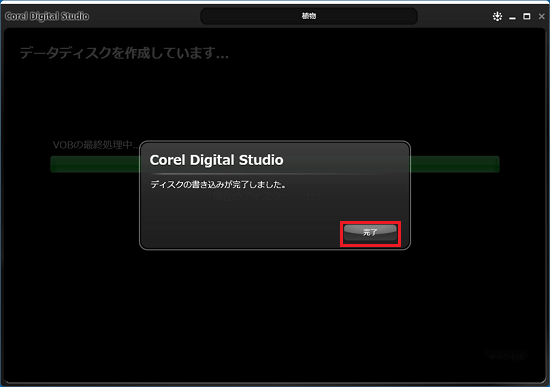
- 排出されたディスクを取り出します。
- 「×」ボタンをクリックし、Corel Digital Studio を終了します。



