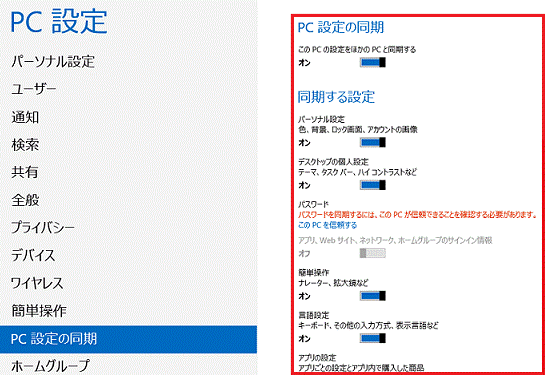Q&Aナンバー【9209-8120】更新日:2014年4月3日
このページをブックマークする(ログイン中のみ利用可)
[Windows 8.1/8] 複数のパソコンを同じ設定で使う方法を教えてください。
| 対象機種 | すべて |
|---|---|
| 対象OS |
|
 質問
質問
複数のパソコンを同じ設定で使う方法を教えてください。
 回答
回答
同じMicrosoft アカウントで、別のパソコンにサインインしたときに、Windows ストア アプリやInternet Explorerのお気に入りなどを同じ設定で使う方法は、お使いのOSによって手順が異なります。

ローカルアカウントでは、設定できません。
あらかじめ、Microsoft アカウントでサインインしてください。
お使いのOSに応じた項目を確認してください。

- Windows 8 で使っているMicrosoft アカウントでWindows 8.1 にサインインするなど、異なるOS間で同じMicrosoft アカウントを使う場合は、一部、同じ設定で使用できない可能性があります。
- Windows 8.1 では、同期をオフにしても、システムとアプリの設定の一部がインターネット上のOneDrive(SkyDrive)に保存されたままになります。
詳しくは、マイクロソフト社の次のページを確認してください。
マイクロソフト社
PCとSkyDrive 間での設定の同期(新しいウィンドウで表示)
http://windows.microsoft.com/ja-jp/windows-8/sync-settings-pcs
Windows 8.1
次の手順で、同期する項目を設定します。

- 画面の右下の角に、マウスポインターを移動します。
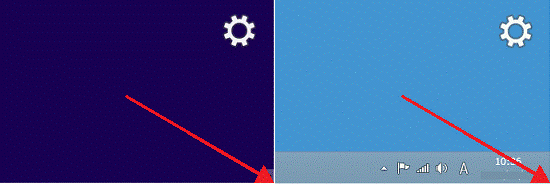
- チャームが表示されます。
「設定」をクリックします。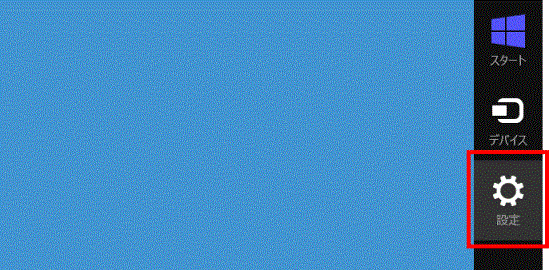
- 「PC設定の変更」をクリックします。
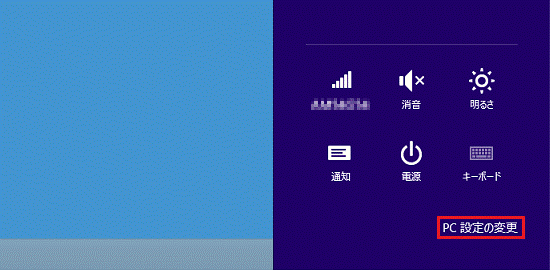
- 「OneDrive」(または「SkyDrive」)をクリックします。
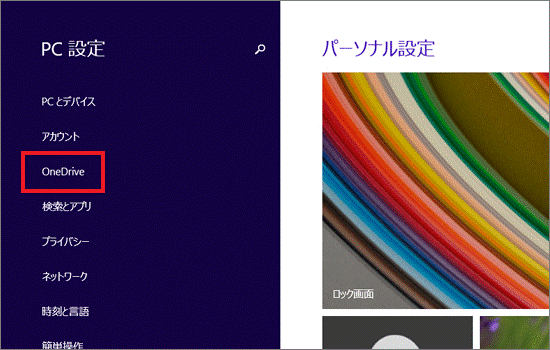
- 「同期の設定」をクリックします。
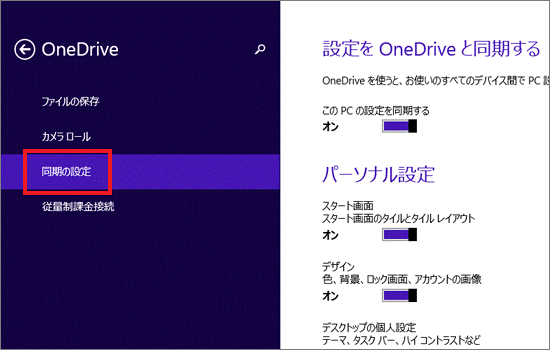
- 画面右側の設定項目をクリックして、「オン」と「オフ」を切り替えます。
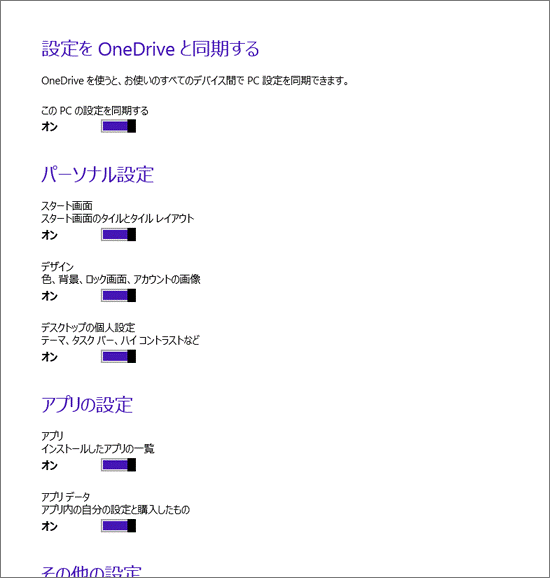

設定項目の上に、「設定を表示または変更するには、本人確認を行う必要があります。」と表示されている場合は、「確認する」をクリックします。
以降は表示される画面に従って、本人確認を行ってください。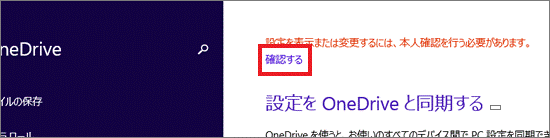
Windows 8
次の手順で、同期する項目を設定します。

- 画面の右下の角に、マウスポインターを移動します。
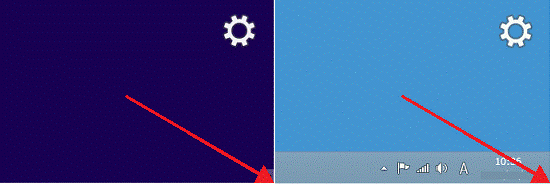
- チャームが表示されます。
「設定」をクリックします。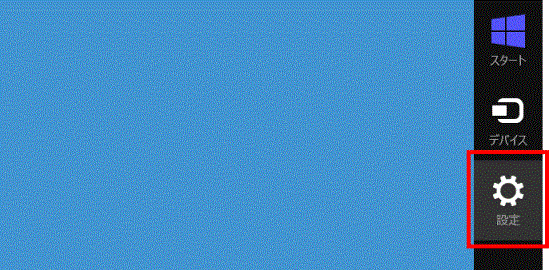
- 「PC設定の変更」をクリックします。
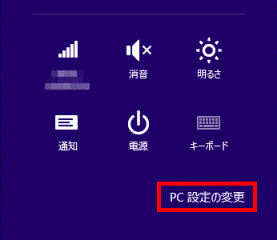
- 「PC設定の同期」をクリックまたはタップします。
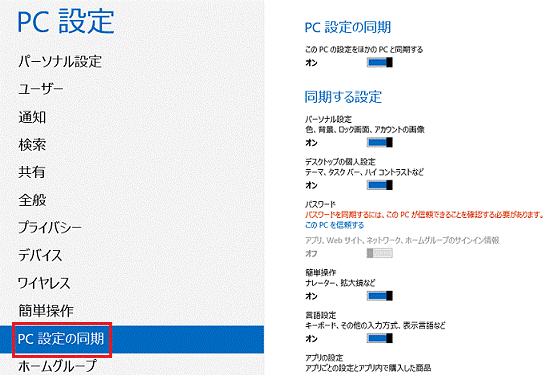
- 「PC設定の同期」から各項目をクリックして、「オン」と「オフ」を切り替えます。