Q&Aナンバー【9209-9622】更新日:2013年3月1日
このページをブックマークする(ログイン中のみ利用可)
GPS機能が使用できません。
| 対象機種 | すべて |
|---|---|
| 対象OS |
|
 質問
質問
GPS機能搭載機種で、GPS機能が使用できません。
対処方法を教えてください。
対処方法を教えてください。
 回答
回答
GPS機能が使用できないときの対処方法は、次のとおりです。
次の項目を順番に確認してください。
1番目の確認項目使用環境を確認する
GPS は人工衛星からの電波を利用しているため、次の条件では、電波を受信できない、または受信しづらい状況が発生します。
また、GPS アンテナの付近を手で覆わないようにしてお使いください。
- 建物の中や直下
- 地下やトンネル、地中、水中
- かばんや箱の中
- ビル街や住宅密集地
- 密集した樹木の中や下
- 高圧線の近く
- 自動車、電車などの室内
- 大雨、雪などの悪天候
- パソコン本体の周囲に障害物(人や物)がある場所
2番目の確認項目電波を発信する
機内モードがオンのときは、GPS機能を含む、すべての電波が停止しているため、GPS機能が使用できません。
次の手順で、GPS機能を使うために必要な電波を発信します。

- 画面の右側から左にスライド(スワイプ)します。
- チャームが表示されます。
「設定」をタップします。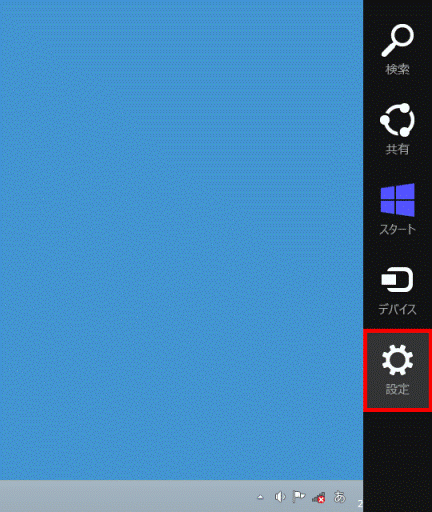
- 「PC設定の変更」をタップします。
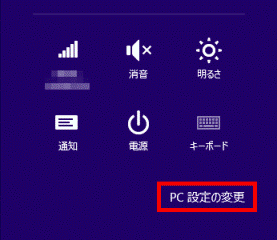
- 「ワイヤレス」をタップします。
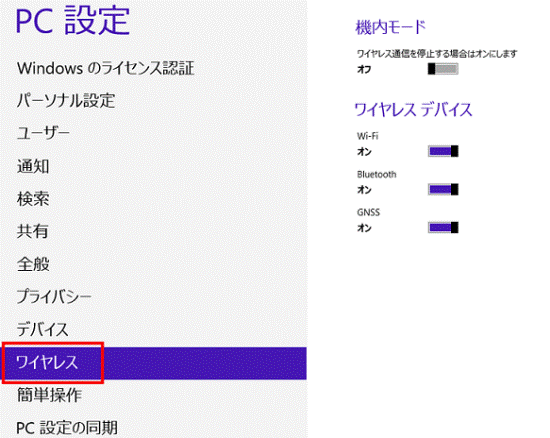
- 「機内モード」が「オフ」であることを確認します。
「オン」の場合は、スイッチをタップし、「オフ」にします。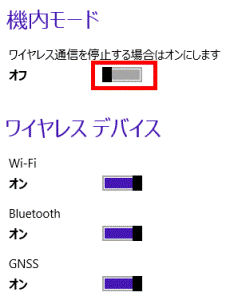
- 「GNSS」が「オン」であることを確認します。
「オフ」の場合は、スイッチをタップし、「オン」にします。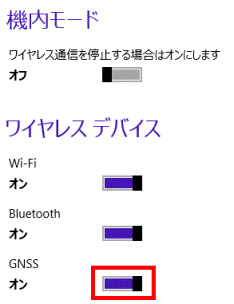
- 画面の一番上から一番下までスワイプして、「PC設定」を終了し、スタート画面に戻ります。
3番目の確認項目位置情報の設定を確認する
次の手順で、位置情報の設定が有効であることを確認します。

- 「デスクトップ」タイルをタップします。
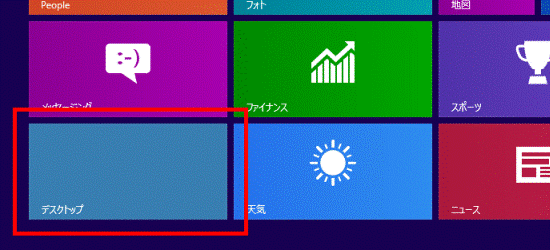

デスクトップが表示されている場合は、次の手順に進みます。 - 画面の右側から左にスワイプします。
- チャームが表示されます。
「設定」をタップします。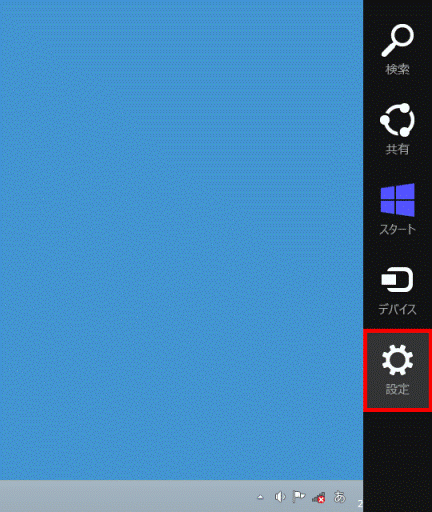
- 「コントロールパネル」をタップします。
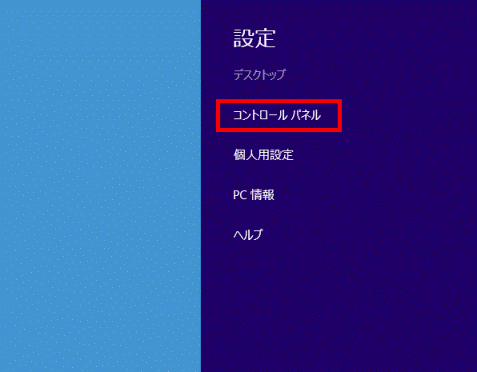
- 「表示方法」の「▼」をタップし、「大きいアイコン」または「小さいアイコン」をタップします。
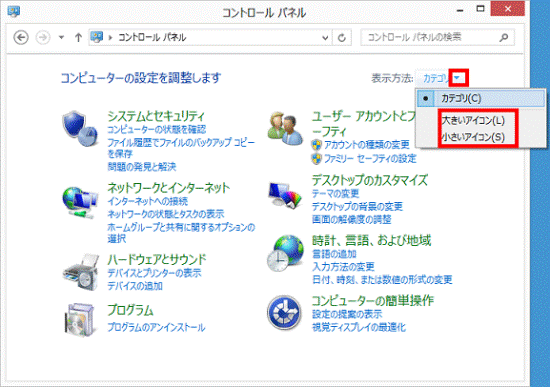
- 「位置情報の設定」をタップします。
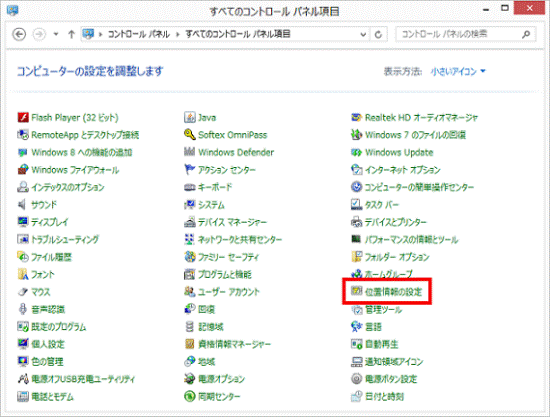
(小さいアイコンで表示されている例) - 「位置情報の設定」が表示されます。
「Windows 位置情報プラットフォームを有効にする」にチェックが付いていることを確認します。
チェックがないときは、「Windows 位置情報プラットフォームを有効にする」をタップし、チェックを付けます。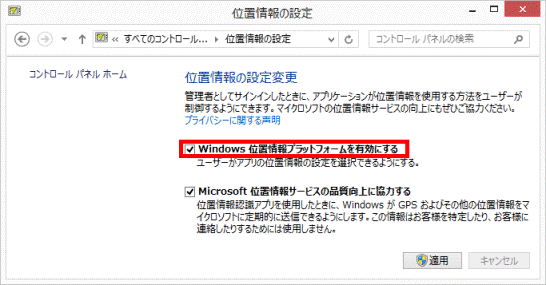

「Microsoft 位置情報サービスの品質向上に協力する」は、お好みでチェックを付けます。 - 「適用」ボタンをタップします。
「適用」ボタンが表示されていないときは、次の手順に進みます。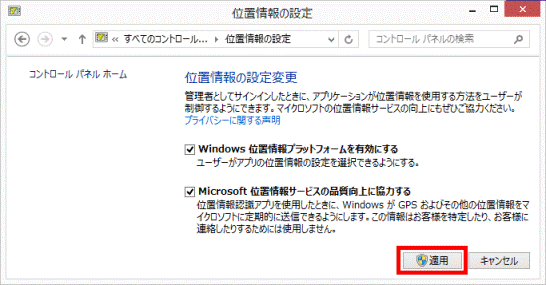
- 「×」ボタンをタップし、「位置情報の設定」閉じます。
4番目の確認項目PC設定を確認する
次の手順で、PC設定で位置情報の使用が許可されていることを確認します。

- 画面の右側から左にスワイプします。
- チャームが表示されます。
「設定」をタップします。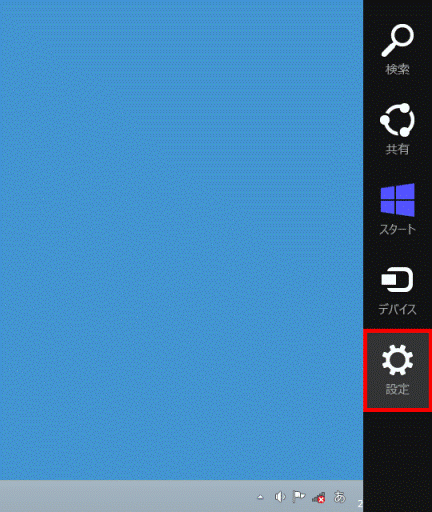
- 「PC設定の変更」をタップします。
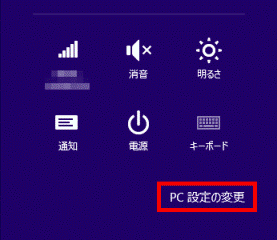
- 「プライバシー」をタップします。

- 「アプリで自分の位置情報を使うことを許可する」が「オン」であることを確認します。
「オフ」の場合は、スイッチをタップし、「オン」にします。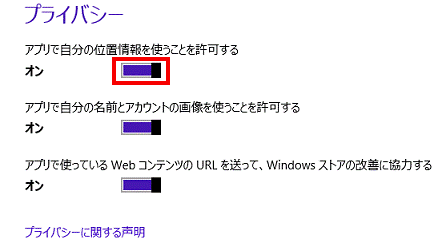
- 画面の一番上から一番下までスワイプして「PC設定」を終了し、スタート画面に戻ります。
5番目の確認項目アプリの設定を確認する
GPS機能を使うアプリで位置情報の使用を許可します。
ここでは例として、地図アプリの手順を紹介します

位置情報を使用するアプリを複数使用しているときは、アプリごとに設定を確認してください。

- 位置情報を使用するアプリを起動します。
- 画面の右側から左にスワイプします。
- チャームが表示されます。
「設定」をタップします。
- 「アクセス許可」をタップします。
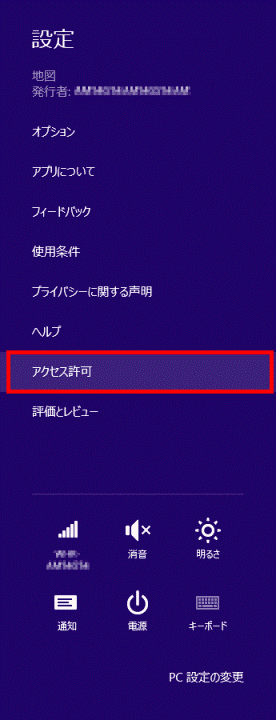
- 「位置情報」が「オン」に設定されていることを確認します。
「オフ」のときは、スイッチをタップし、「オン」にします。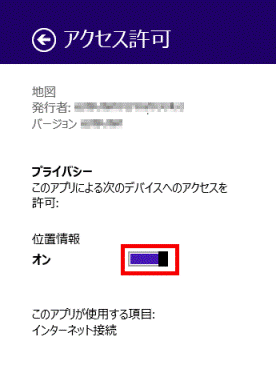
6番目の確認項目ドライバーを再インストールする
次のQ&Aをご覧になり、GPSドライバーを再インストールしてください。
 GPSドライバーの再インストール方法を教えてください。(新しいウィンドウで表示)
GPSドライバーの再インストール方法を教えてください。(新しいウィンドウで表示)



