Q&Aナンバー【9211-1207】更新日:2017年10月6日
このページをブックマークする(ログイン中のみ利用可)
[Windows 10] スタートメニューのタイルをフォルダーにまとめる方法を教えてください。
| 対象機種 | すべて |
|---|---|
| 対象OS |
|
 質問
質問
スタートメニューのタイルをフォルダーにまとめる方法を教えてください。
 回答
回答
Windows 10 Creators Updateでは、スタートメニューのタイルをフォルダーにまとめられるようになりました。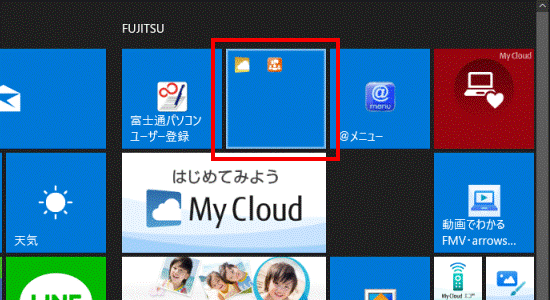
(フォルダーのイメージ)
タイルをフォルダーにまとめる方法、まとめたタイルを元に戻す方法は、次の項目をクリックしてご覧ください。
タイルをフォルダーにまとめる方法
タイルをフォルダにまとめる手順は、次のとおりです。

- タイルを、別のタイルの上までドラッグします。
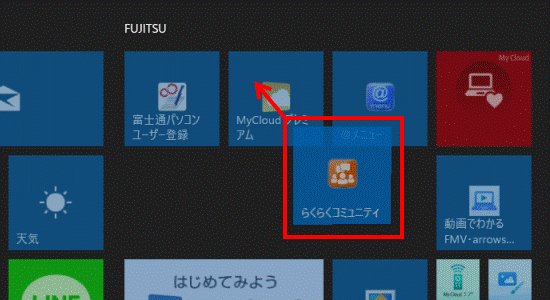

「ドラッグ」とは、マウスのボタンを押したままマウスを動かし、マウスポインターを目的の場所に移動させる操作です。 - 下側のタイルが膨らんだら、マウスのボタンから指を離します。
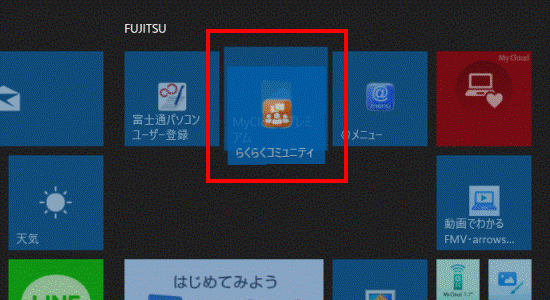
- 2つのタイルがフォルダーにまとまります。
他のタイルもまとめる場合は、同様の操作で、フォルダーにタイルを移動していきます。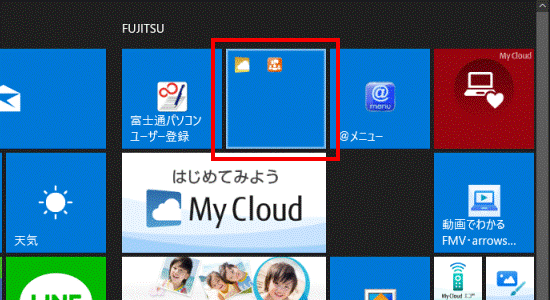

- タイルやフォルダーが小さく、重ね合わせることが難しい場合は、一時的にタイルやフォルダーを大きくします。
まとめる先のタイルやフォルダーを右クリックし、表示されるメニューから「サイズ変更」→お好みのサイズの順にクリックすると、サイズを変更できます。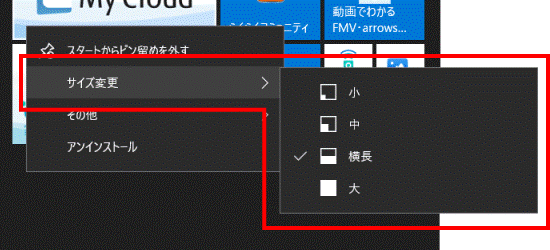
作業が終わったら、お好みのサイズに戻してください。
なお、タイルによって、変更できるサイズは異なります。 - フォルダーにまとめられたタイルは、フォルダーをクリックすると下に展開されます。
フォルダーの表示に戻すには、「 」をクリックします。
」をクリックします。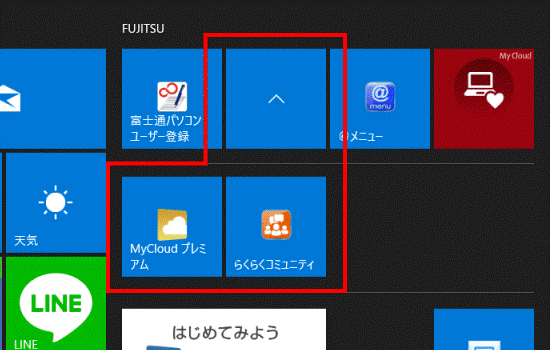
- タイルやフォルダーが小さく、重ね合わせることが難しい場合は、一時的にタイルやフォルダーを大きくします。
フォルダーにまとめたタイルを戻す方法
フォルダにまとめたタイルを戻す手順は、次のとおりです。

- フォルダーの外に出すタイルを、スタートメニューの何も表示されていない場所にドラッグします。
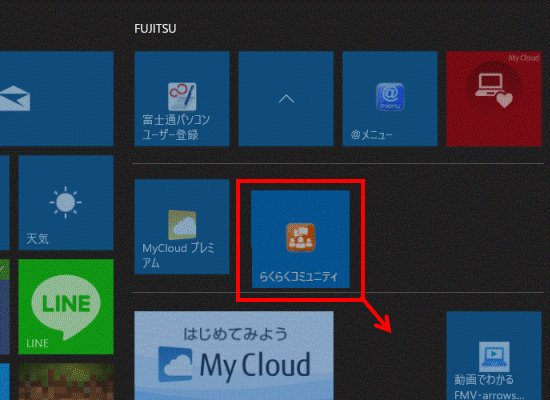

「ドラッグ」とは、マウスのボタンを押したままマウスを動かし、マウスポインターを目的の場所に移動させる操作です。 - 移動できたら、マウスのボタンから指を離します。

フォルダーが空になると、フォルダーは削除されます。

 [Windows 10] Windowsのバージョンを確認する方法を教えてください。
[Windows 10] Windowsのバージョンを確認する方法を教えてください。

