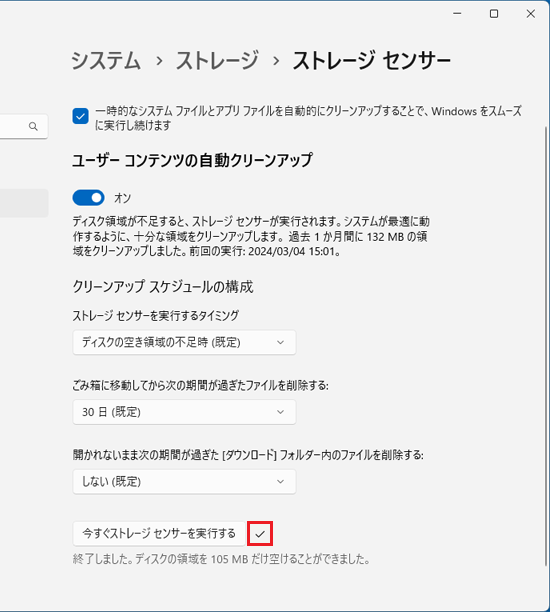「システム」が表示されていない場合は、設定の左にある「![]() 」(ナビゲーションを開く)→「システム」の順にクリックします
」(ナビゲーションを開く)→「システム」の順にクリックします
Q&Aナンバー【9211-3201】更新日:2024年3月13日
このページをブックマークする(ログイン中のみ利用可)
[Windows 11] ストレージセンサーについて教えてください。
| 対象機種 | すべて |
|---|---|
| 対象OS |
|
 質問
質問
ストレージセンサーで、空き容量を増やす方法を教えてください。
 回答
回答
Windows 11のストレージセンサーは、一時ファイルやごみ箱の中身など、不要なファイルを削除して、空き容量を増やす機能です。
今すぐ実行する以外にも、自動的に実行することも可能です。
手順は、次のとおりです。

 「スタート」ボタン→「設定」の順にクリックします。
「スタート」ボタン→「設定」の順にクリックします。
スタートメニューに「設定」がない場合は、 「スタート」ボタン→右上の「すべてのアプリ」→「設定」の順にクリックします。
「スタート」ボタン→右上の「すべてのアプリ」→「設定」の順にクリックします。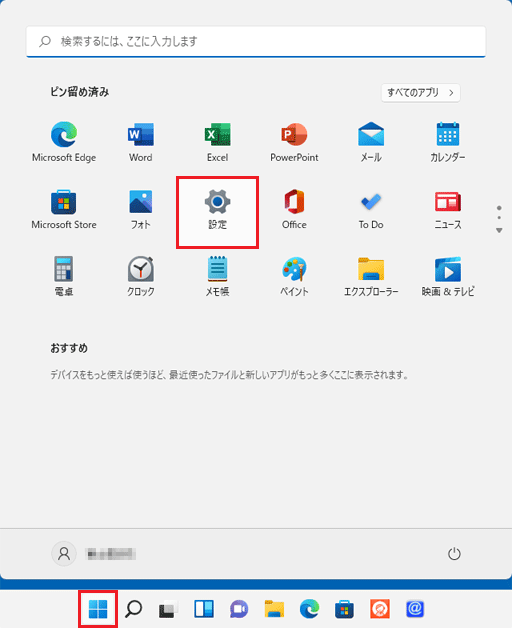
- 「設定」が表示されます。
「システム」をクリックします。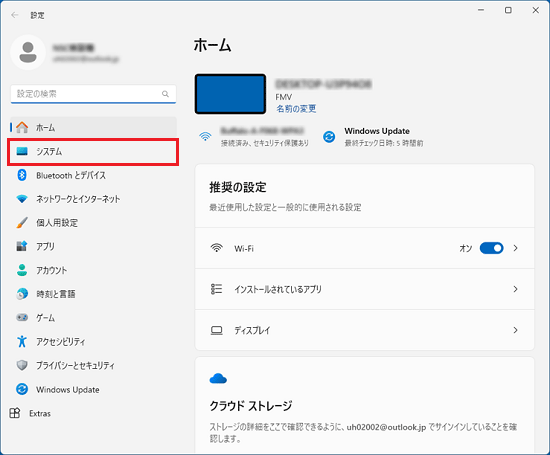 アドバイス
アドバイス - 画面を下にスクロールし、「ストレージ」または「記憶域」をクリックします。
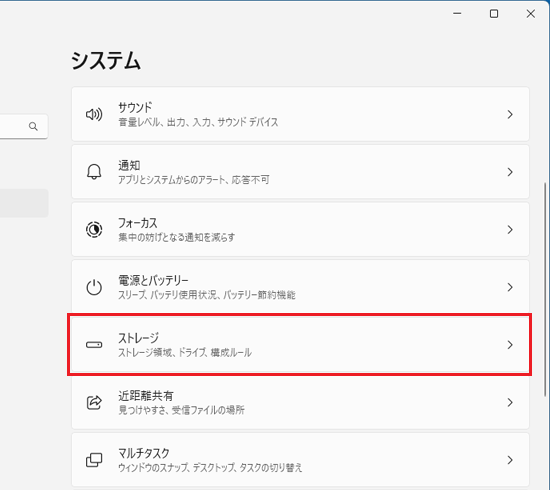
(「ストレージ」が表示されている場合の例) - 「ストレージ」が表示されます。
「ストレージセンサー」の端にある「 」をクリックします。
」をクリックします。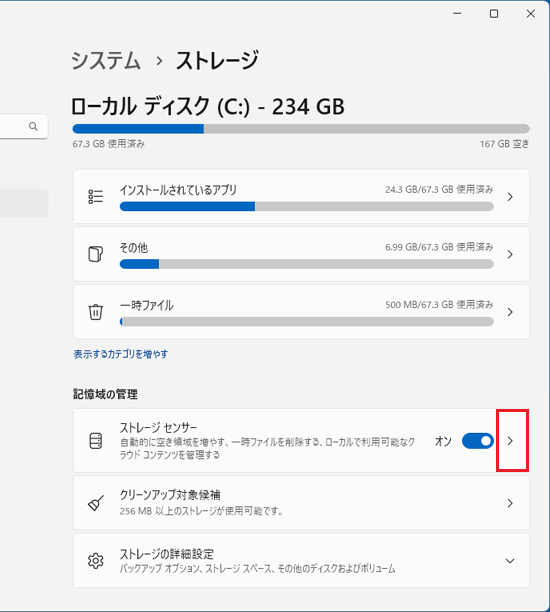
- 「ユーザーコンテンツの自動クリーンアップ」のスイッチをクリックして、「オン」(青色)または「オフ」(白色)に設定します。
- ストレージセンサーを実行する場合
スイッチをクリックして、「オン」(青色)にします。
続いてスケジュールの構成を設定します。次の手順に進みます。 - ストレージセンサーを実行しない場合
スイッチをクリックして、「オフ」(白色)にします。
以上で手順は終了です。アドバイス「ユーザーコンテンツの自動クリーンアップ」を「オフ」(白色)に設定した場合、手動でもストレージセンサーを実行することはできません。
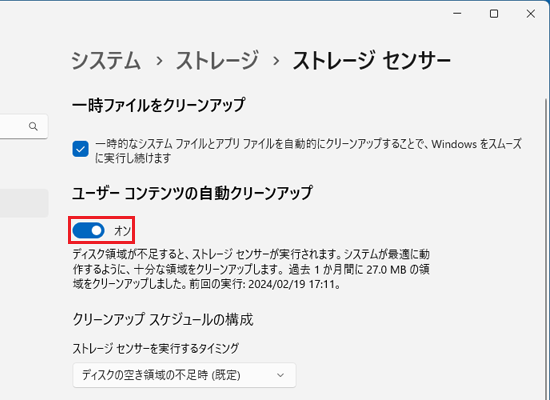
(ユーザーコンテンツの自動クリーンアップのスイッチが「オン」(青色)の場合) - ストレージセンサーを実行する場合
- 「ストレージセンサーを実行するタイミング」から、実行する頻度を選択します。
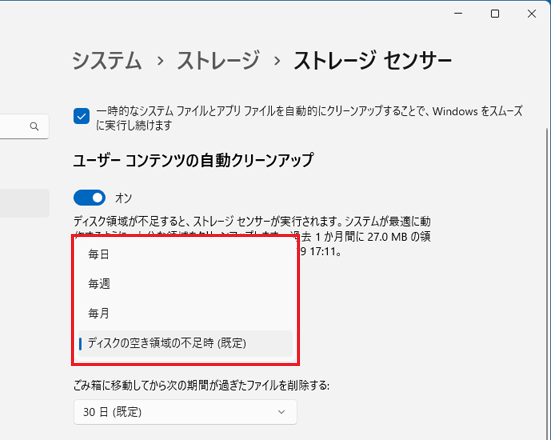
- 「クリーンアップ スケジュールの構成」のその他の設定について、自動的に削除されるまでの期間を選択します。
- ごみ箱に移動してから次の期間が過ぎたファイルを削除する
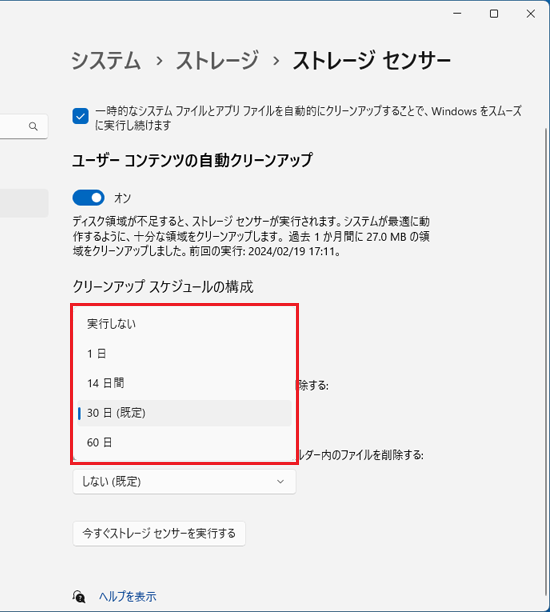
- 開かれないまま次の期間が過ぎた[ダウンロード]フォルダー内のファイルを削除する
![開かれないまま次の期間が過ぎた[ダウンロード]フォルダー内のファイルを削除する](../private/202403/0400000001/078.gif)
- ごみ箱に移動してから次の期間が過ぎたファイルを削除する
- 「ローカルで利用可能なクラウドコンテンツ」の設定をお好みで変更します。
OneDriveとパソコンの両方に保存されているファイルについて、オンライン専用(パソコン内から削除しインターネット上のOneDriveのみに保存)にする期間を選択します。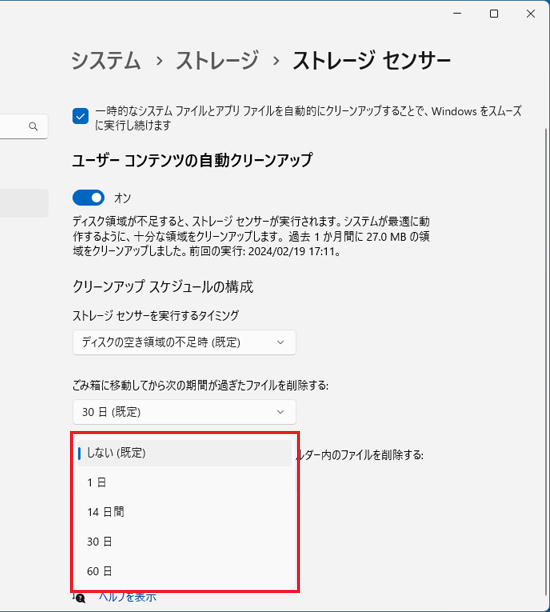 アドバイス
アドバイス- 「ローカルで利用可能なクラウドコンテンツ」が表示されない場合、設定は必要ありません。
- OneDriveに保存されているファイルには、アイコンが表示されます。
OneDriveのアイコンの意味は、次のQ&Aをご覧ください。 OneDriveのアイコンの意味を教えてください。
OneDriveのアイコンの意味を教えてください。
- 「ローカルで利用可能なクラウドコンテンツ」が表示されない場合、設定は必要ありません。
- 設定した内容で今すぐストレージセンサーを実行したい場合は、「今すぐストレージセンサーを実行する」ボタンをクリックします。
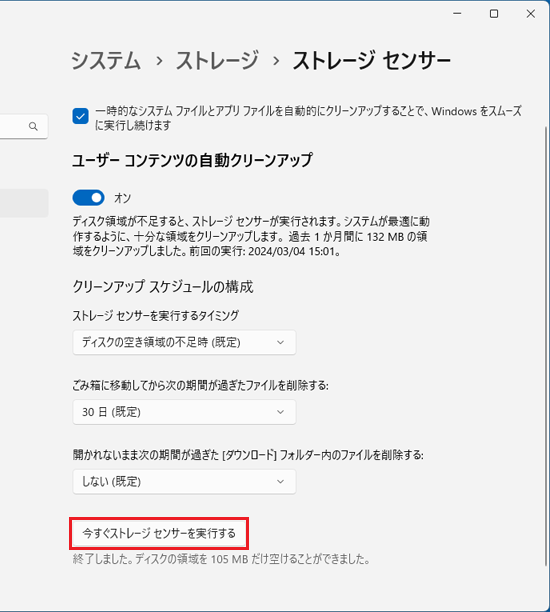 アドバイス
アドバイス「今すぐストレージセンサーを実行する」をクリックし、完了すると「今すぐストレージセンサーを実行する」ボタンの隣に「チェックマーク」が表示されます。