Q&Aナンバー【9306-0335】更新日:2009年8月25日
このページをブックマークする(ログイン中のみ利用可)
[Drag'n Drop CD+DVD / Drag'n Drop CD] 再インストールする方法を教えてください。
| 対象機種 | 2004年夏モデルDESKPOWER、他・・・ |
|---|---|
| 対象OS |
|
 質問
質問
Drag'n Drop CD+DVD / Drag'n Drop CD をアンインストールする方法を教えてください。
Drag'n Drop CD+DVD / Drag'n Drop CD で問題が発生したため、再インストールする方法を教えてください。
Drag'n Drop CD+DVD / Drag'n Drop CD で問題が発生したため、再インストールする方法を教えてください。
 回答
回答
Drag'n Drop CD+DVD / Drag'n Drop CD を再インストールするには、はじめにアンインストールしてからインストールします。
お使いの機種によって、操作する項目や手順が異なります。
Drag'n Drop CD+DVD を再インストールする手順は、次のとおりです。

はじめにDrag'n Drop CD+DVD / Drag'n Drop CD が収録されているディスクを準備します。
お使いの機種によって、準備するディスクは異なります。

次の機種をお使いの場合は、ハードディスクリカバリのため、FM仮想ディスクツールを使用します。
次の手順で、Drag'n Drop CD+DVD をアンインストールします。

お使いの環境によっては、表示される画面が異なります。
次の手順で、Drag'n Drop CD+DVD をインストールします。

お使いの環境によっては、表示される画面が異なります。
2004年夏モデルには、Drag'n Drop CD+DVDの問題の改善や追加機能などを含むアップデートプログラムが用意されています。

2004年夏モデル以外をお使いの場合は、次の「ご購入時の設定にする」へ進みます。
次の手順で、Drag'n Drop CD+DVD をアップデートしてください。

お使いの環境によっては、表示される画面が異なります。
次の手順でDrag'n Drop CD+DVDを、ご購入時の設定(パソコンが起動したときに、Drag'n Drop CD+DVD を起動しない)にします。

お使いの環境によっては、表示される画面が異なります。
Drag'n Drop CD を再インストールする手順は、次のとおりです。

次の手順で、Drag'n Drop CD をアンインストールします。

お使いの環境によっては、表示される画面が異なります。
次の手順で、Drag'n Drop CD をインストールします。

次の手順でDrag'n Drop CD を、ご購入時の設定(パソコンが起動したときに、Drag'n Drop CD を起動しない)にします。

お使いの機種によって、操作する項目や手順が異なります。
次の場合に応じた項目を確認してください。
2001年冬モデル〜2004年夏モデル
Drag'n Drop CD+DVD を再インストールする手順は、次のとおりです。
次の場合に応じた項目を確認してください。

- 作業中のファイルやフォルダがある場合は、アンインストールを開始する前に保存してください。
- 2001年冬モデル〜2003年春モデルをお使いの場合は、文中の「Drag'n Drop CD+DVD」を「Drag'n Drop CD」と読み替えてください。
事前準備
はじめにDrag'n Drop CD+DVD / Drag'n Drop CD が収録されているディスクを準備します。
お使いの機種によって、準備するディスクは異なります。
- 2004年夏モデル
FMV-DESKPOWER 全シリーズ、FMV-BIBLO 全シリーズ
「アプリケーションディスク2」 - 2003年冬モデル〜2004年春モデル
FMV-DESKPOWER 全シリーズ、FMV-BIBLO 全シリーズ
「リカバリディスク & アプリケーションディスク1」 - 2003年夏モデル
FMV-DESKPOWER 全シリーズ、FMV-BIBLO NB シリーズ、FMV-BIBLO RS シリーズ
「アプリケーションディスク1」
FMV-STYLISTIC 全シリーズ、FMV-BIBLO NH シリーズ、FMV-BIBLO MG シリーズ、FMV-BIBLO LOOX T シリーズ
「アプリケーションディスク2」 - 2003年春モデル
FMV-DESKPOWER 全シリーズ、FMV-BIBLO NB(NB16CR、NB16CRP、NB16CN を除く)シリーズ
「アプリケーションディスク1」
FMV-BIBLO NH シリーズ、FMV-BIBLO MG シリーズ、FMV-BIBLO LOOX T シリーズ
FMV-BIBLO NB16CR、FMV-BIBLO NB16CRP、FMV-BIBLO NB16CN
「アプリケーションディスク3」 - 2002年冬モデル
FMV-DESKPOWER 全シリーズ
「アプリケーションディスク1」
FMV-BIBLO 全シリーズ
「アプリケーションディスク3」
FMV-STYLISTIC 全シリーズ
「アプリケーションディスク2」 - 2001年冬モデル〜2002年夏モデル
FMV-DESKPOWER 全シリーズ、FMV-BIBLO 全シリーズ
「アプリケーションCD3」

次の機種をお使いの場合は、ハードディスクリカバリのため、FM仮想ディスクツールを使用します。
- 2004年夏モデル
FMV-DESKPOWER C70H7C、FMV-BIBLO MG75HST - 2004年春モデル
FMV-DESKPOWER CE70GNC、FMV-DESKPOWER C90GWC、FMV-BIBLO MG70GST
アンインストール
次の手順で、Drag'n Drop CD+DVD をアンインストールします。

お使いの環境によっては、表示される画面が異なります。
- 画面の右下の通知領域に表示されているDrag'n Drop CD+DVDのアイコンを右クリックし、表示されるメニューから「終了」をクリックします。

「通知領域」にDrag'n Drop CD+DVDアイコンが表示されていない場合は、次の手順に進みます。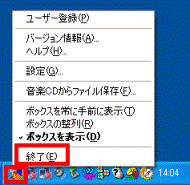
- 「スタート」ボタン → 「コントロールパネル」の順にクリックします。
- 「プログラムの追加と削除」をクリックします。
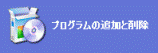
- 「現在インストールされているプログラム」の一覧から、「Drag'n Drop CD+DVD」をクリックします。
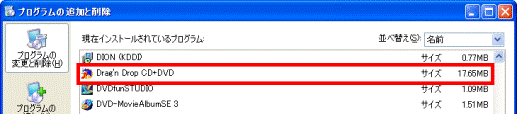
- 「変更と削除」ボタンをクリックします。
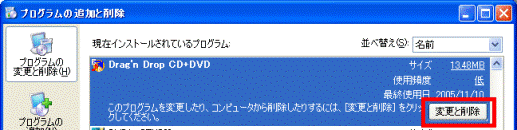
- 「選択したアプリケーション、およびすべてのコンポーネントを完全に削除しますか?」と表示されます。
「OK」ボタンをクリックします。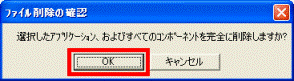
- 「Drag'n Drop CD+DVD セットアップは、要求された操作を実行中です。」と表示されます。
ステータスが100%になるまで待ちます。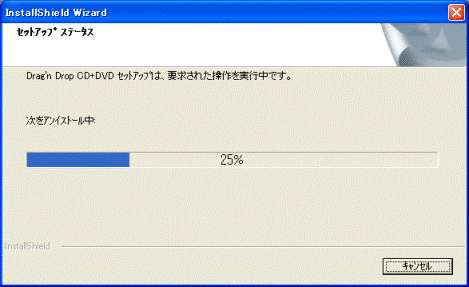

「共有ファイルの検出」と表示された場合は、「いいえ」ボタンをクリックします。
- 「メンテナンスの完了」と表示されます。
「完了」ボタンをクリックします。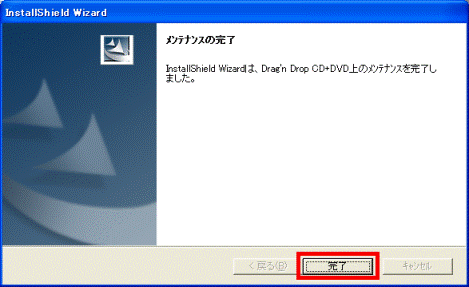
- 「×」ボタンをクリックし、「プログラムの追加と削除」を閉じます。
- 「×」ボタンをクリックし、「コントロールパネル」を閉じます。
- 「スタート」ボタン → 「終了オプション」→「再起動」の順にクリックします。
パソコンが再起動します。
インストール
次の手順で、Drag'n Drop CD+DVD をインストールします。

お使いの環境によっては、表示される画面が異なります。
- 用意したディスクをパソコンにセットします。

- 「Windows が実行する動作を選んでください。」と表示された場合は、「キャンセル」ボタンをクリックします。
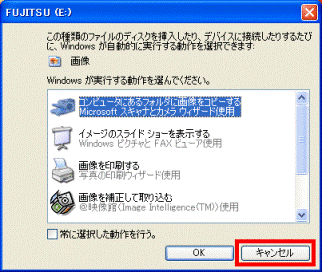
- 次の機種の場合は、FM仮想ディスクセットツールを起動します。
FMV-DESKPOWER C70H7C、CE70GNC、C90GWC
FMV-BIBLO MG75HST、MG70GST
FM仮想ディスクセットツールの起動方法については、次のQ&Aをご覧ください。 仮想ディスクからアプリケーションをインストールする方法を教えてください。(新しいウィンドウで表示)
仮想ディスクからアプリケーションをインストールする方法を教えてください。(新しいウィンドウで表示)
- 「Windows が実行する動作を選んでください。」と表示された場合は、「キャンセル」ボタンをクリックします。
- 「マイコンピュータ」をクリックします。
- 「FUJITSU(E:)」をクリックします。
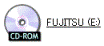
- 「EzInst」(または、「EzInst.exe」)をクリックします。
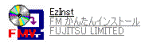
- 「FMかんたんインストール」が表示されます。
「Drag'n Drop CD+DVD」をクリックします。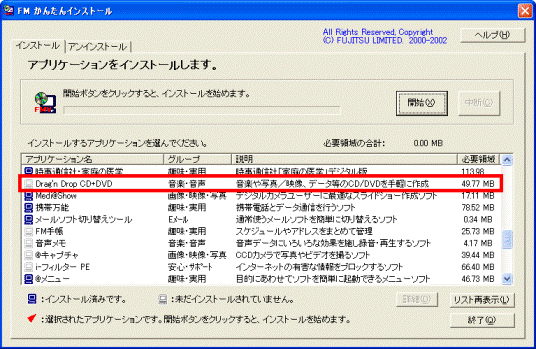
- 「開始」ボタンをクリックします。
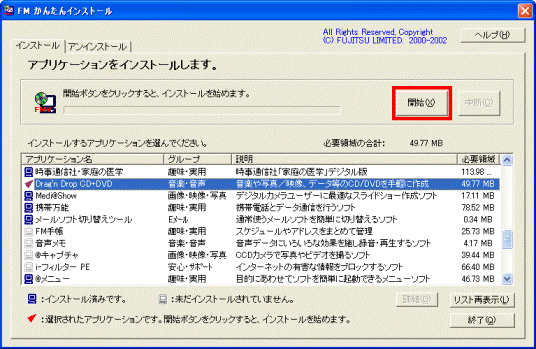
- 「インストールを開始します。」と表示されます。
「OK」ボタンをクリックします。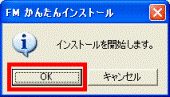
- 「アプリケーションのインストール方法を選んでください。」と表示されます。
「自動」ボタンをクリックします。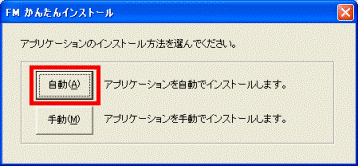
- 「インストールを終了しました。再起動してください。」と表示されます。
「インストールに成功したアプリケーション」に「Drag'n Drop CD+DVD」と表示されていることを確認します。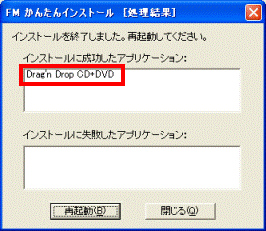
- 「再起動」ボタンをクリックします。
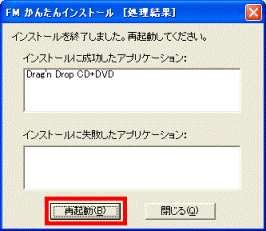
パソコンが再起動します。 - 再起動が完了したら、ディスクをパソコンから取り出します。
アップデートプログラムを適用する(2004年夏モデルに限る)
2004年夏モデルには、Drag'n Drop CD+DVDの問題の改善や追加機能などを含むアップデートプログラムが用意されています。

2004年夏モデル以外をお使いの場合は、次の「ご購入時の設定にする」へ進みます。
次の手順で、Drag'n Drop CD+DVD をアップデートしてください。

お使いの環境によっては、表示される画面が異なります。
- 2004年夏モデルに添付されている、次のディスクを用意します。
「アプリケーションディスク 2」
FMV-BIBLO MG75H/STの場合は、「リカバリ起動 & ユーティリティディスク」を用意します。 - 画面の右下の通知領域に表示されているDrag'n Drop CD+DVDアイコンを右クリックし、表示されるメニューから「終了」をクリックします。

「通知領域」にDrag'n Drop CD+DVDアイコンが表示されていない場合は、次の手順に進みます。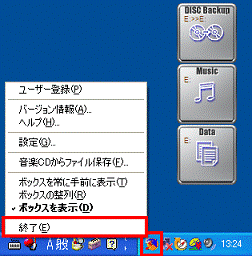
- CD/DVDドライブに用意したディスクをセットします。

「Windows が実行する動作を選んでください。」と表示された場合は、「キャンセル」ボタンをクリックし、画面を閉じます。 - 「マイコンピュータ」をクリックします。

- 「マイコンピュータ」が表示されます。
「FUJITSU(E:)」をクリックします。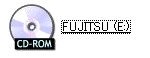
- 「Dndupd」フォルダをクリックします。

- 青い四角に白い三角形が描かれた「UD35_Cu444(または、UD35_Cu444.exe)」 アイコンをクリックします。
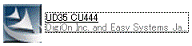
- 「Drag'n Drop CD+DVD用のInstallShield Wizardへようこそ」と表示されます。
「次へ」ボタンをクリックします。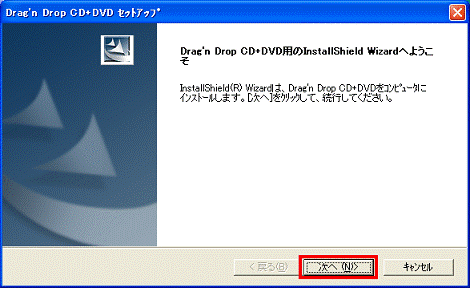
- 「使用許諾契約」が表示されます。
「はい」ボタンをクリックします。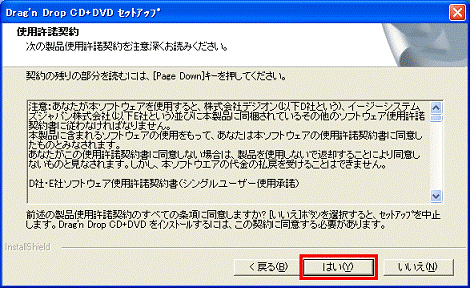
- 「セットアップはコンピュータのファイル コピーを完了しました。」と表示されます。
「はい、今すぐコンピュータを再起動します。」をクリックします。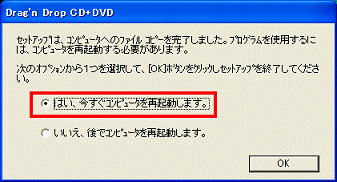
- 「OK」ボタンをクリックします。
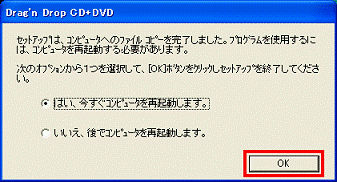
- 「メンテナンスの完了」が表示されます。
「完了」ボタンをクリックします。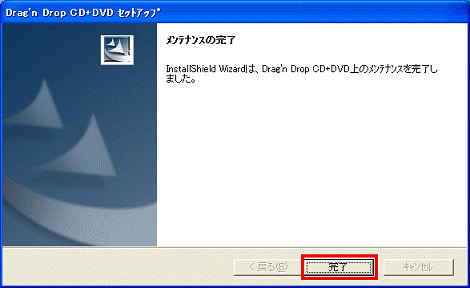
- パソコンが再起動します。
パソコンの再起動が完了した後に、「アプリケーションディスク 2」を取り出します。
ご購入時の設定にする
次の手順でDrag'n Drop CD+DVDを、ご購入時の設定(パソコンが起動したときに、Drag'n Drop CD+DVD を起動しない)にします。

お使いの環境によっては、表示される画面が異なります。
- 画面の右下の通知領域に表示されているDrag'n Drop CD+DVDのアイコンを右クリックし、表示されるメニューから「設定」をクリックします。
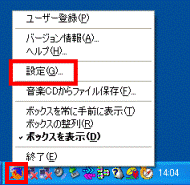
- 「設定」が表示されます。
「起動時に常駐する」をクリックしチェックを外します。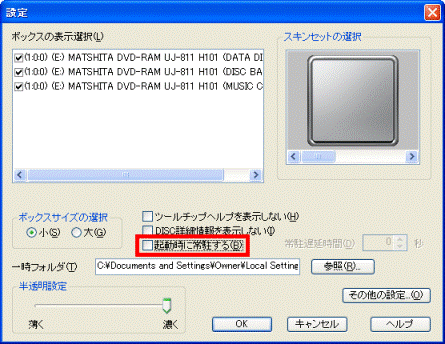
- 「OK」ボタンをクリックし、「設定」を閉じます。
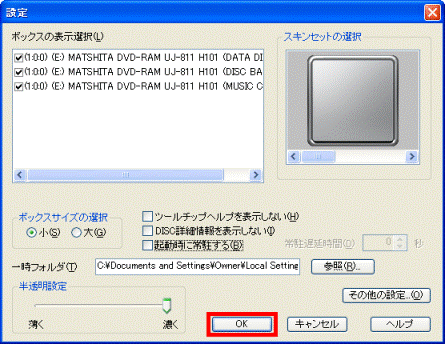
- 画面の右下の通知領域に表示されているDrag'n Drop CD+DVDのアイコンを右クリックし、表示されるメニューから「終了」をクリックします。
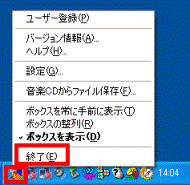
Drag'n Drop CD+DVDが終了します。
2001年夏モデル
Drag'n Drop CD を再インストールする手順は、次のとおりです。
次の場合に応じた項目を確認してください。

- アンインストールを開始する前に、添付の「Drag'n Drop CD」と書かれたCD-ROMを準備してください。
- 作業中のファイルやフォルダがある場合は、アンインストールを開始する前に保存してください。
アンインストール
次の手順で、Drag'n Drop CD をアンインストールします。

お使いの環境によっては、表示される画面が異なります。
- 画面の右下にあるタスクトレイにDrag'n Drop CDのアイコンがある場合はアイコンを右クリックし、表示されるメニューから「終了」をクリックします。
アイコンがない場合は、次の手順に進みます。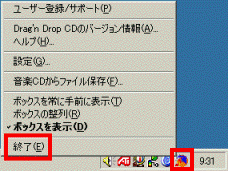
- 「スタート」ボタン → 「設定」→「コントロールパネル」の順にクリックします。
- 「アプリケーションの追加と削除」をクリックします。


Windows Meをお使いで、「アプリケーションの追加と削除」が見つからない場合は、「すべてのコントロール パネルのオプションを表示する」をクリックしてください。 - 「インストールと削除」タブをクリックします。
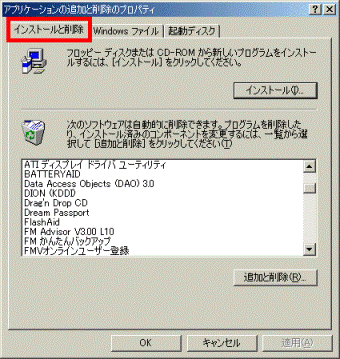

Windows 2000 をお使いの場合は「インストールと削除」タブはありません。
そのまま次の手順に進みます。 - 「Drag'n Drop CD」をクリックします。
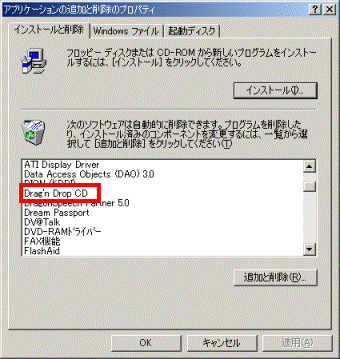
- 「追加と削除」ボタンをクリックします。
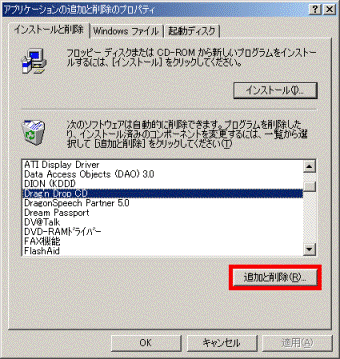

Windows 2000 をお使いの場合は「変更と削除」ボタンをクリックします。 - 「選択したアプリケーション、およびすべてのコンポーネントを完全に削除しますか?」と表示されます。
「OK」ボタンをクリックします。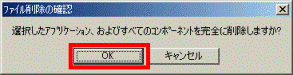
- 「メンテナンスの完了」と表示されます。
「完了」ボタンをクリックします。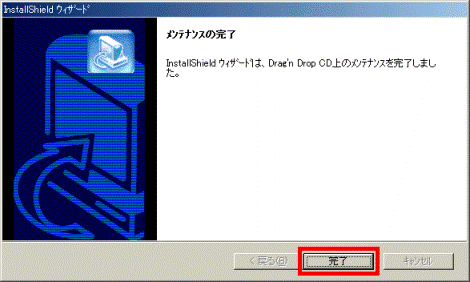
- 「×」ボタンをクリックし、「アプリケーションの追加と削除」を閉じます。
- 「×」ボタンをクリックし、「コントロールパネル」を閉じます。
- 「スタート」ボタン → 「Windows の終了」の順にクリックします。

Windows 2000 をお使いの場合は、「スタート」ボタン →「シャットダウン」の順にクリックします。 - 「再起動」をクリックします。
- 「OK」ボタンをクリックします。
パソコンが再起動します。
インストール
次の手順で、Drag'n Drop CD をインストールします。

- 「Drag'n Drop CD」と書かれたCD-ROMをセットします。
- 「マイコンピュータ」をクリックします。
- 「APLCD(E:)」をクリックします。

- 「Dragdrop」フォルダをクリックします。

- 青い背景に白いパソコンが描かれた「Setup」(または「Setup.exe」)アイコンをクリックします。

- 「Drag' n Drop CD用のInstallShield ウィザードへようこそ」と表示されます。
「次へ」ボタンをクリックします。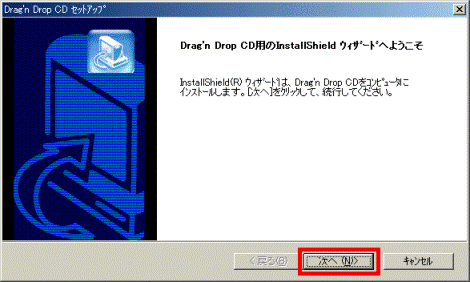
- 「使用許諾契約」と表示されます。
内容をよく読み、同意する場合は、「はい」ボタンをクリックします。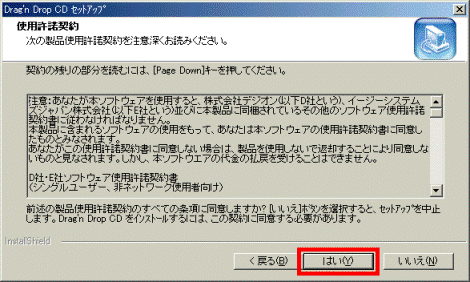
- 「インストール先の選択」と表示されます。
「次へ」ボタンをクリックします。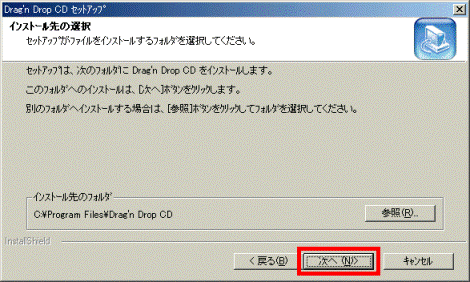
- 「プログラム フォルダの選択」と表示されます。
「次へ」ボタンをクリックします。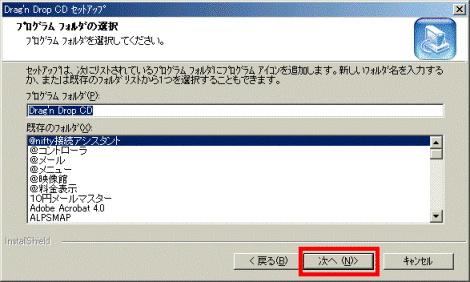
- 「MP3機能体験版をインストールします。」と表示されます。
「OK」ボタンをクリックします。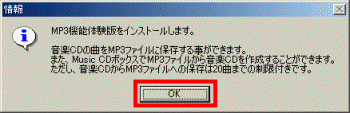
- 「Drag'n Drop CDのインストールが終了しました」と表示されます。
「はい、今すぐコンピュータを再起動します。」をクリックします。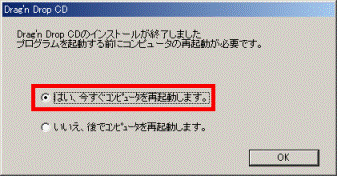
- 「OK」ボタンをクリックします。
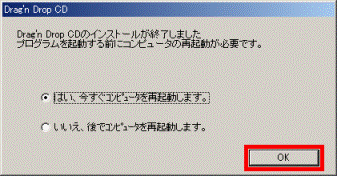
- 「InstallShield ウィザードの完了」と表示されます。
「完了」ボタンをクリックします。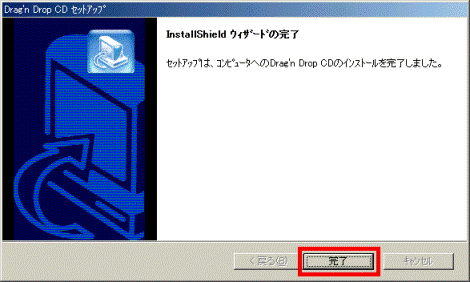
パソコンが再起動します。 - 再起動が完了したら、「Drag'n Drop CD」と書かれたCD-ROMをパソコンから取り出します。
ご購入時の設定にする
次の手順でDrag'n Drop CD を、ご購入時の設定(パソコンが起動したときに、Drag'n Drop CD を起動しない)にします。

- 画面の右下のタスクトレイに表示されたDrag'n Drop CD のアイコンを右クリックし、表示されるメニューから「設定」をクリックします。
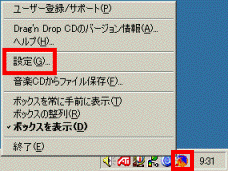
- 「設定」が表示されます。
「起動時に常駐する」をクリックしチェックを外します。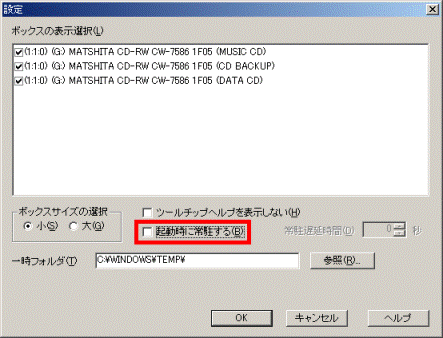
- 「OK」ボタンをクリックします。
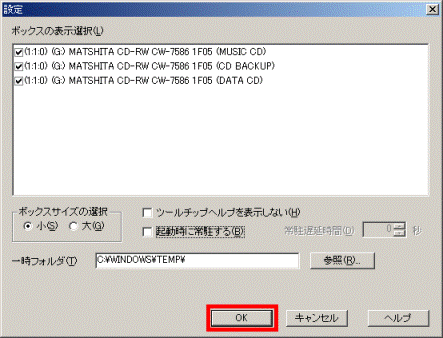
- 画面の右下のタスクトレイに表示された、Drag'n Drop CDのアイコンを右クリックし、表示されるメニューから「終了」をクリックします。
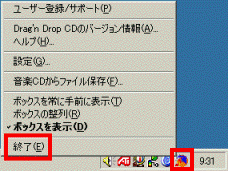
Drag'n Drop CD が終了します。



