Q&Aナンバー【9306-8546】更新日:2007年2月22日
このページをブックマークする(ログイン中のみ利用可)
[Windows Vista] Windows ファイアウォールでプログラムごとに通信を許可 / ブロックする方法を教えてください。
| 対象機種 | すべて |
|---|---|
| 対象OS |
|
 質問
質問
Windows ファイアウォールでデータの送受信をブロックされているため、アプリケーションが正常に動作しません。
勝手に通信しないように、アプリケーションの通信をブロックする方法を教えてください。
勝手に通信しないように、アプリケーションの通信をブロックする方法を教えてください。
 回答
回答
Windowsファイアウォールは、インターネットで通信するプログラムについて、プログラムごとに通信を許可、またはブロック(遮断)するかどうかを設定できます。
プログラムごとに通信をブロック、または許可をしたいときは、次の手順でWindows ファイアウォールの例外を無効、または有効にします。
ここでは、例として「@映像館 EZweb用Webページを作る」の通信を許可する設定にします。

プログラムの通信を許可するネットワークの範囲は、初期の設定では、インターネットを含め、ネットワークに接続されているパソコンすべてが対象に設定されています。
プログラムの通信を許可するネットワークを、家庭内LANや、特定のパソコンに限定したい場合は、次の手順で、スコープを変更します。

「プログラムまたはポート」の一覧にプログラムがない場合は、プログラムを追加してから、通信を許可する、またはブロックするかを設定します。
次の手順で、プログラムを追加します。

「プログラムまたはポート」の一覧からプログラムを削除する方法は、次のとおりです。

目的にあわせて、操作手順をご覧ください。
- プログラムごとに通信を許可する / ブロックする
- プログラムが通信可能なネットワークの範囲を設定する
- 「プログラムまたはポート」の一覧にプログラムを追加する
- 「プログラムまたはポート」の一覧からプログラムを削除する
プログラムごとに通信を許可する / ブロックする
プログラムごとに通信をブロック、または許可をしたいときは、次の手順でWindows ファイアウォールの例外を無効、または有効にします。
ここでは、例として「@映像館 EZweb用Webページを作る」の通信を許可する設定にします。

- 「スタート」ボタン→「コントロールパネル」の順にクリックします。
- 「コントロールパネル」が表示されます。
「セキュリティ」をクリックします。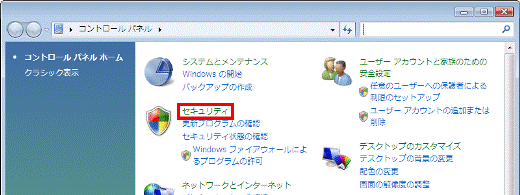

「セキュリティ」が表示されていない場合は、「Windows ファイアウォール」をクリックします。
- 「Windows ファイアウォール」の、「Windows ファイアウォールの有効化または無効化」をクリックします。
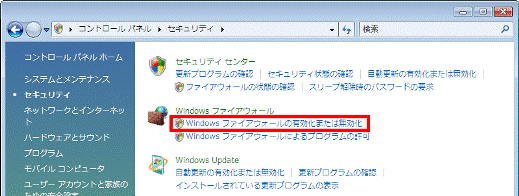

右側に「Windows ファイアウォールの有効化または無効化」が表示されていない場合は、左側の「Windows ファイアウォールの有効化または無効化」をクリックします。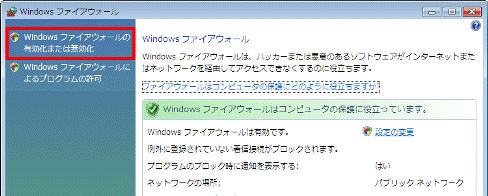
- 「ユーザーアカウント制御」が表示されます。
「続行」ボタンをクリックします。 - 「Windows ファイアウォールの設定」が表示されます。
「例外」タブをクリックします。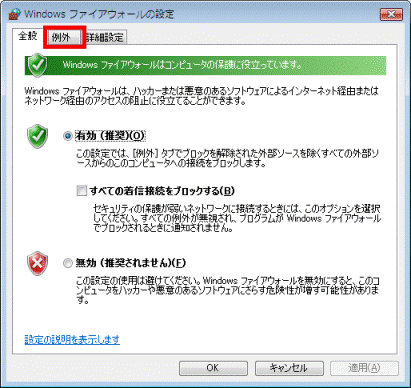
- 「プログラムまたはポート」の一覧から、「@映像館 EZweb用Webページを作る」の
 をクリックし、チェックを付けます。
をクリックし、チェックを付けます。
プログラムの通信をブロックする場合は、 をクリックし、チェックを外します。
をクリックし、チェックを外します。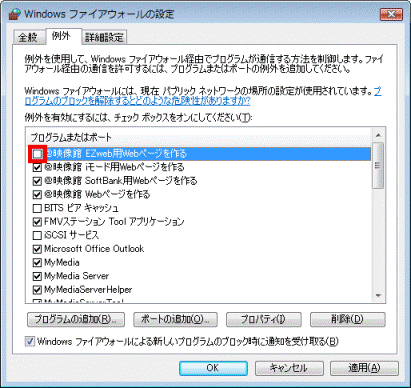
- 「OK」ボタンをクリックします。
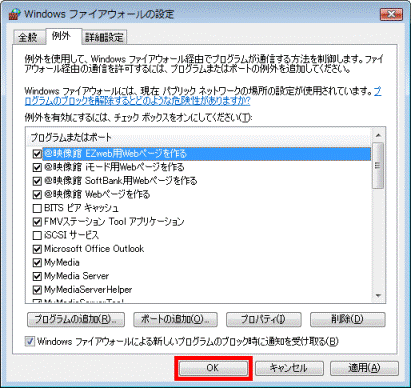
- 「×」ボタンをクリックし、表示されているウィンドウをすべて閉じます。
プログラムが通信可能なネットワークの範囲を設定する
プログラムの通信を許可するネットワークの範囲は、初期の設定では、インターネットを含め、ネットワークに接続されているパソコンすべてが対象に設定されています。
プログラムの通信を許可するネットワークを、家庭内LANや、特定のパソコンに限定したい場合は、次の手順で、スコープを変更します。

- 「スタート」ボタン→「コントロールパネル」の順にクリックします。
- 「コントロールパネル」が表示されます。
「セキュリティ」をクリックします。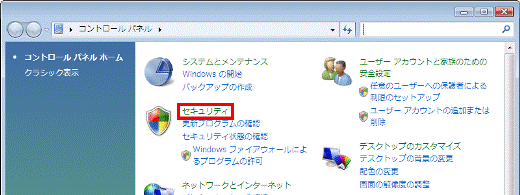

「セキュリティ」が表示されていない場合は、「Windows ファイアウォール」をクリックします。
- 「Windows ファイアウォール」の、「Windows ファイアウォールの有効化または無効化」をクリックします。
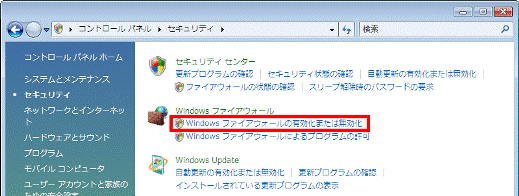

右側に「Windows ファイアウォールの有効化または無効化」が表示されていない場合は、左側の「Windows ファイアウォールの有効化または無効化」をクリックします。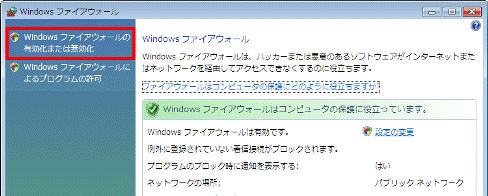
- 「ユーザーアカウント制御」が表示されます。
「続行」ボタンをクリックします。 - 「Windows ファイアウォールの設定」が表示されます。
「例外」タブをクリックします。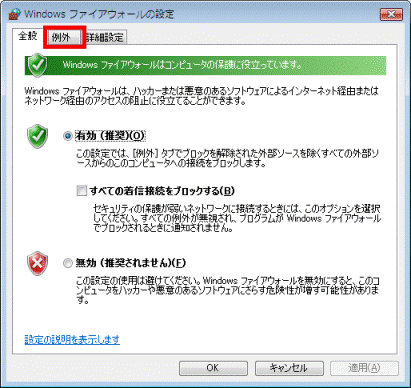
- 「プログラムまたはポート」の一覧から、スコープを変更するプログラムをクリックします。
ここでは、例として「@映像館 EZWeb用Webページを作る」をクリックします。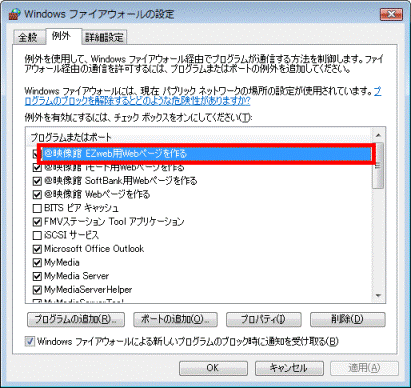
- 「プロパティ」ボタンをクリックします。
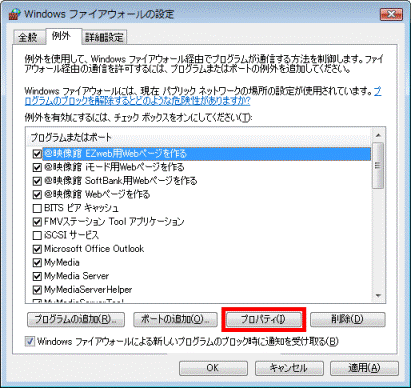
- 「プログラムの編集」と表示されます。
「スコープの変更」ボタンをクリックします。
Windows がシステムで使用しているプログラムの場合は、スコープを変更できないため、「スコープの変更」ボタンが表示されません。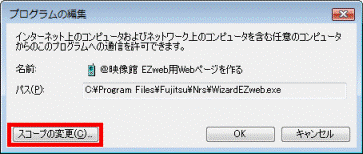
- 「スコープの変更」が表示されます。
次の項目のどれかを設定します。- 任意のコンピュータ(インターネット上のコンピュータを含む)
接続しているどのパソコンからも通信ができます。 - ユーザーのネットワーク(サブネット)のみ
サブネット内のコンピュータへの通信のみが許可されます。 - カスタムの一覧
カスタムの一覧の入力欄に、通信を許可したいIPアドレスを入力します。
入力されたIPアドレス以外の通信はブロックされます。
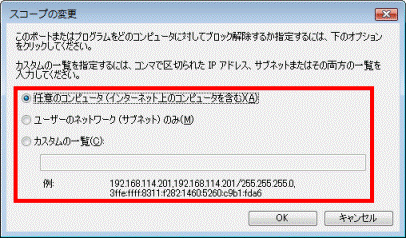
- 任意のコンピュータ(インターネット上のコンピュータを含む)
- 設定が終わったら、「OK」ボタンをクリックします。
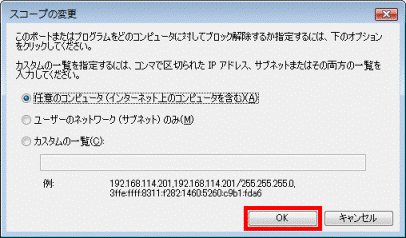
- 「プログラムの編集」が表示されます。
「OK」ボタンをクリックします。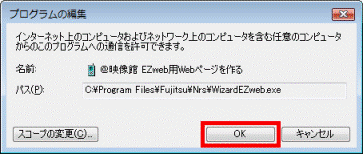
- 「Windows ファイアウォールの設定」が表示されます。
「OK」ボタンをクリックします。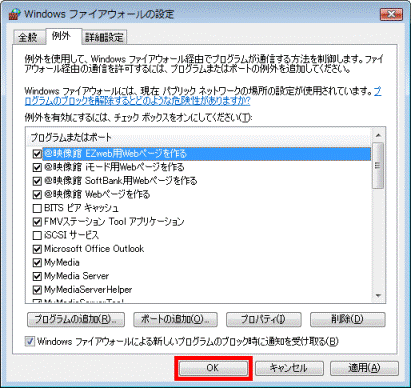
- 「×」ボタンをクリックし、表示されているウィンドウをすべて閉じます。
「プログラムまたはポート」の一覧にプログラムを追加する
「プログラムまたはポート」の一覧にプログラムがない場合は、プログラムを追加してから、通信を許可する、またはブロックするかを設定します。
次の手順で、プログラムを追加します。

- 「スタート」ボタン→「コントロールパネル」の順にクリックします。
- 「コントロールパネル」が表示されます。
「セキュリティ」をクリックします。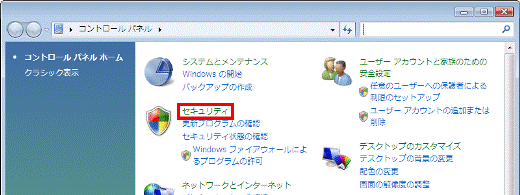

「セキュリティ」が表示されていない場合は、「Windows ファイアウォール」をクリックします。
- 「Windows ファイアウォール」の、「Windows ファイアウォールの有効化または無効化」をクリックします。
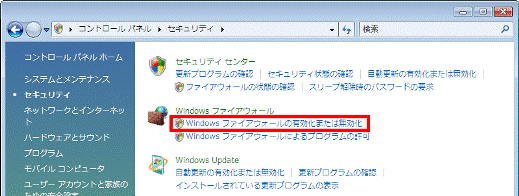

右側に「Windows ファイアウォールの有効化または無効化」が表示されていない場合は、左側の「Windows ファイアウォールの有効化または無効化」をクリックします。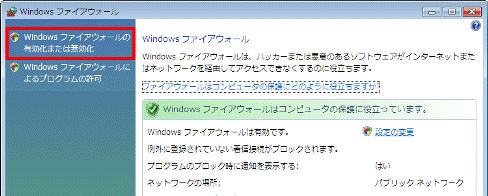
- 「ユーザーアカウント制御」が表示されます。
「続行」ボタンをクリックします。 - 「Windows ファイアウォールの設定」が表示されます。
「例外」タブをクリックします。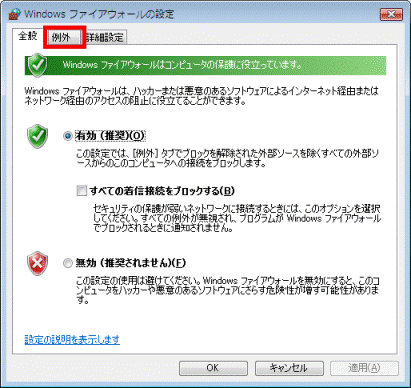
- 「プログラムの追加」ボタンをクリックします
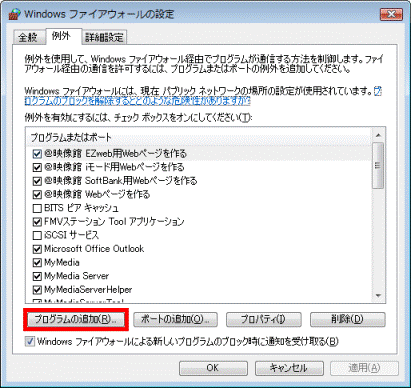
- 「プログラムの追加」が表示されます。
「プログラム」の一覧から、例外に追加したいプログラムをクリックします。
ここでは、例として「@フォトレタッチ」をクリックします。
「プログラム」の一覧に、目的のプログラムが表示されていない場合は、「参照」ボタンをクリックし、プログラムを指定します。
- 「OK」ボタンをクリックします。
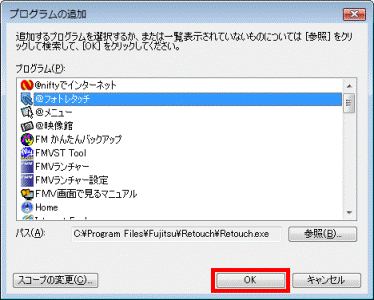
- 「プログラムまたはポート」の一覧に、プログラムが追加されていることを確認し、「OK」ボタンをクリックします。
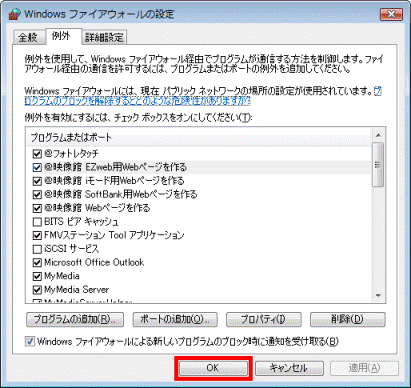
- 「×」ボタンをクリックし、表示されているウィンドウをすべて閉じます。
「プログラムまたはポート」の一覧からプログラムを削除する
「プログラムまたはポート」の一覧からプログラムを削除する方法は、次のとおりです。

- 「スタート」ボタン→「コントロールパネル」の順にクリックします。
- 「コントロールパネル」が表示されます。
「セキュリティ」をクリックします。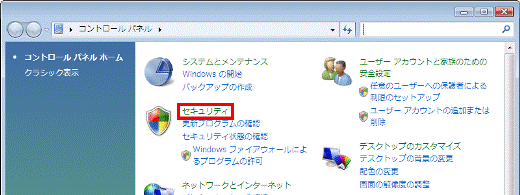

「セキュリティ」が表示されていない場合は、「Windows ファイアウォール」をクリックします。
- 「Windows ファイアウォール」の、「Windows ファイアウォールの有効化または無効化」をクリックします。
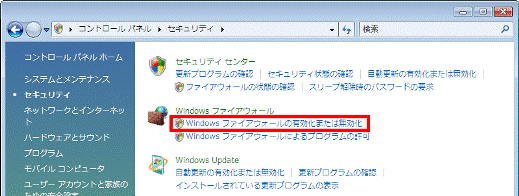

右側に「Windows ファイアウォールの有効化または無効化」が表示されていない場合は、左側の「Windows ファイアウォールの有効化または無効化」をクリックします。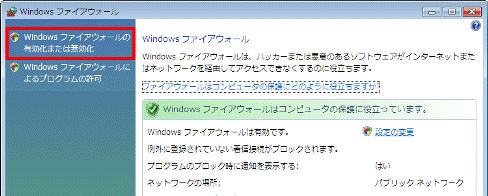
- 「ユーザーアカウント制御」が表示されます。
「続行」ボタンをクリックします。 - 「Windows ファイアウォールの設定」が表示されます。
「例外」タブをクリックします。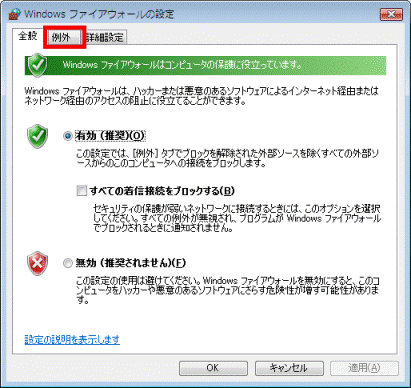
- 「プログラムまたはポート」の一覧から、削除するプログラムをクリックします。
ここでは、例として「@フォトレタッチ」をクリックします。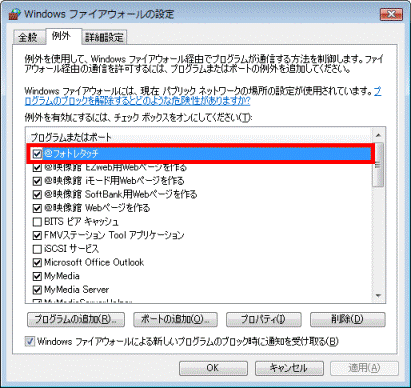
- 「削除」ボタンをクリックします。

Windows がシステムで使用しているプログラムの場合は、削除できないため、「削除」ボタンがグレーで表示されてクリックできません。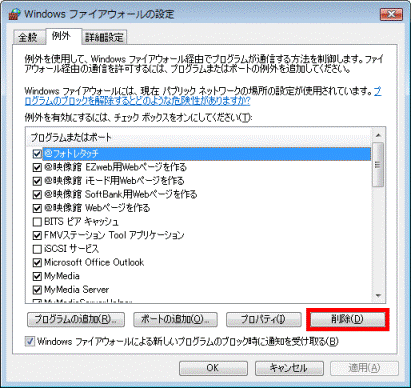
- 「プログラムの削除」が表示されます。
「はい」ボタンをクリックします。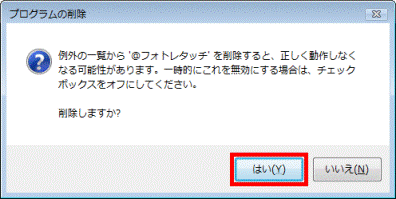
- 削除したプログラムが、一覧に表示されていないことを確認し、「OK」ボタンをクリックします。
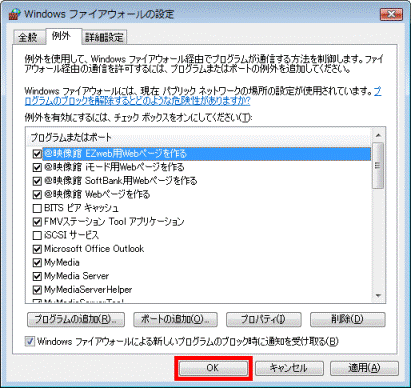
- 「×」ボタンをクリックし、表示されているウィンドウをすべて閉じます。



