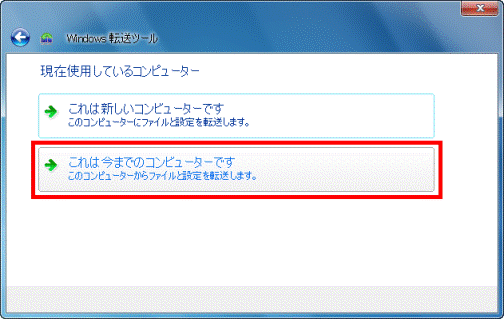Q&Aナンバー【9308-2353】更新日:2009年10月22日
このページをブックマークする(ログイン中のみ利用可)
[Windows 7] 古いパソコンにWindows 転送ツールがなくても、Windows 転送ツールは使えますか。
| 対象機種 | すべて |
|---|---|
| 対象OS |
|
 質問
質問
古いパソコンにWindows 転送ツールがなくても、Windows 転送ツールは使えますか。
 回答
回答
古いパソコンにWindows 転送ツールがない場合は、新しいパソコンから、Windows 転送ツールを古いパソコンにインストールする準備をします。
準備が整ったら、古いパソコンにWindows 転送ツールをインストールします。
ここでは、外付けハードディスクを使って、古いパソコンにWindows 転送ツールをインストールする手順を紹介します。
- 新しいパソコンに外付けハードディスクをセットし、管理者としてログオンします。
- 「スタート」ボタンをクリックし、検索ボックスに次を入力します。
転送ツール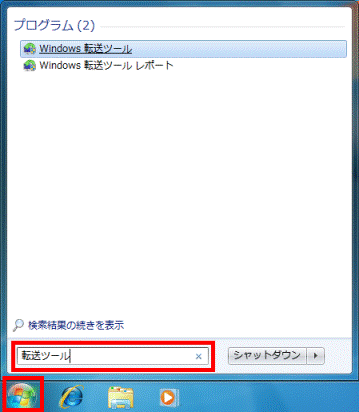
- 検索結果から、「Windows 転送ツール」をクリックします。
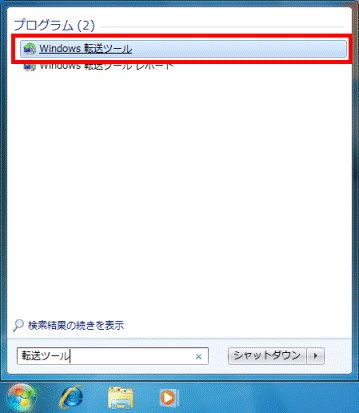
- Windows 転送ツールが起動します。
「次へ」ボタンをクリックします。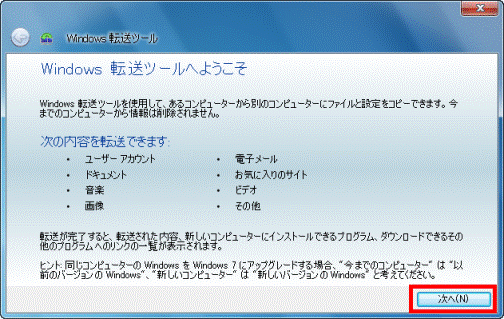
- 「外付けハードディスクまたはUSBフラッシュドライブ」をクリックします。
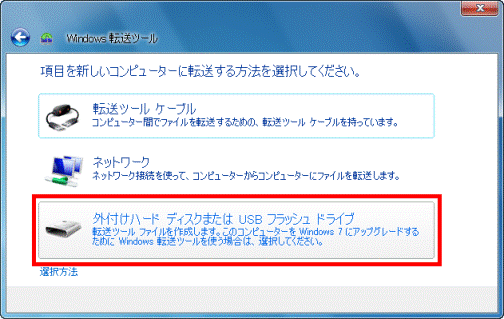
- 「これは新しいコンピューターです」をクリックします。
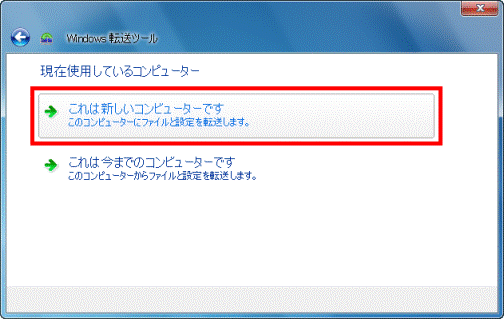
- 「いいえ」をクリックします。
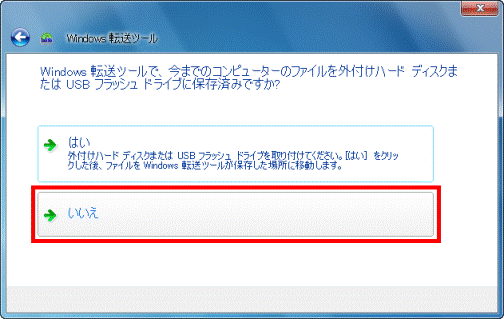
- 「ここでインストールする必要があります」をクリックします。
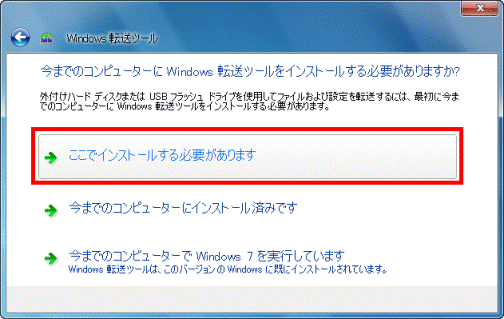
- 「外付けハードディスクまたは共有ネットワークフォルダー」をクリックします。
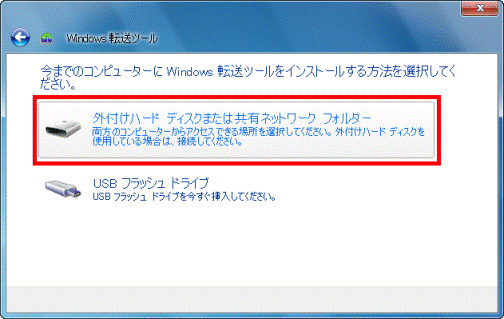
- 保存先の外付けハードディスクをクリックします。
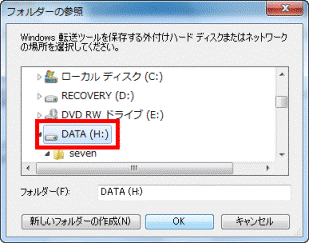
- 「OK」ボタンをクリックします。
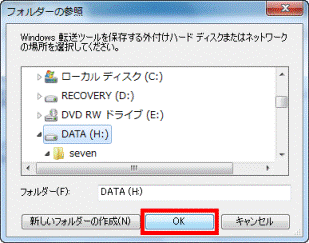
- 外付けハードディスクにWindows 転送ツールがコピーされます。
コピーが完了したら、「×」ボタンをクリックしてウィンドウを閉じます。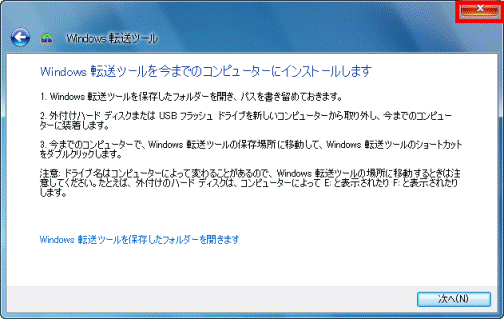
- 外付けハードディスクを取りはずします。
- 古いパソコンに外付けハードディスクを接続します。
- 「スタート」ボタン→「コンピュータ」(または「マイコンピュータ」)→接続した外付けハードディスクの順にクリックします。
- 「Windows 転送ツール」をクリックします。
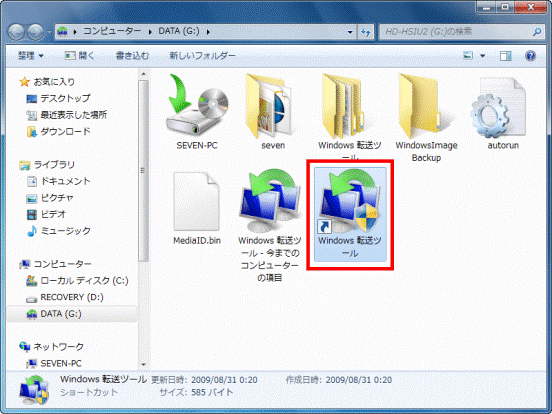

「ユーザーアカウント制御」が表示された場合は、「続行」をクリックします。 - Windows 転送ツールが起動します。
「次へ」ボタンをクリックします。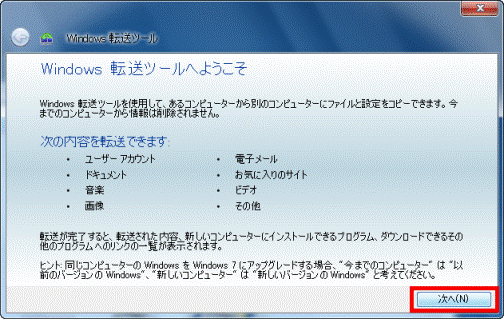
- 「外付けハードディスクまたはUSBフラッシュドライブ」をクリックします。
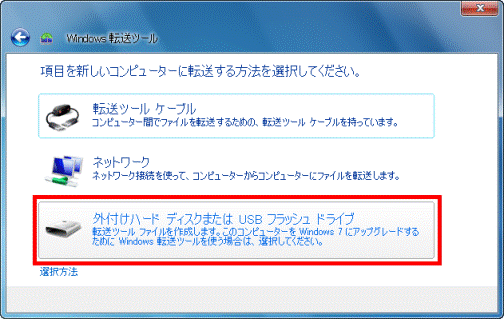
- 「これは今までのコンピューターです」をクリックします。
画面の指示に従って操作し、古いパソコンにWindows 転送ツールをインストールします。