Q&Aナンバー【9308-4328】更新日:2009年12月1日
このページをブックマークする(ログイン中のみ利用可)
[サウンドドライバー] Realtek High Definition Audio オーディオドライバー V 6.0.1.5911(プレインストール版)の再インストール方法を教えてください。
これは機種別のドライバー関連情報です。ドライバー名、および対象の機種やOSをご確認ください。
| 対象機種 | 2009年冬モデルFMV-BIBLO MG/E70、他・・・ |
|---|---|
| 対象OS |
|
 質問
質問
次の機種に添付されているRealtek High Definition Audio オーディオドライバー (プレインストール版 / V 6.0.1.5911)の再インストール方法を教えてください。
- 2009年冬モデル
- FMV-BIBLO NF / S / MG / R シリーズ
 回答
回答
次の順序で、サウンドドライバーのインストールとインストールの確認をします。
次の手順で、ドライバーをインストールします。

お使いの環境によっては、表示される画面が異なります。
次の手順で、ドライバーが正常にインストールされていることを確認します。

お使いの環境によって、表示される画面が異なります。
次の項目を順番に確認してください。
手順1事前準備 / 注意事項
ドライバーの再インストールを行う前に、次の注意事項の確認と、事前準備を行います。
- オーディオドライバーをインストールした後は、画面右下の通知領域にある白いスピーカーアイコンより適切な音量に調節してください。
- ドライバーのインストール中に、パソコンを再起動することがあります。
そのため、作業中のアプリケーションをすべて終了し、作成中のファイルがある場合は、ファイルを保存します。
手順2インストール手順
次の手順で、ドライバーをインストールします。

お使いの環境によっては、表示される画面が異なります。
- 「トラブル解決ナビ & ソフトウェアディスク 1」(青色のディスク)をパソコンにセットします。

「自動再生」が表示された場合は、「×」ボタンをクリックし、閉じます。 - 「スタート」ボタン→「すべてのプログラム」→「ソフトウェアディスク検索 」→「ソフトウェアディスク検索 (DVD)」の順にクリックします。
- 「ユーザー アカウント制御」が表示されます。
「はい」ボタンをクリックします。 - 「DVDに保存されているソフトウェア一覧を表示します。」と表示されます。
「OK」ボタンをクリックします。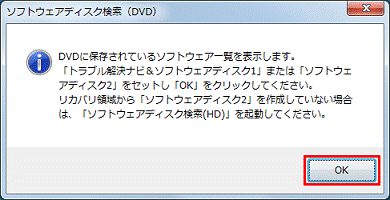
- 「ソフトウェアディスク検索」が起動します。
「ソフトウェアの検索条件」欄の「種別」欄の右側にある「▼」をクリックし、表示される一覧から「サウンド」をクリックします。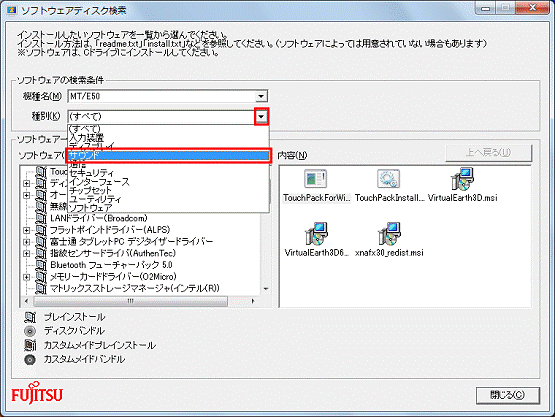
- 「ソフトウェア一覧」欄の中から、「オーディオドライバー(Realtek High Definition)」をクリックします。
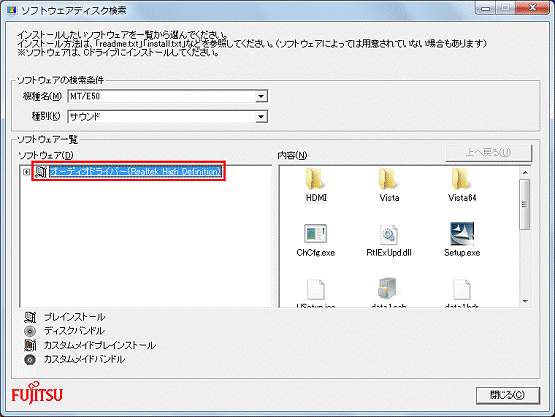
- 「内容」欄の中にある紺地に白い三角が描かれた「setup.exe」をダブルクリックします。
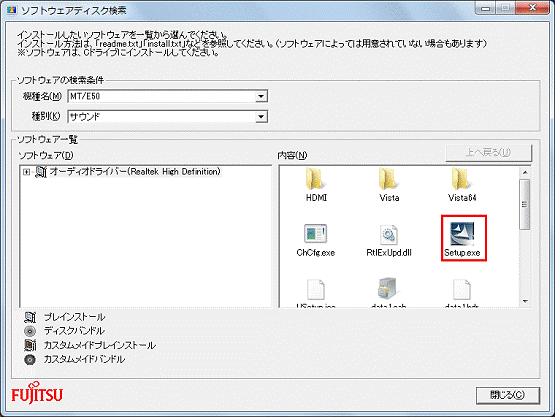
- 「Realtek High Definition Audio Driver の InstallShield Wizardへようこそ」と表示されます。
「次へ」ボタンをクリックします。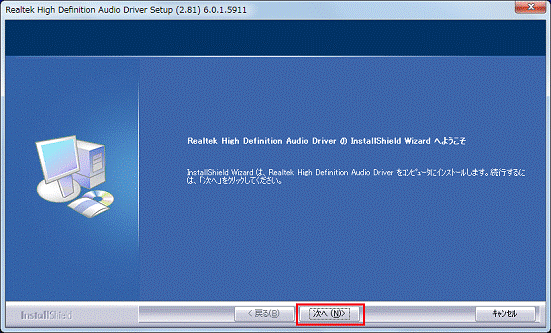
- インストールが始まります。
完了するまで、しばらく待ちます。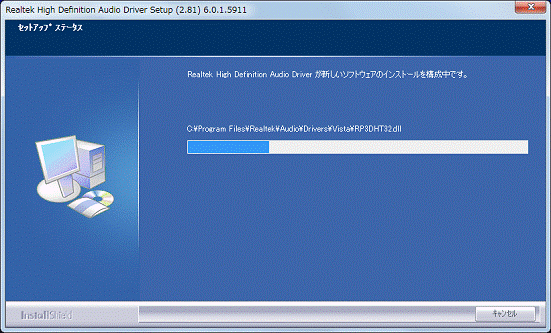
- 「メンテナンスの完了」と表示されます。
「はい、今すぐコンピュータを再起動します。」をクリックします。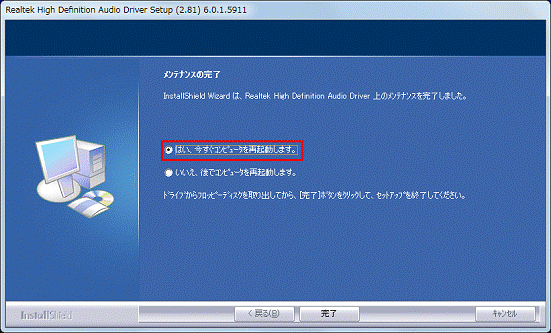
- 「完了」ボタンをクリックします。
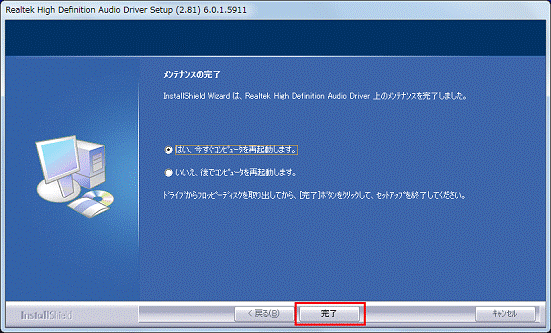
パソコンが再起動します。 - 再起動が完了したら、「トラブル解決ナビ & ソフトウェアディスク 1」を取り出します。
手順3インストールの確認手順
次の手順で、ドライバーが正常にインストールされていることを確認します。

お使いの環境によって、表示される画面が異なります。
- 「スタート」ボタン→「コントロールパネル」の順にクリックします。
- 「システムとセキュリティ」をクリックします。
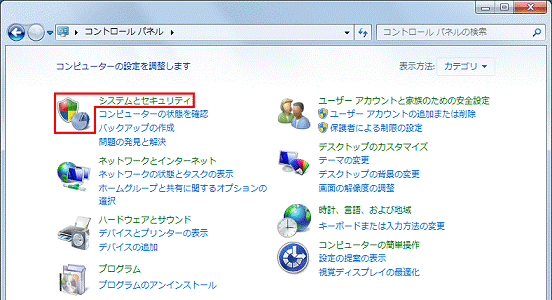

「システムとセキュリティ」が表示されていない場合は、次の手順へ進みます。 - 「デバイスマネージャー」をクリックします。
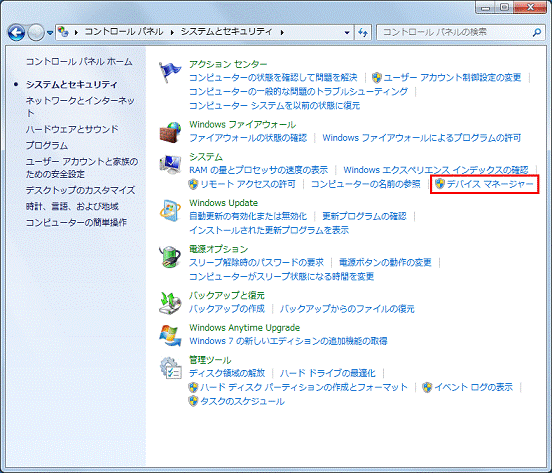
- 「デバイスマネージャー」が起動します。
「サウンド、ビデオ、およびゲームコントローラー」の左にある三角をクリックします。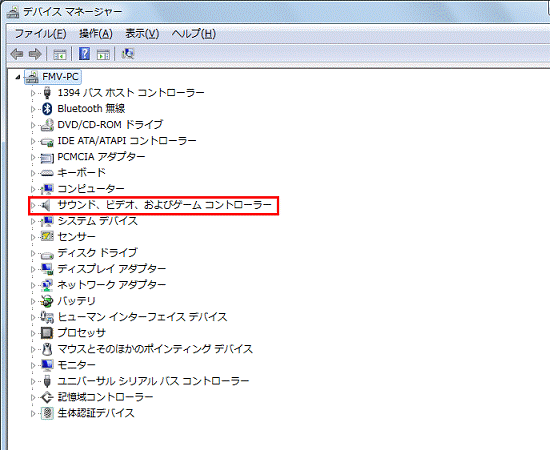
- 「Realtek High Definition Audio」を右クリックし、表示されるメニューから「プロパティ」をクリックします。
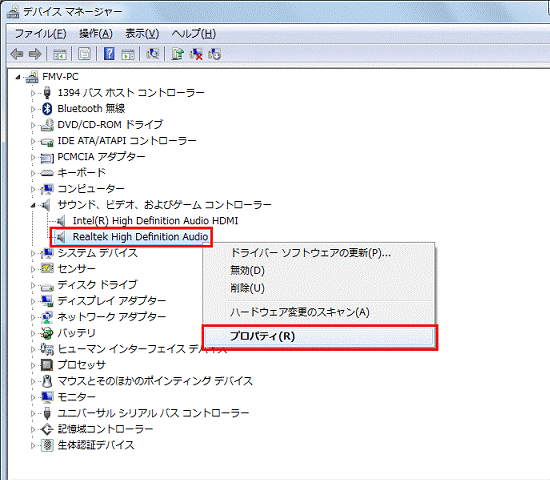
- 「Realtek High Definition Audioのプロパティ」と表示されます。
「ドライバー」タブをクリックします。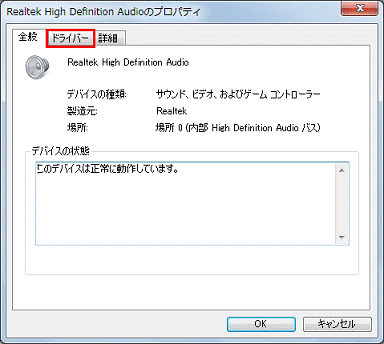
- 「バージョン」欄の数値を確認します。
正常にインストールされている場合は、「6.0.1.5911」と表示されます。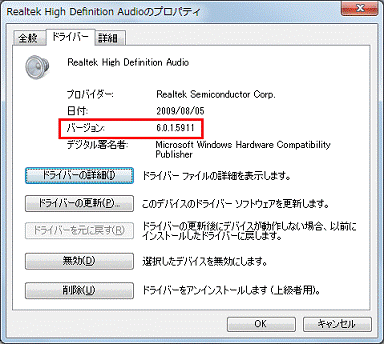
- 「×」ボタンをクリックし、「Realtek High Definition Audioのプロパティ」を閉じます。
- 「デバイスマネージャー」に戻ります。
「サウンド、ビデオ、およびゲームコントローラ」の項目の中に、「ATI HDMI Audio」が表示されているかどうかを確認します。 - 「ATI HDMI Audio」が表示されているかどうかによって、手順が異なります。
- 「ATI HDMI Audio」が表示されている場合は、次の手順へ進みます。
- 「ATI HDMI Audio」が表示されていない場合は、手順15.へ進みます。
- 「ATI HDMI Audio」が表示されている場合は、次の手順へ進みます。
- 「ATI HDMI Audio」を右クリックし、表示されるメニューから「プロパティ」をクリックします。
- 「ATI HDMI Audioのプロパティ」が表示されます。
「ドライバ」タブをクリックします。 - バージョンを確認します。
正常にインストールされている場合は、「6.0.1.5880」と表示されます。 - 「×」ボタンをクリックし、「ATI HDMI Audioのプロパティ」を閉じます。
- 「デバイスマネージャー」に戻ります。
「×」ボタンをクリックし、「デバイスマネージャー」を閉じます。 - 「コントロールパネル」に戻ります。
「×」ボタンをクリックし、「コントロールパネル」を閉じます。



