Q&Aナンバー【9309-9159】更新日:2013年5月22日
このページをブックマークする(ログイン中のみ利用可)
[Norton Internet Security] 自動でライブアップデートを実行し、定期的に最新の情報へ更新する方法を教えてください。(2012年10月発表モデル〜2013年2月発表モデル)
| 対象機種 | すべて |
|---|---|
| 対象OS |
|
 質問
質問
Norton Internet Securityのライブアップデートを自動で実行し、定期的に最新の情報に更新する方法を教えてください。
 回答
回答
2012年10月発表モデル〜2013年2月発表モデルで、Norton Internet Security が付属している機種向けのQ&Aです。
付属している機種や、異なるバージョンの操作などについては、次のQ&Aで確認できます。
 Norton Internet Securityについて教えてください。(新しいウィンドウで表示)
Norton Internet Securityについて教えてください。(新しいウィンドウで表示)
付属している機種や、異なるバージョンの操作などについては、次のQ&Aで確認できます。
 Norton Internet Securityについて教えてください。(新しいウィンドウで表示)
Norton Internet Securityについて教えてください。(新しいウィンドウで表示)Norton Internet Security は、パソコンを安全な状態に保つために、ライブアップデートを使用してウイルスやセキュリティの情報を最新の状態へ更新します。
ライブアップデートは「自動ライブアップデート」を有効にすると自動で実行され、定期的にNorton Internet Security の情報が最新の状態へ更新されます。
Norton Internet Security には、自動ライブアップデートより短い間隔(5分〜15分おき)でウイルスの定義ファイルを自動で更新する、パルスアップデートという機能も搭載されています。
次の手順で、自動ライブアップデートとパルスアップデートを有効に設定します。

自動でライブアップデートやパルスアップデートが実行されるためには、パソコンがインターネットに接続している必要があります。

お使いの環境によっては、表示される画面が異なります。
- スタート画面の何もないところを右クリックし、表示されるメニューから「すべてのアプリ」をクリックします。
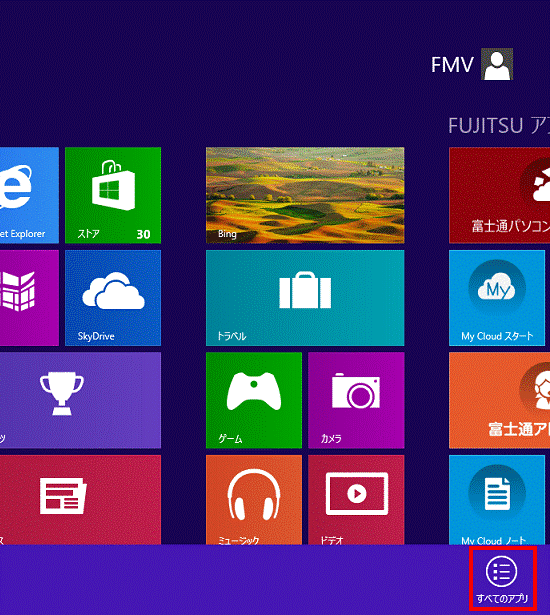

デスクトップの場合は、【Windows】キーを押すか、画面の左下の角にマウスポインターを移動し、表示される「スタート」をクリックしてから、手順1.を操作します。 - アプリの一覧が表示されます。
「Norton Internet Security」をクリックします。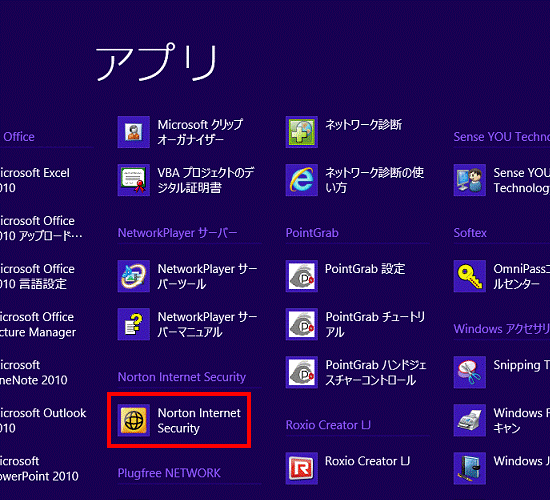
- 「Norton Internet Security」が表示されます。
画面の上部にある「設定」をクリックします。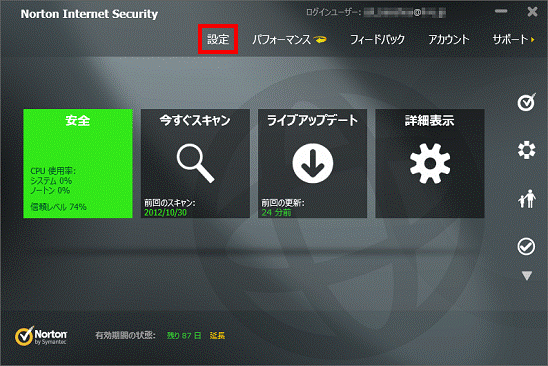
- 「設定」が表示されます。
「更新」をクリックします。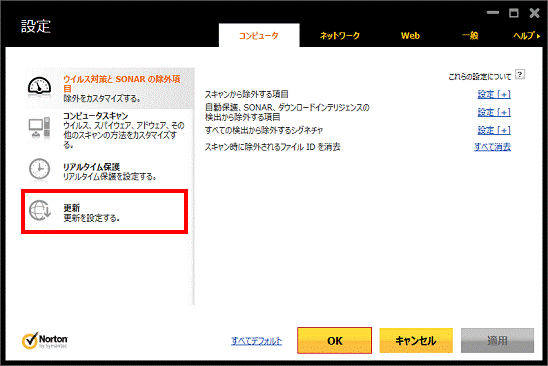
- 「更新」の次の項目を「オン」にします。
「オン」 / 「オフ」を切り替えるには、「オン」または「オフ」と書かれたスイッチをクリックします。- 自動ライブアップデート
- パルスアップデート
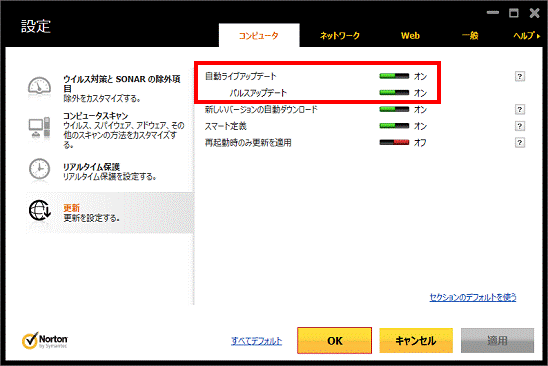
- 自動ライブアップデート
- 「OK」ボタンをクリックし、「設定」を閉じます。
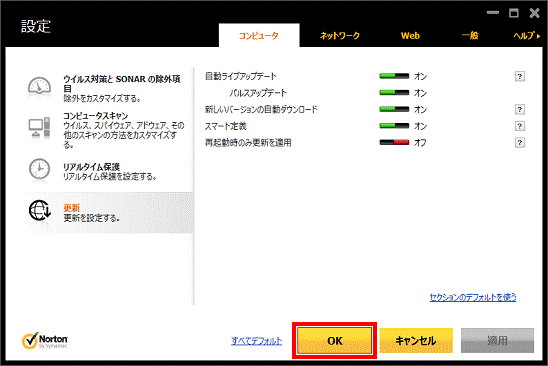
- 「Norton Internet Security」に戻ります。
「×」ボタンをクリックし、「Norton Internet Security」を閉じます。



