- モダンスタンバイ搭載機種は、マウス / キーボードでのスリープの解除について、Windowsの設定を変更できません。
モダンスタンバイ搭載機種は、次のQ&Aをご覧になり、確認してください。 モダンスタンバイについて教えてください。
モダンスタンバイについて教えてください。 - マウスの操作でスリープにしている場合、マウスから手を放すときにマウスが動いて、スリープが解除されることがあります。
この場合は、キーボードの操作などでスリープに移行することで、現象を回避できる可能性があります。
詳しくは、次のQ&Aをご覧ください。 スリープに移行してもロック画面が表示されます。
スリープに移行してもロック画面が表示されます。
Q&Aナンバー【9310-9340】更新日:2022年11月30日
このページをブックマークする(ログイン中のみ利用可)
勝手にスリープから復帰します。
| 対象機種 | すべて |
|---|---|
| 対象OS |
|
 質問
質問
 回答
回答
勝手にスリープから復帰する場合は、キーボード / マウスの動作や自動メンテナンス、アプリの設定などを確認します。
勝手にスリープから復帰するときの対処方法は、次のとおりです。
次の項目を順番に確認してください。
1番目の確認項目キーボード / マウスの動作を確認する
キーボード / マウスを操作するとスリープから復帰する機種をお使いの場合、スリープに移行した後、意図せずにキーボード / マウスに触れてスリープから復帰してしまうことがあります。
スリープに移行した後、キーボード / マウスなどパソコンや周辺機器に触らないようにして、現象が発生するかどうかを確認してください。
なお、モダンスタンバイ非搭載機種は、キーボード / マウスでスリープを解除しないように設定できる場合があります。
設定方法は、次のQ&Aをご覧ください。 マウスやキーボードでスリープを解除する / 解除しないように設定する方法を教えてください。
マウスやキーボードでスリープを解除する / 解除しないように設定する方法を教えてください。
ネットワークアダプター(有線LANや無線LAN)の動作によっても、勝手にスリープから復帰することがあります。
ネットワークアダプターの設定も、次のQ&Aと同じ手順で確認できます。
デバイスマネージャーの「ネットワークアダプター」に表示されるデバイスを確認してください。 マウスやキーボードでスリープを解除する / 解除しないように設定する方法を教えてください。
マウスやキーボードでスリープを解除する / 解除しないように設定する方法を教えてください。
スリープに移行した後、キーボード / マウスなどに触れなくてもスリープから勝手に復帰する場合は、別の原因の可能性があります。
次の確認項目に進んでください。
2番目の確認項目自動メンテナンスの設定を確認する
自動メンテナンスが実行されるとき、スリープ解除を許可する設定になっている可能性があります。
次の手順で自動メンテナンスの設定を確認します。

- お使いのOSに応じて、次の手順で「コントロールパネル」を表示します。
- Windows 11の場合
 「スタート」ボタン→右上の「すべてのアプリ」→「Windowsツール」の順にクリックします。
「スタート」ボタン→右上の「すべてのアプリ」→「Windowsツール」の順にクリックします。
「Windowsツール」が表示されます。
「コントロールパネル」をダブルクリックします。 - Windows 10の場合
 「スタート」ボタンをクリックし、すべてのアプリの一覧から「Windowsシステムツール」→「コントロールパネル」の順にクリックします。
「スタート」ボタンをクリックし、すべてのアプリの一覧から「Windowsシステムツール」→「コントロールパネル」の順にクリックします。 - Windows 8.1の場合
デスクトップの「スタート」ボタンを右クリックし、表示されるメニューから「コントロールパネル」をクリックします。 - Windows 8の場合
次のQ&Aをご覧になり、コントロールパネルを表示してください。 [Windows 8.1/8] コントロールパネルを開く方法を教えてください。
[Windows 8.1/8] コントロールパネルを開く方法を教えてください。
- Windows 11の場合
- 「コントロールパネル」が表示されたら、「システムとセキュリティ」の「コンピューターの状態を確認」をクリックします。
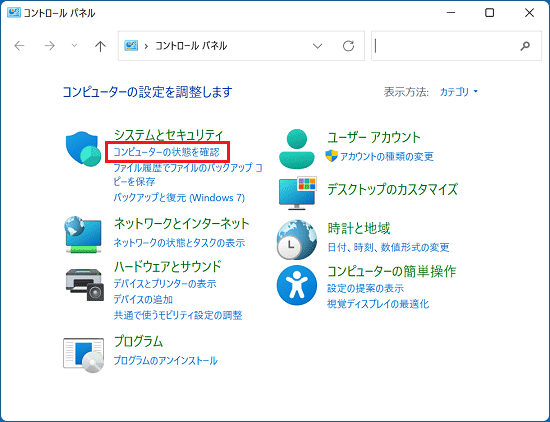 アドバイス
アドバイス表示方法が「大きいアイコン」または「小さいアイコン」の場合は、「セキュリティとメンテナンス」アイコン、または「アクションセンター」アイコンをクリックします。
- 「メンテナンス」の右に表示されている「v」ボタンをクリックします。
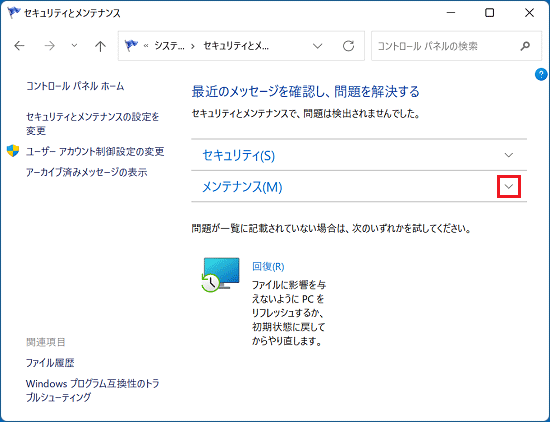
- 「自動メンテナンス」の「メンテナンス設定の変更」をクリックします。
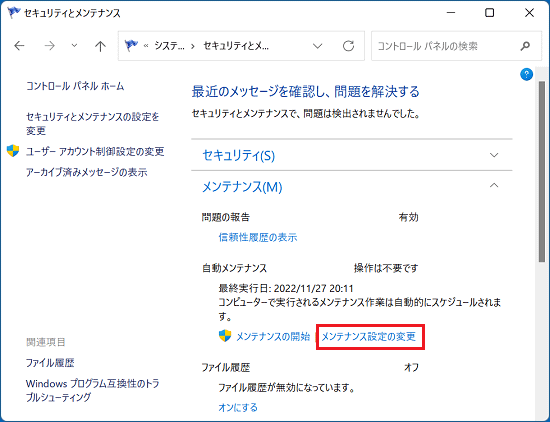
- 「スケジュールされたメンテナンスによるコンピューターのスリープ解除を許可する」のチェックボックスに、チェックが付いているかどうかを確認します。
- チェックが付いている場合
「スケジュールされたメンテナンスによるコンピューターのスリープ解除を許可する」をクリックし、チェックを外します。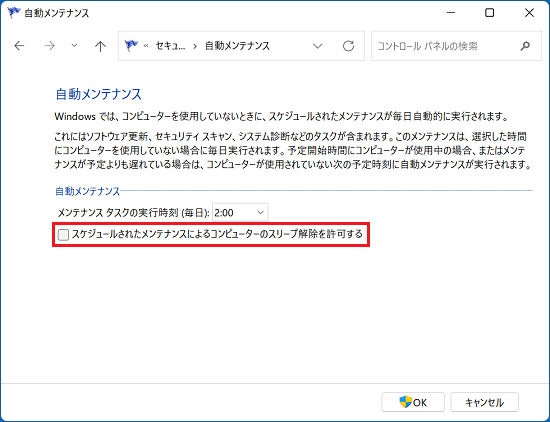
- チェックが外れている場合
設定は不要です。
「×」ボタンをクリックし、「自動メンテナンス」を閉じて「いつもアシストふくまろの設定を確認する 」に進みます。
- チェックが付いている場合
- 右下の「OK」ボタンをクリックします。
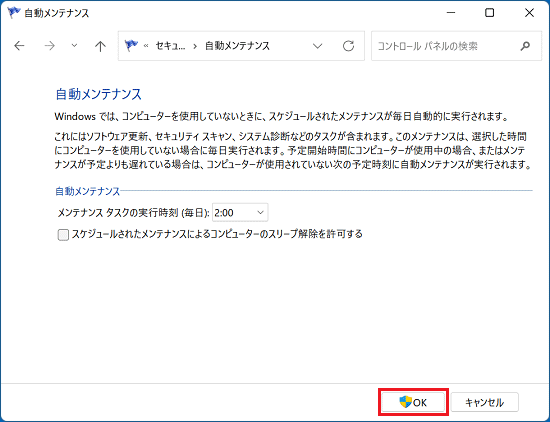
- 「×」ボタンをクリックし画面を閉じます。
3番目の確認項目いつもアシストふくまろの設定を確認する
いつもアシスト ふくまろがインストールされている場合、ふくまろのふくまろ待ち受け時間が設定されている可能性があります。
ふくまろ待ち受け時間になるとスリープ状態から復帰します。
ふくまろ待ち受け時間については、次のQ&Aをご覧ください。 [いつもアシスト ふくまろ] ふくまろ待ち受け時間について教えてください。
[いつもアシスト ふくまろ] ふくまろ待ち受け時間について教えてください。
本件は、「ふくまろのQ&A」でもご案内しています。
詳しくは、「ふくまろのQ&A」の「待ち受け」の項目をご覧ください。 ふくまろのQ&A
ふくまろのQ&A
4番目の確認項目機種固有の設定を確認する
一部の機種にのみ搭載されている、固有の設定が影響している可能性があります。
お使いの機種に応じた項目をクリックして、確認してください。
瞬感起動の設定を確認する(2020年10月発表モデル以降)
2020年10月発表モデルの一部の機種には、人を検知してスリープから復帰する、瞬感起動が搭載されています。
センサーの有効範囲や有効 / 無効に設定する方法など、瞬感起動の詳細は、次のQ&Aをご覧ください。 瞬感起動について教えてください。
瞬感起動について教えてください。
人感センサーの設定を確認する(2019年10月発表モデル 有機ELディスプレイ搭載機種のみ)
有機ELディスプレイ搭載機種は、ディスプレイへの焼き付きを軽減するため、人感センサーを搭載しています。
人感センサーは、スリープ状態のときに人が戻ってきたと検知すると、自動的にスリープ状態から復帰(レジューム)します。
このとき、キーボードバックライト(キーの周囲のライト)が3回点滅します。
人感センサーの有効範囲や人感センサーを有効 / 無効に設定する方法など、人感センサーの詳細は、次のQ&Aをご覧ください。
モビリティセンターの設定を確認する
(2012年10月発表モデル〜2017年5月・7月発表モデルのLIFEBOOKのみ)
次の手順で、モビリティセンターの設定を確認します。
操作手順の画像は、Windows 10のものです。
お使いの環境によっては、表示される画面が異なります。
- お使いのOSに応じて、次の手順でコントロールパネルを表示します。
- Windows 10の場合
 「スタート」ボタン→すべてのアプリの一覧から「Windowsシステムツール」→「コントロールパネル」の順にクリックします。
「スタート」ボタン→すべてのアプリの一覧から「Windowsシステムツール」→「コントロールパネル」の順にクリックします。 - Windows 8.1の場合
デスクトップの「スタート」ボタンを右クリックし、表示されるメニューから「コントロールパネル」をクリックします。 - Windows 8の場合
次のQ&Aをご覧になり、コントロールパネルを表示してください。 [Windows 8.1/8] コントロールパネルを開く方法を教えてください。
[Windows 8.1/8] コントロールパネルを開く方法を教えてください。
- Windows 10の場合
- 「コントロールパネル」の「共通で使うモビリティ設定の調整」または、「Windows モビリティセンター」をクリックします。
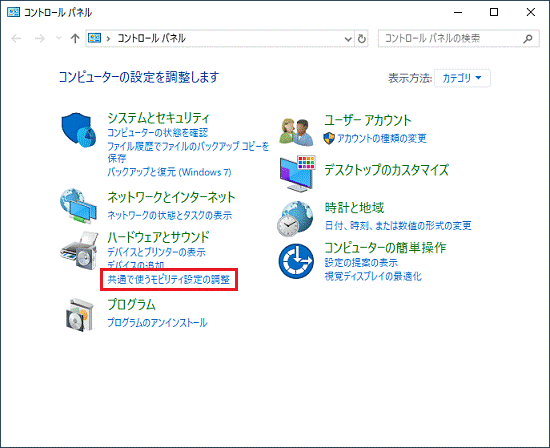 アドバイス
アドバイス「共通で使うモビリティ設定の調整」または「Windows モビリティセンター」がない場合、設定は不要です。
- 「Windows モビリティセンター」が表示されます。
「スリープ状態からの復帰」の「切り替える」ボタンをクリックし、「USBデバイスの操作で復帰しない」に設定します。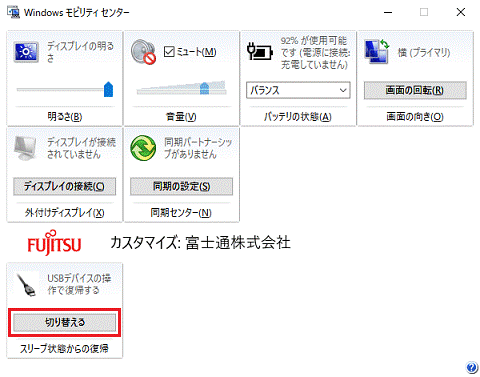
- 「スリープ状態からの復帰」に「USBデバイスの操作で復帰しない」と表示されたことを確認します。
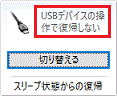
- 「×」ボタンをクリックし、「Windows モビリティセンター」を閉じます。
- 「×」ボタンをクリックし、「コントロールパネル」を閉じます。



