Android 端末の画面は、お使いのOSバージョン、製造元、または提供元によって異なります。
Q&Aナンバー【9311-3031】更新日:2023年7月14日
このページをブックマークする(ログイン中のみ利用可)
スマートフォン連携アプリについて教えてください。
| 対象機種 | すべて |
|---|---|
| 対象OS |
|
 質問
質問
 回答
回答
スマートフォン連携アプリとは、Windows 10 / Windows 11用のアプリです。
パソコンとスマートフォンを連携することで、パソコンからスマートフォンで電話を発着信したり、パソコンでスマートフォン内の写真を表示したりできます。
確認したい項目をクリックし、ご覧ください。
初期設定
スマートフォン連携アプリでは、Android 端末またはiPhoneと連携できます。
システム要件や初期設定の手順は、連携するスマートフォンに応じた項目をクリックして確認してください。
Android 端末
次の内容を順番に確認してください。
システム要件 / 事前準備
スマートフォン連携アプリでAndroid 端末と連携するには、次が必要です。
- Windows 11 または Windows 10, version 1903以降のパソコン
- Android 7.0 以降を実行している Andoroid 端末
- パソコンとAndroid 端末を同じネットワーク(Wi-Fi)に接続する
- Microsoft アカウントでパソコンにサインインする
初期設定の手順
スマートフォン連携アプリでAndroid 端末との連携は、次の手順で設定をします。

お使いの環境によっては、表示される手順や画面が異なります。
- お使いのOSに応じた手順でスマートフォン連携アプリを起動します。
- Windows 11
 「スタート」ボタン→右上の「すべてのアプリ」→「スマートフォン連携」の順にクリックします。
「スタート」ボタン→右上の「すべてのアプリ」→「スマートフォン連携」の順にクリックします。 - Windows 10
 「スタート」ボタンをクリックし、すべてのアプリの一覧から「スマートフォン連携」をクリックします。
「スタート」ボタンをクリックし、すべてのアプリの一覧から「スマートフォン連携」をクリックします。
- Windows 11
- スマートフォン連携アプリが起動します。
「Android」ボタンまたは「開始」ボタンをクリックします。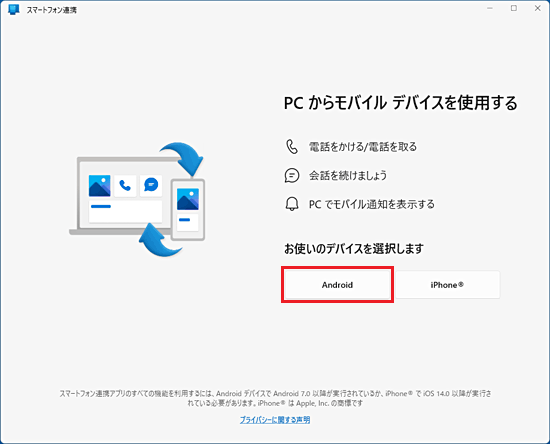
(Windows 11の場合) - 「Microsoft アカウントで開始する」が表示された場合は、「そのまま進む」ボタンをクリックします。
表示されない場合は、次の手順に進みます。 - 「Windows にリンク アプリの準備ができました」をクリックし、チェックを付けます。
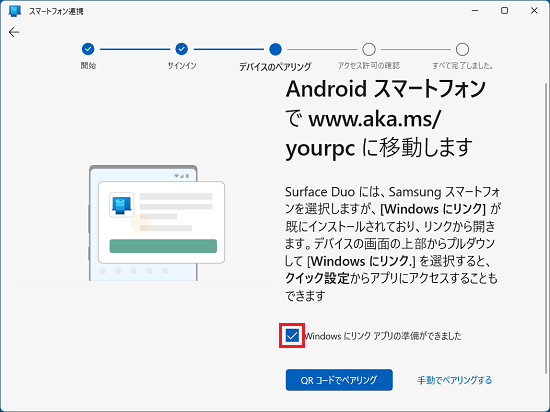
- 「QR コードでペアリング」ボタンをクリックします。
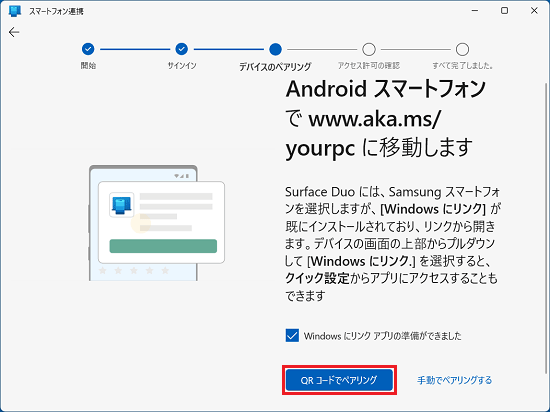
- 「サインインおよび電話をリンクする方法」が表示されます。
QRコードが表示されていることを確認し、次の手順に進みます。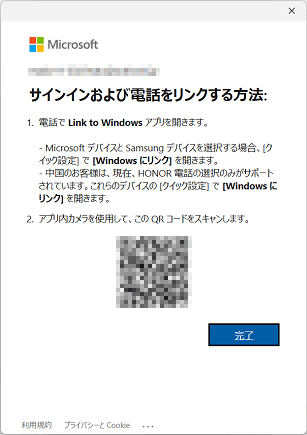
- ここからは、Android 端末を操作します。
ブラウザの検索欄に次のように入力します。
www.aka.ms/yourpc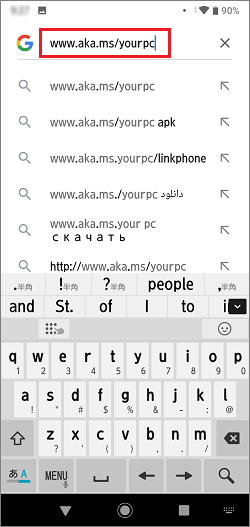 アドバイス
アドバイス - 検索結果が表示されます。
一覧から「www.aka.ms/yourpc」をタップします。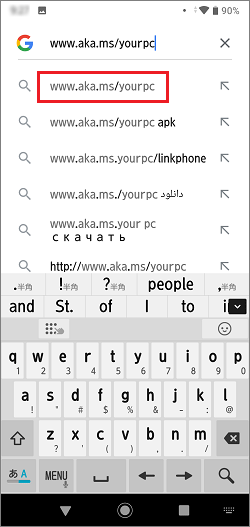
- 「PC からスマート フォンにアクセスする準備をします」が表示されます。
「続行」をタップします。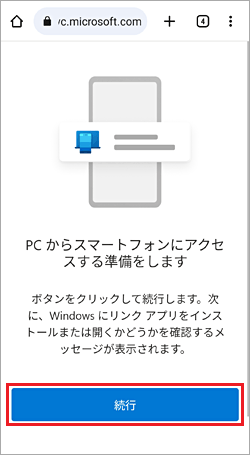
- インストール用の画面が表示されます。
「インストール」ボタンをタップします。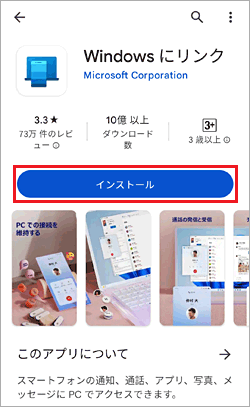
- インストールが開始されます。
完了するまで、しばらく待ちます。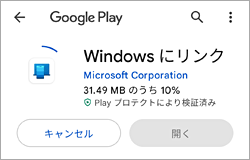
- インストールが完了したら、「開く」をタップします。
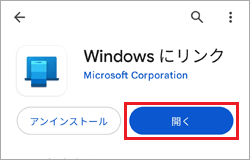
- 「PCからスマートフォンを使用する」と表示されます。
「モバイル デバイスと PC をリンクする」をタップします。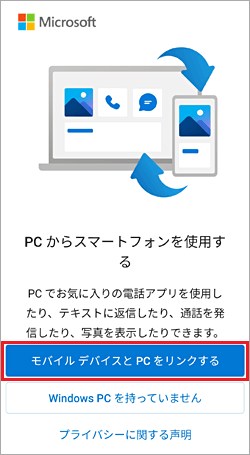
- 「PCのQRコードの準備はできていますか?」と表示されます。
「続行」をタップします。
- 写真と撮影のアクセス許可を求めるメッセージが表示されます。
「アプリ使用時のみ」または「今回のみ」をタップします。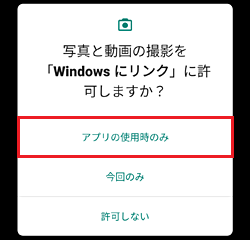
(「アプリ使用時のみ」 をタップ した例) - カメラが起動します。
パソコンに表示されている QR コードをスキャンします。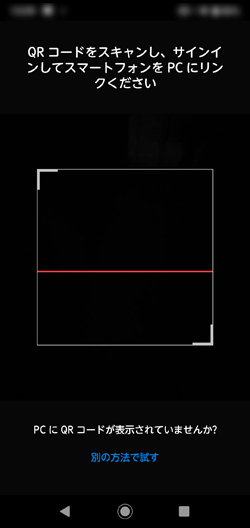
- ペアリングが開始されます。
完了するまで、しばらく待ちます。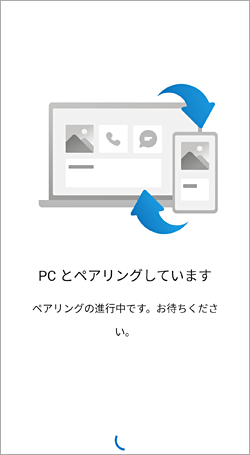
- 「次はアプリのアクセス許可です」と表示されます。
「続ける」をタップします。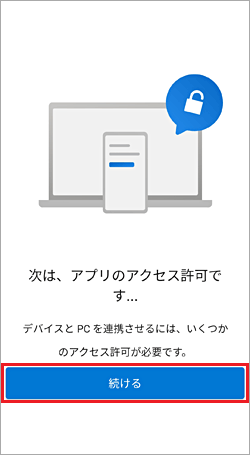
- アクセス許可を求めるメッセージが表示されます。
メッセージの内容を確認し、「許可」をタップします。
表示されるメッセージ数や内容は、お使いの環境によって変わります。- 連絡先へのアクセス許可を求めるメッセージが表示されます。
「許可」をタップします。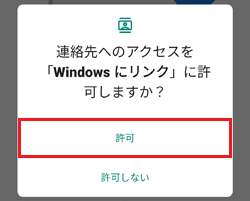
- 電話の発信と管理のアクセス許可を求めるメッセージが表示されます。
「許可」をタップします。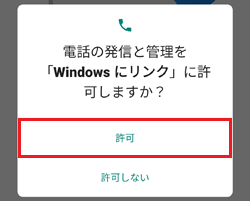
- SNSメッセージに関するアクセス許可を求めるメッセージが表示されます。
「許可」をタップします。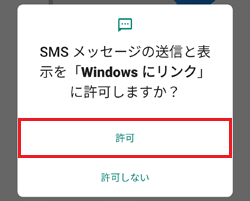
- デバイス内の写真やメディアへのアクセス許可を求めるメッセージが表示されます。
「許可」をタップします。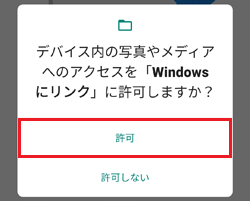
- 連絡先へのアクセス許可を求めるメッセージが表示されます。
- 「接続を維持する」と表示されます。
「続ける」をタップします。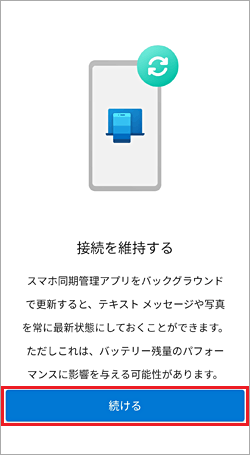
- バックグラウンドでの実行許可を求めるメッセージが表示されます。
お好みに応じて、「許可しない」「許可」または「いいえ」「はい」をタップします。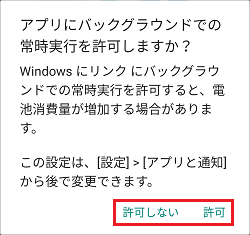 アドバイス
アドバイス「接続を許可」と表示された場合は、「許可」をタップします。
- 「コンピューターの確認」と表示されます。
「完了」をタップします。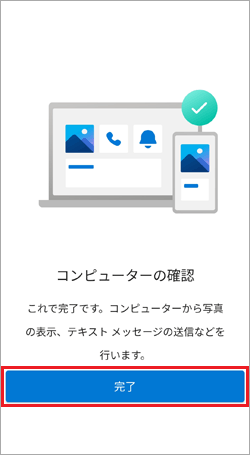 アドバイス
アドバイス- 「品質向上にご協力ください」というメッセージが表示された場合は、お好みに応じて、「キャンセル」または「許可」をタップします。
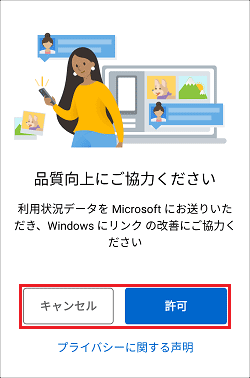
- 「品質向上にご協力ください」というメッセージが表示された場合は、お好みに応じて、「キャンセル」または「許可」をタップします。
- 「モバイル デバイスと PC がリンクされました」と表示されます。
スマートフォンでの操作は完了です。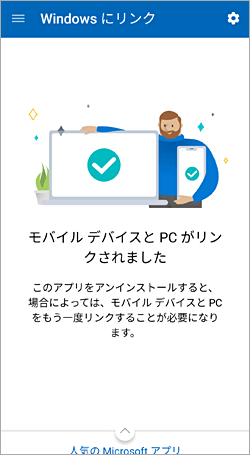
- ここから、パソコンの操作に戻ります。
「すべて完了しています」と表示されます。
「そのまま進む」ボタンをクリックします。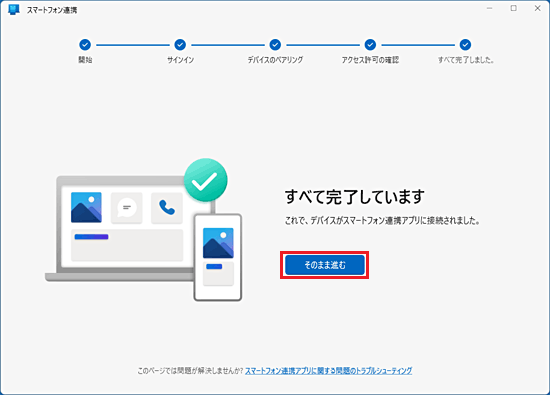
- 「スマートフォン連携アプリへようこそ」と表示されます。
お好みで「Windowsにサインインするときにスマートフォン連携を開く」にチェックを付け、「開始」ボタンをクリックします。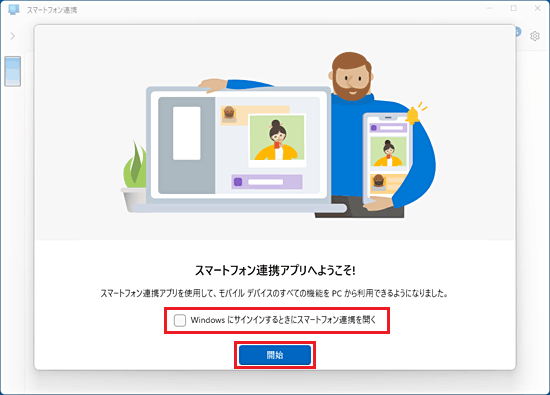 アドバイス
アドバイス- 「調査を開始するタスクを選択する」と表示された場合は、「スキップ」ボタンをクリックします。
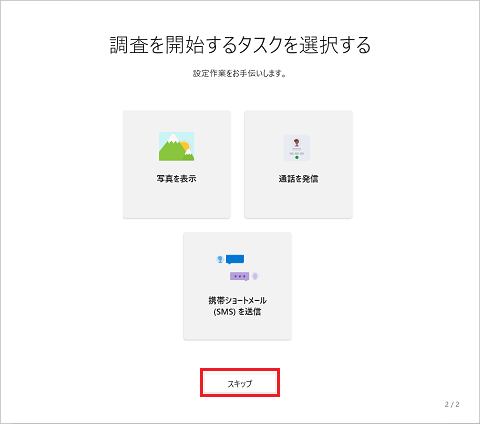
- 機能に関する新着情報が、表示される場合があります。
- 「調査を開始するタスクを選択する」と表示された場合は、「スキップ」ボタンをクリックします。
- スマートフォン連携アプリが起動したことを確認します。
パソコンのスマートフォン連携アプリの「フォト」をクリックします。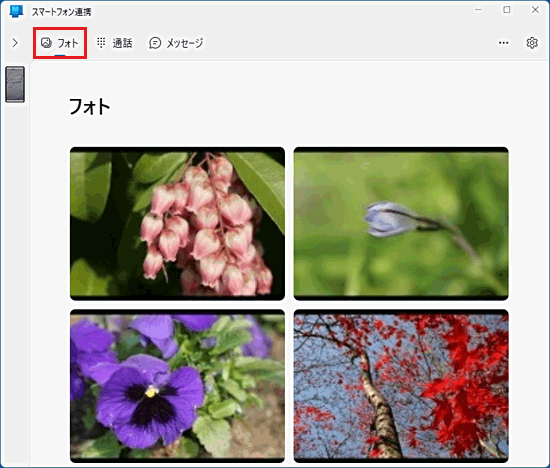
(Windows 11の場合) - Android 端末の写真が表示されたことを確認します。
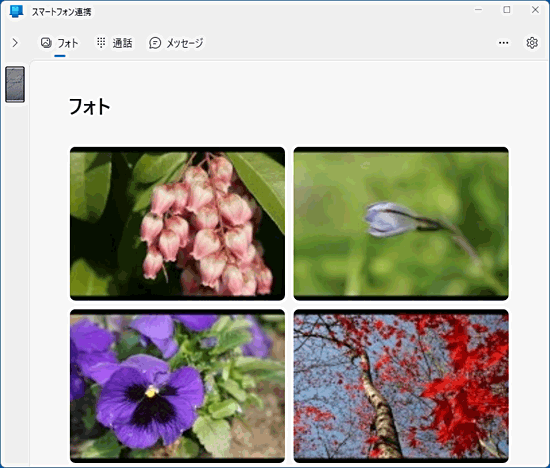 アドバイス
アドバイス- 写真が表示されるまで、時間がかかる場合があります。「最新の情報に更新中」が「最終更新」と日付に変わるまで、しばらくお待ちください。
- ナビゲーションバーが閉じている場合は、スマートフォンのアイコンをクリックすると、Android 端末の名前を確認できます。
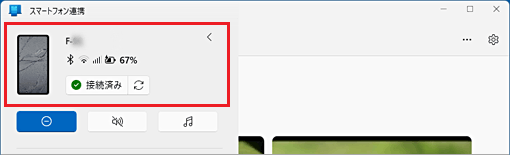
- 写真が表示されるまで、時間がかかる場合があります。「最新の情報に更新中」が「最終更新」と日付に変わるまで、しばらくお待ちください。
iPhone
次の内容を順番に確認してください。
システム要件 / 事前準備
スマートフォン連携アプリでiPhoneと連携するには、次が必要です。
- Windows 11のパソコン
- iOS 14 以降を実行している iOS 端末
- パソコンとiPhoneが近くにあり、両方ともBluetoothをオンにする
専用アプリをiPhoneにインストールして初期設定(ペアリング)することも可能ですが、必須ではありません。
このQ&Aでは、iPhoneに専用アプリをインストールせずに初期設定する方法を紹介します。
初期設定の手順

お使いの環境によっては、表示される画面が異なります。
- スマートフォン連携アプリを起動します。
 「スタート」ボタン→右上の「すべてのアプリ」→「スマートフォン連携」の順にクリックします。
「スタート」ボタン→右上の「すべてのアプリ」→「スマートフォン連携」の順にクリックします。 - 「PC からモバイル デバイスを使用する」 と表示されます。
「iPhone」ボタンをクリックします。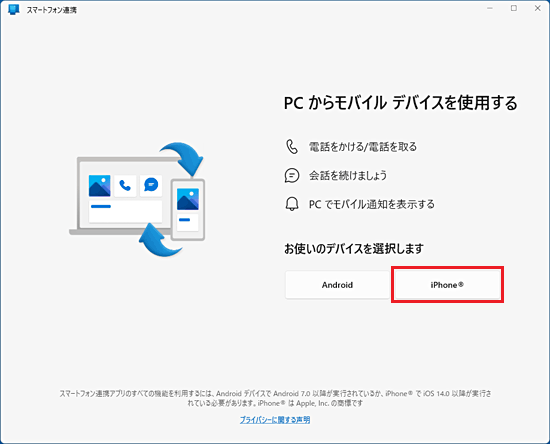
- 「Bluetooth でデバイスをペアリングする」と表示されます。
QRコードを iPhone のカメラで読み取り、「デバイスのペアリング」のページを開きます。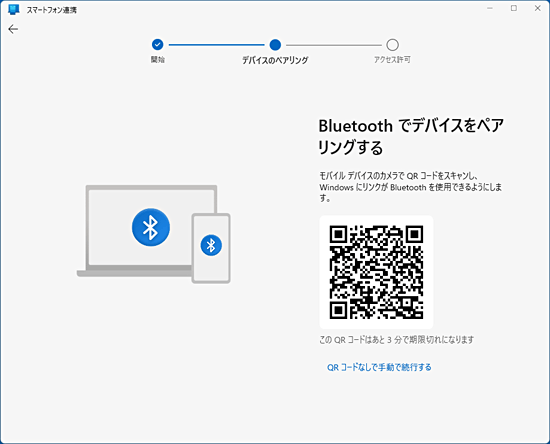
- iPhoneに表示された「デバイスのペアリング」の「開く」をタップします。
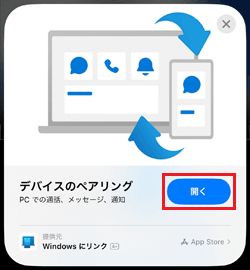
- iPhoneに「Bluetooth とのペアリングを続行する」と表示されます。
「続行」をタップします。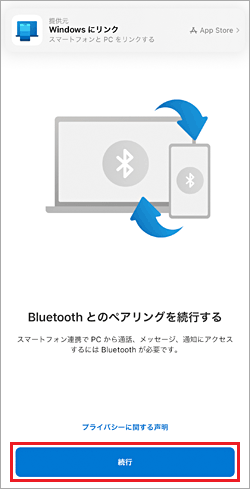 アドバイス
アドバイスiPhone に Bluetoothへのアクセス許可を確認するメッセージが表示された場合は、「OK」をタップします。
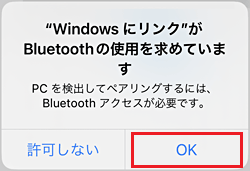
- パソコンとiPhoneの両方にペアリングを確認するメッセージが表示されます。
表示された内容を確認して、両方の端末で「ペアリング」をクリックまたはタップします。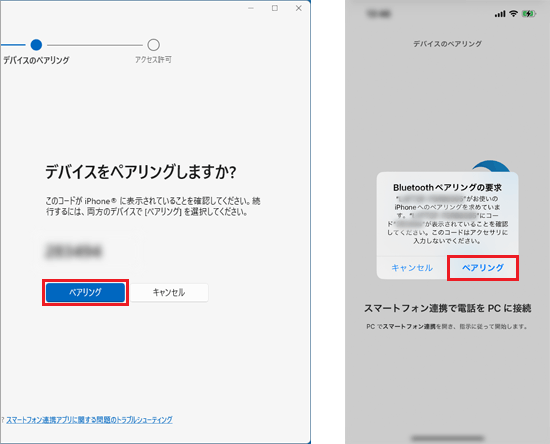
(Windows と iPhone の画面にペアリング内容が表示されている例)アドバイス「ペアリングを完了できません」と表示された場合は、表示された手順を確認し対処してください。
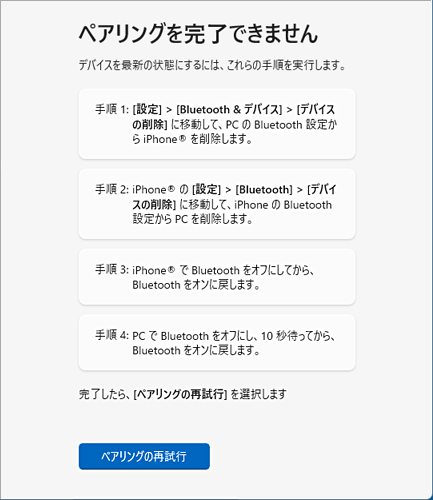
- パソコンに「もう少しで完了です!」と表示されます。
表示された内容と手順を確認し、必要に応じてiPhoneでアクセス許可の設定を変更します。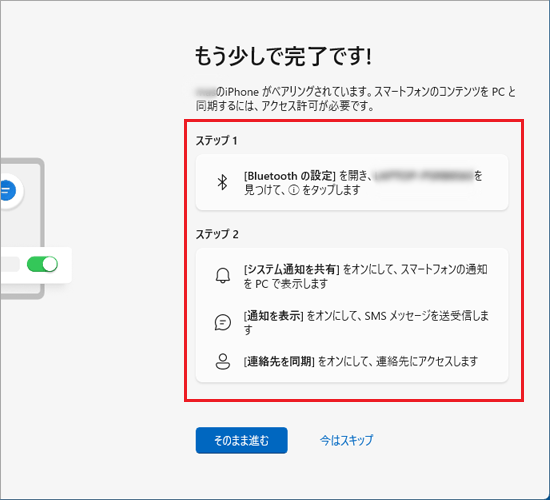 アドバイス
アドバイスiPhoneにアクセス許可を確認するメッセージが表示された場合は、内容を確認し、必要に応じて「許可」をタップします。
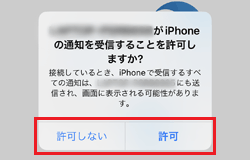
(表示されるメッセージ例) - iPhoneの設定を完了したら、次に、パソコンの操作に戻ります。
「そのまま進む」ボタンをクリックします。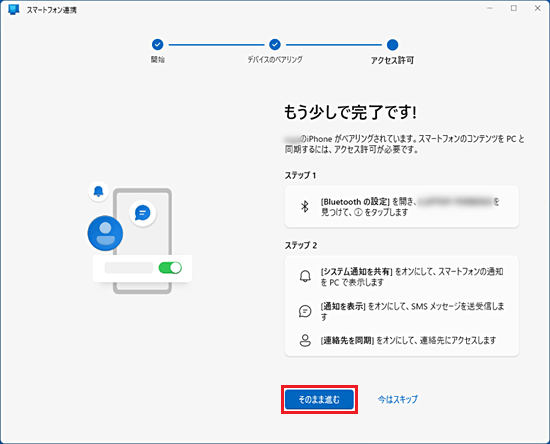
- 「すべて完了しています」と表示されます。
「そのまま進む」ボタンをクリックします。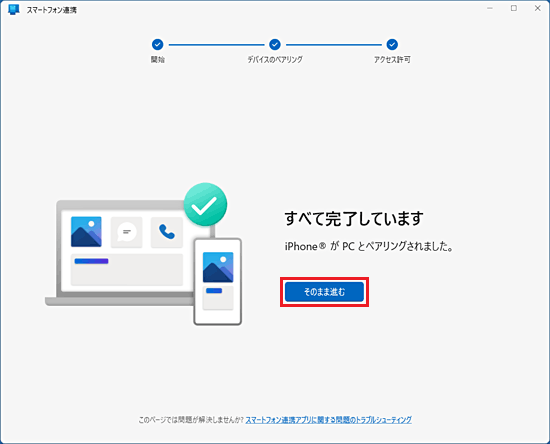
- 「スマートフォン連携アプリへようこそ」と表示されます。
お好みで「Windowsにサインインするときにスマートフォン連携を開く」にチェックを付け、「開始」ボタンをクリックします。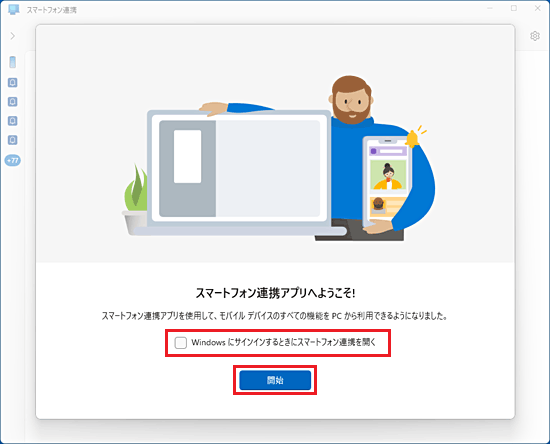
- スマートフォン連携アプリが起動したことを確認します。
写真を見る / コピーする / 編集・印刷する(Android 端末のみ)
初期設定完了後、同期した写真を操作する方法は、次のとおりです。
- Android 端末に保存された最近の写真やスクリーンショットを最大2000枚まで表示できます。
写真が 25 枚しか表示されない場合は、スマートフォン連携アプリが更新されているか確認してください。 - 表示できるのは、Android デバイスの[カメラ ロール] または [スクリーンショット] フォルダー内にある写真のみです。

- お使いのOSに応じた手順でスマートフォン連携アプリを起動します。
- Windows 11
 「スタート」ボタン→右上の「すべてのアプリ」→「スマートフォン連携」の順にクリックします。
「スタート」ボタン→右上の「すべてのアプリ」→「スマートフォン連携」の順にクリックします。 - Windows 10
 「スタート」ボタンをクリックし、すべてのアプリの一覧から「スマートフォン連携」をクリックします。
「スタート」ボタンをクリックし、すべてのアプリの一覧から「スマートフォン連携」をクリックします。
- Windows 11
- スマートフォン連携アプリが起動します。
「フォト」をクリックします。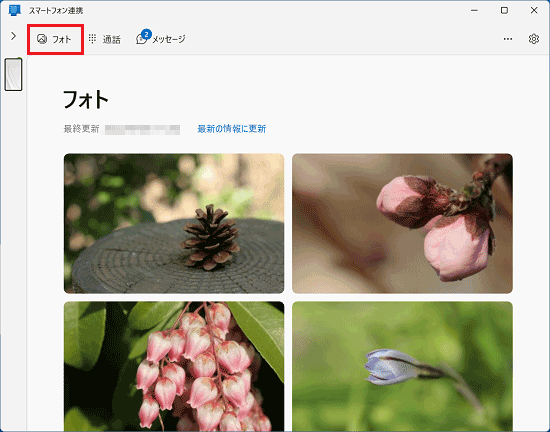
- Android 端末の、写真の一覧が表示されます。
- 一覧にある写真をクリックすると、その写真が大きく表示されます。
大きく表示された後に、画面上にある「開く」ボタンをクリックすると、「フォト」などの、関連付けられたアプリが起動します。
起動したアプリの操作で、編集・印刷などを行います。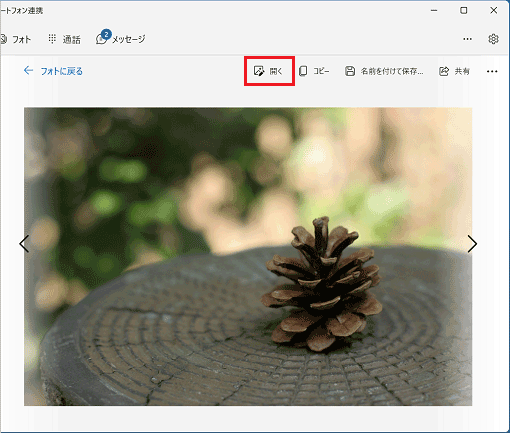 アドバイス
アドバイス- 「開く」ボタンをクリックしたときに「このファイルを開く方法を選んでください。」と表示された場合は、写真を開くお好みのアプリをクリックして選択し、「OK」ボタンをクリックします。
- 写真の一覧で目的の写真を右クリックし、表示されるメニューから「開く」をクリックすることでも、関連付けられたアプリで画像を開けます。
- 「開く」ボタンをクリックしたときに「このファイルを開く方法を選んでください。」と表示された場合は、写真を開くお好みのアプリをクリックして選択し、「OK」ボタンをクリックします。
- 写真をドラッグすると、お好みの場所にコピーできます。
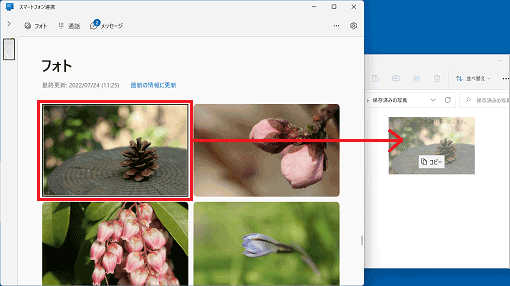 アドバイス
アドバイス- 「ドラッグ」とは、マウスのボタンを押したままマウスを動かし、マウスポインターを目的の場所に移動させる操作です。
- 写真を右クリックし、表示されるメニューから「コピー」をクリックすることでも、コピーできます。
お好みの場所に貼り付けてください。
- 「ドラッグ」とは、マウスのボタンを押したままマウスを動かし、マウスポインターを目的の場所に移動させる操作です。
- 一覧にある写真をクリックすると、その写真が大きく表示されます。
スマートフォンのリンクを解除する / 追加する
初期設定後、スマートフォン連携アプリに追加したスマートフォンのリンクを解除したり、追加したりする方法は、次のQ&Aをご覧ください。 [スマートフォン連携アプリ] スマートフォンのリンクを解除する / 追加する方法を教えてください。
[スマートフォン連携アプリ] スマートフォンのリンクを解除する / 追加する方法を教えてください。
その他の使い方(スマートフォン連携アプリのヘルプ)
マイクロソフト社のホームページでは、スマートフォン連携アプリのヘルプが公開されています。
その他の使い方は、次のヘルプをご覧ください。
マイクロソフト社
Phone Link アプリのヘルプと学習
https://support.microsoft.com/ja-JP/phone-link
Android端末とiPhoneでは利用できる機能が異なります。
詳しくは、上のヘルプをご覧ください。
- このQ&Aは、次のバージョンで確認しています。
バージョンによっては、手順や画面が異なる場合があります。- パソコン:スマートフォン連携アプリ バージョン1.23052.121.0
- Android 端末:Windowsにリンクアプリ バージョン1.23052.182.0
- スマートフォン連携アプリ以外の方法で、スマートフォンの写真をパソコンに取り込む方法は、次のQ&Aをご覧ください。
 スマートフォンや携帯電話の写真をパソコンに取り込む方法を教えてください。
スマートフォンや携帯電話の写真をパソコンに取り込む方法を教えてください。



