Q&Aナンバー【9406-6297】更新日:2007年9月6日
このページをブックマークする(ログイン中のみ利用可)
[Internet Explorer 7] フィッシング詐欺検出機能の使い方を教えてください。
| 対象機種 | すべて |
|---|---|
| 対象OS |
|
 質問
質問
Internet Explorer 7のフィッシング詐欺検出機能の使い方を教えてください。
 回答
回答
フィッシング詐欺検出機能は、フィッシング詐欺を行うホームページ(フィッシング詐欺サイト)を検出する機能です。
フィッシング詐欺とは、信頼性のある会社になりすまし、クレジットカードの番号や銀行の口座番号、パスワードなどの個人情報を盗み出す詐欺です。
Internet Explorer 7に搭載されたフィッシング詐欺検出機能を利用することで、アクセスしようとしているホームページがフィッシング詐欺サイトかどうかを確認することができます。
フィッシング詐欺サイトかどうかの確認は、マイクロソフト社に報告されているフィッシング詐欺サイトの一覧と、アクセスしようとしているホームページのアドレスとを比較して行われます。
マイクロソフト社に報告済みのフィッシング詐欺サイトであった場合は、Internet Explorer 7のアドレスバーの色が赤く表示され、そのホームページにアクセスしないよう警告メッセージが表示されます。
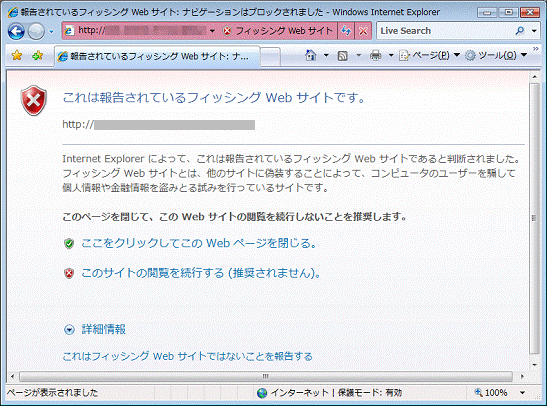
(警告が表示されたときの画面例)
報告されたフィッシング詐欺サイトの一覧とは一致しない場合でも、フィッシング詐欺サイトである疑いが高いホームページの場合、アドレスバーの色が黄色く表示され、注意を促します。
フィッシング詐欺検出機能の利用方法は、お使いのWindowsによって異なります。
アクセスしようとしているホームページがフィッシング詐欺サイト(またはその疑いが高いホームページ)かどうかを、自動的に確認するよう設定できます。
また、表示しているホームページがフィッシング詐欺サイト(またはその疑いが高いホームページ)かどうかを、手動で確認することもできます。
次の手順で設定すると、フィッシング詐欺サイト(またはその疑いが高いホームページ)にアクセスしようとしたときに、警告画面が表示されるようになります。

次の手順で、表示しているホームページがフィッシング詐欺サイト(またはその疑いが高いホームページ)かどうかを確認することができます。

アクセスしようとしているホームページがフィッシング詐欺サイト(またはその疑いが高いホームページ)かどうかを、自動的に確認するよう設定できます。
また、表示しているホームページがフィッシング詐欺サイト(またはその疑いが高いホームページ)かどうかを、手動で確認することもできます。
次の手順で設定すると、フィッシング詐欺サイト(またはその疑いが高いホームページ)にアクセスしようとしたときに、警告画面が表示されるようになります。

次の手順で、表示しているホームページがフィッシング詐欺サイト(またはその疑いが高いホームページ)かどうかを確認することができます。

フィッシング詐欺とは、信頼性のある会社になりすまし、クレジットカードの番号や銀行の口座番号、パスワードなどの個人情報を盗み出す詐欺です。
Internet Explorer 7に搭載されたフィッシング詐欺検出機能を利用することで、アクセスしようとしているホームページがフィッシング詐欺サイトかどうかを確認することができます。
フィッシング詐欺サイトかどうかの確認は、マイクロソフト社に報告されているフィッシング詐欺サイトの一覧と、アクセスしようとしているホームページのアドレスとを比較して行われます。
マイクロソフト社に報告済みのフィッシング詐欺サイトであった場合は、Internet Explorer 7のアドレスバーの色が赤く表示され、そのホームページにアクセスしないよう警告メッセージが表示されます。
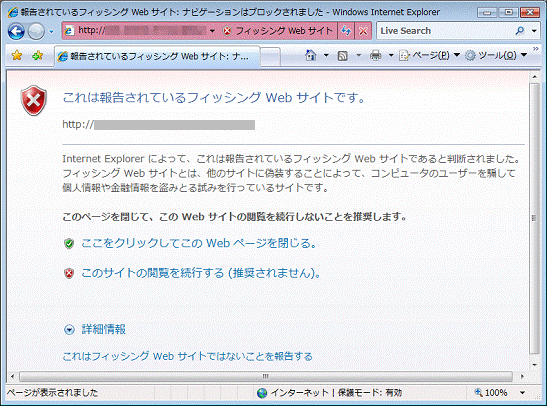
(警告が表示されたときの画面例)
報告されたフィッシング詐欺サイトの一覧とは一致しない場合でも、フィッシング詐欺サイトである疑いが高いホームページの場合、アドレスバーの色が黄色く表示され、注意を促します。
フィッシング詐欺検出機能の利用方法は、お使いのWindowsによって異なります。
お使いのWindowsに応じた項目をご覧ください。
Windows Vistaをお使いの場合
アクセスしようとしているホームページがフィッシング詐欺サイト(またはその疑いが高いホームページ)かどうかを、自動的に確認するよう設定できます。
また、表示しているホームページがフィッシング詐欺サイト(またはその疑いが高いホームページ)かどうかを、手動で確認することもできます。
ご希望に応じた項目をご覧ください。
自動的に確認するよう設定する
次の手順で設定すると、フィッシング詐欺サイト(またはその疑いが高いホームページ)にアクセスしようとしたときに、警告画面が表示されるようになります。

- Internet Explorer を起動します。
- 「ツール」メニュー→「フィッシング詐欺検出機能」→「自動的なWebサイトの確認を有効にする」の順にクリックします。
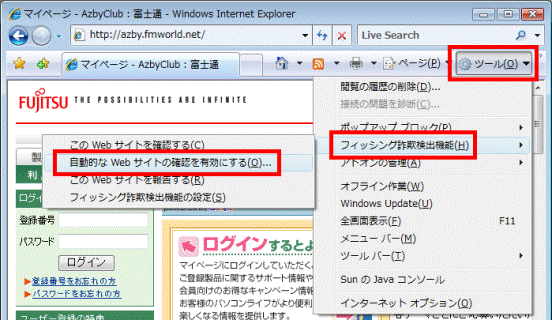

「自動的なWebサイトの確認を無効にする」と表示されている場合は、すでにフィッシング詐欺検出機能が有効になっています。
設定を変更する必要はないため、「自動的なWebサイトの確認を無効にする」と表示されている状態でInternet Explorer 7を終了してください。 - 「ブラウザをより安全にするために:フィッシング詐欺検出機能のセットアップ」と表示されます。
「自動フィッシング詐欺検出機能を有効にする(推奨)」をクリックします。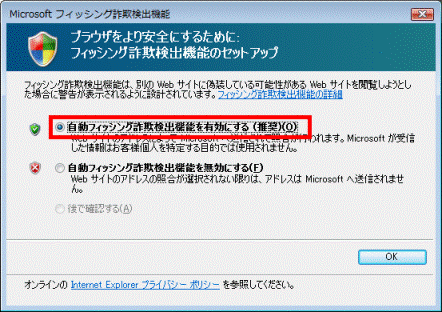
- 「OK」ボタンをクリックします。
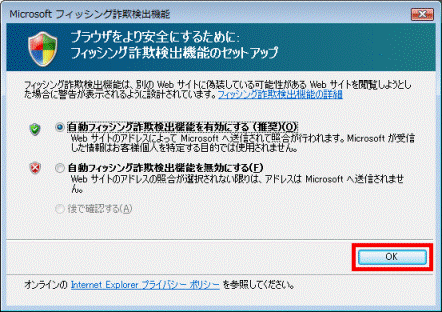

フィッシング詐欺サイトであっても、マイクロソフト社に報告されていなければ、フィッシング詐欺検出機能では検出されません。
警告が表示されなくても、個人情報の取り扱いなどには、十分に注意してください。
手動で確認する
次の手順で、表示しているホームページがフィッシング詐欺サイト(またはその疑いが高いホームページ)かどうかを確認することができます。

- 「ツール」メニュー→「フィッシング詐欺検出機能」→「このWebサイトを確認する」の順にクリックします。
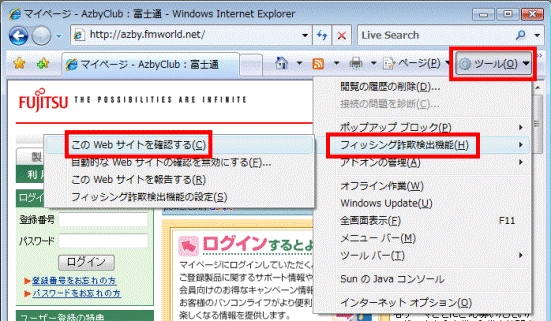
- 「Webサイトのアドレスは、Microsoftへ送信され、報告されているフィッシングWebサイトのリストに照合されます。」と表示されます。
「OK」ボタンをクリックします。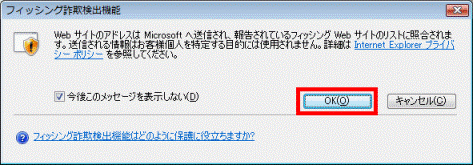

- この画面を毎回表示させたい場合は、「今後このメッセージを表示しない」をクリックしてチェックを外してください。
- この画面が表示されない場合は、次の手順へ進んでください。
- この画面を毎回表示させたい場合は、「今後このメッセージを表示しない」をクリックしてチェックを外してください。
- 確認の結果が表示されます。
- 「これは報告されているフィッシングWebサイトです。」という警告が表示された場合
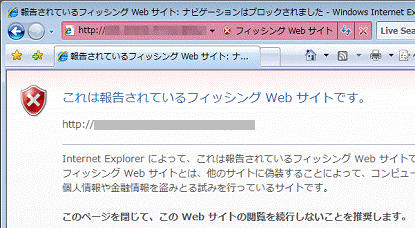
表示しているホームページは、フィッシング詐欺サイト(またはその疑いが高いホームページ)である可能性が高いと判断できます。
ホームページの閲覧を中止することをお勧めしますが、信頼できるホームページかどうかは、ホームページの提供元に確認してください。 - 「このWebサイトは報告されているフィッシングWebサイトではありません」と表示された場合
表示しているホームページは、フィッシング詐欺サイト(またはその疑いが高いホームページ)ではない可能性が高いと判断できます。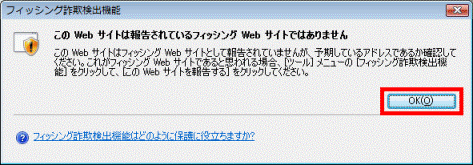
「OK」ボタンをクリックし、画面を閉じます。
フィッシング詐欺サイトであっても、マイクロソフト社に報告されていなければ、フィッシング詐欺検出機能では検出されません。
警告が表示されなくても、個人情報の取り扱いなどには、十分に注意してください。
- 「これは報告されているフィッシングWebサイトです。」という警告が表示された場合
Windows XPをお使いの場合
アクセスしようとしているホームページがフィッシング詐欺サイト(またはその疑いが高いホームページ)かどうかを、自動的に確認するよう設定できます。
また、表示しているホームページがフィッシング詐欺サイト(またはその疑いが高いホームページ)かどうかを、手動で確認することもできます。
ご希望に応じた項目をご覧ください。
自動的に確認するよう設定する
次の手順で設定すると、フィッシング詐欺サイト(またはその疑いが高いホームページ)にアクセスしようとしたときに、警告画面が表示されるようになります。

- Internet Explorer を起動します。
- 「ツール」メニュー→「フィッシング詐欺検出機能」→「自動的なWebサイトの確認を有効にする」の順にクリックします。
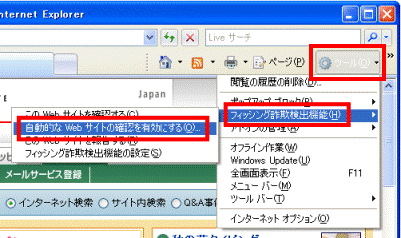

「自動的なWebサイトの確認を無効にする」と表示されている場合は、すでにフィッシング詐欺検出機能が有効になっています。
設定を変更する必要はないため、「自動的なWebサイトの確認を無効にする」と表示されている状態でInternet Explorer 7を終了してください。 - 「ブラウザをより安全にするために:フィッシング詐欺検出機能のセットアップ」と表示されます。
「自動フィッシング詐欺検出機能を有効にする(推奨)」をクリックします。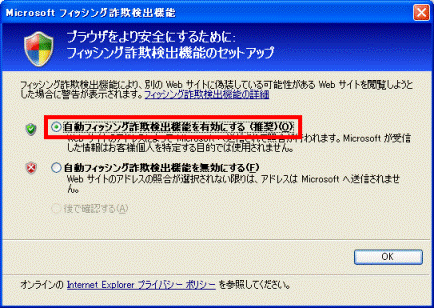
- 「OK」ボタンをクリックします。

フィッシング詐欺サイトであっても、マイクロソフト社に報告されていなければ、フィッシング詐欺検出機能では検出されません。
警告が表示されなくても、個人情報の取り扱いなどには、十分に注意してください。
手動で確認する
次の手順で、表示しているホームページがフィッシング詐欺サイト(またはその疑いが高いホームページ)かどうかを確認することができます。

- 「ツール」メニュー→「フィッシング詐欺検出機能」→「このWebサイトを確認する」の順にクリックします。
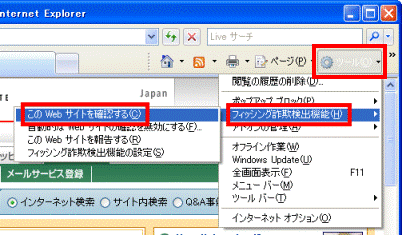
- 「Webサイトのアドレスは、Microsoftへ送信され、報告されているフィッシングWebサイトのリストに照合されます。」と表示されます。
「OK」ボタンをクリックします。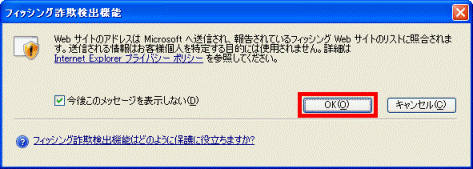

- この画面を毎回表示させたい場合は、「今後このメッセージを表示しない」をクリックしてチェックを外してください。
- この画面が表示されない場合は、次の手順へ進んでください。
- この画面を毎回表示させたい場合は、「今後このメッセージを表示しない」をクリックしてチェックを外してください。
- 確認の結果が表示されます。
- 「これは報告されているフィッシングWebサイトです。」という警告が表示された場合
表示しているホームページは、フィッシング詐欺サイト(またはその疑いが高いホームページ)である可能性が高いと判断できます。
ホームページの閲覧を中止することをお勧めしますが、信頼できるホームページかどうかは、ホームページの提供元に確認してください。 - 「このWebサイトは報告されているフィッシングWebサイトではありません」と表示された場合
表示しているホームページは、フィッシング詐欺サイト(またはその疑いが高いホームページ)ではない可能性が高いと判断できます。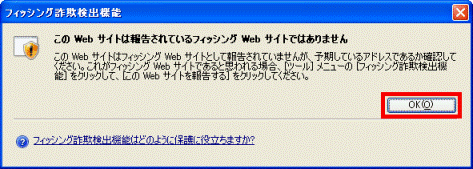
「OK」ボタンをクリックし、画面を閉じます。
フィッシング詐欺サイトであっても、マイクロソフト社に報告されていなければ、フィッシング詐欺検出機能では検出されません。
警告が表示されなくても、個人情報の取り扱いなどには、十分に注意してください。
- 「これは報告されているフィッシングWebサイトです。」という警告が表示された場合



