Q&Aナンバー【9407-4146】更新日:2009年3月20日
このページをブックマークする(ログイン中のみ利用可)
添付ソフト「Ulead DVD MovieWriter 5 for FUJITSU」の修正項目とインストール方法について(2008年春モデル:FMV-DESKPOWER CE50Y9 ほか)
これは機種別のドライバー関連情報です。ドライバー名、および対象の機種やOSをご確認ください。
| 対象機種 | 2008年春モデルFMV-DESKPOWER CE50Y9、他・・・ |
|---|---|
| 対象OS |
|
 質問
質問
次の添付ソフトが公開されています。
【ドライバ名・バージョン】
Ulead DVD MovieWriter 5 for FUJITSU アップデートプログラム Ver.5.75.0038.5
【修正項目】
・Ver.5.75.0038.5
-DVD-VR形式のディスクの再編集時、再生リストモードにした時にマークイン、
マークアウトボタンが無効になる問題を修正しました。
-MPEGファイルによっては、DVDでそのまま利用可能なオーディオ形式で作成された
MPEGファイルであっても、読み込んだ際にオーディオ形式を誤認識してしまう
結果、書き込み処理時にオーディオフォーマットの変換処理がされてしまい、
書き込みに時間がかかる問題を修正しました。
-添付のPDFマニュアルを修正しました。
-一部の編集画面について、ショートカットキーによる操作を可能にしました。
-1280x720の画面解像度の場合にも起動できるようにしました。
なお、1280x720の解像度の場合は一部の画面について操作しにくい状態になって
いますので、ボタンに割り当てられているショートカットキーでの操作をお勧め
します。ショートカットキーの割り当てについては、本アップデートプログラム
適用後にPDFマニュアルの78ページをご覧ください。
-DVD-VR形式のディスクの作成・再編集時の画面について、1024x768の画面解像度
での操作性を改善しました。
-BDAV形式のディスクの作成時の画面について、1024x768の画面解像度での操作性
を改善しました。
(Blu-rayディスク書き込み可能なドライブ搭載モデルのみ)
・Ver.5.75.0038.3
-添付のPDFマニュアルを修正しました。
-ランチャ画面上に、添付のPDFマニュアル表示用の「ヘルプ情報」ボタンを追加
しました。
-画面解像度が低い場合に、一部の編集画面を開くときにメッセージを表示する
ようにしました。
-本アプリの起動中は、パソコンのモニタの電源が自動的にOFFにならない
ようにしました。
-DVR-MS形式の動画ファイルの取り込みに対応しました。
-DVD-RAMへのAVCHD形式のディスク作成に対応しました。
(Blu-rayディスク対応ドライブ搭載モデルのみ)
-DVD-RAMに書き込んだDVD-VRディスクやAVCHDディスクからのインポート時に
DVD-RAM内のフォルダ名が表示されない問題を修正しました。
-DV/HDVカメラからのキャプチャ画面で、オンスクリーンディスプレイ情報を表示
してプレビュー中に全画面表示した場合の、オンスクリーン情報を正しく表示
するようにしました。
-HDVカメラを接続し、「インポート」の「デバイスからキャプチャ」をクリック
した場合の問題を修正しました。
(CPUがCeleronのモデル以外)
-DVD-VRディスクのオンディスク編集時に、編集可能な残容量が残っている場合は
書き込み時にメッセージを表示しないようにしました。
-デジタル放送を録画してムーブしたDVD-VR形式のディスクの再編集時に、
番組によっては「ビデオのカット編集」の編集画面内で前のキーフレームに
戻るボタンのクリックや、タイムコントロールで前のフレームに戻る操作を
連続して行うと、エラーになることがある問題を修正しました。
-ディスクの初期化中に画面をクリックすると、初期化処理が途中で止まって
しまう場合がある問題を修正しました。
-ディスクの完全初期化実行中に、USB機器を取り付け・取り外しした後に、初期
画面に戻ってしまうことがある問題を修正しました。
-録画したアナログTV番組を「3D MediaSurfing」でコマンドトレイに登録する
際に、「BDAVに保存」のメニューが表示されないようにしました。
(DVDドライブ搭載かつアナログTV機能搭載モデルのみ)
-DigitalTVbox上でアナログ録画番組を削除したあとにアナログ番組を録画すると
本アプリのアナログ録画番組の読み込み画面のサムネイル画像が古い番組の画像
のままになることがある問題を修正しました。
(アナログ録画可能なTVチューナ搭載モデルのみ)
・Ver.5.75.0038.2
-添付のPDFマニュアルを修正しました。
-「かんたん編集」のディスクへの書き込み画面のメッセージを、分かりやすく
しました。
-DVカムを接続したときにWindows上に表示される画面でDVD MovieWriterを選択
した場合に、起動した画面の部品の配置が正しくなるようにしました。
(DVDドライブ搭載モデルのみ)
-DVD-VRディスクの作成時に、ソフトウェア保護がかかったAVCHDディスクへの
上書きができない問題を修正しました。
(Blu-rayディスク対応ドライブ搭載モデルのみ)
-メニューなしのディスク(DVD-VR、BDAV)の作成時に「ビデオファイルを追加」
メニューからAVCHDカメラ内の動画を指定して取り込んだ場合に、AVCHDカメラ
によっては、編集画面上に画像が表示されない、という問題を修正しました。
(Blu-rayディスク対応ドライブ搭載モデルのみ)
-Blu-rayディスクへの書き込み時に、特定のBlu-rayドライブについてBlu-ray
ディスクの状態(汚れなど)によって、ごくまれにディスクのフォーマット処理
に失敗する場合があります。この場合、DVD MovieWriter側ではそのディスクへの
書き込みができないため、フォーマットに失敗した場合に、エラーメッセージ
を表示して書き込み処理を中断するようにしました。エラーが表示された場合
は、ディスクの状態をご確認ください。
(Blu-rayディスク対応ドライブ搭載モデルのみ)
・Ver.5.75.0038.1
-パソコンに添付のディスクから再インストールすると、スタートメニューの
フォルダ名が「Ulead DVD MovieFactory 5 for FUJITSU」となってしまう問題を
修正しました。
-ディスクから動画をインポートしている画面の説明を分かりやすくしました。
-アナログ録画した番組を3DMediaSurfingからDVD-VRまたはBDAVに書き込む場合に、
指定した番組が選択された状態でDVD MovieWriterが起動するようにしました。
(アナログTV機能搭載モデルのみ)
-メニューありのBlu-rayディスク(BDMVディスク)作成時に、「録画したTV番組を
取り込む」メニューからアナログ録画した番組を取り込んだ場合、メニューテン
プレートの選択ができない問題を修正しました。
(Blu-rayディスク対応ドライブ搭載かつアナログTV機能搭載モデルのみ)
-ドライブにディスクが入っていない状態で「Blu-rayディスクに直接録画」を選択
したあとの画面に表示されるメッセージを分かりやすくしました。
(Blu-rayディスク対応ドライブ搭載モデルのみ)
・Ver.5.75.0038.0
- 初版リリース
【ドライバ名・バージョン】
Ulead DVD MovieWriter 5 for FUJITSU アップデートプログラム Ver.5.75.0038.5
【修正項目】
・Ver.5.75.0038.5
-DVD-VR形式のディスクの再編集時、再生リストモードにした時にマークイン、
マークアウトボタンが無効になる問題を修正しました。
-MPEGファイルによっては、DVDでそのまま利用可能なオーディオ形式で作成された
MPEGファイルであっても、読み込んだ際にオーディオ形式を誤認識してしまう
結果、書き込み処理時にオーディオフォーマットの変換処理がされてしまい、
書き込みに時間がかかる問題を修正しました。
-添付のPDFマニュアルを修正しました。
-一部の編集画面について、ショートカットキーによる操作を可能にしました。
-1280x720の画面解像度の場合にも起動できるようにしました。
なお、1280x720の解像度の場合は一部の画面について操作しにくい状態になって
いますので、ボタンに割り当てられているショートカットキーでの操作をお勧め
します。ショートカットキーの割り当てについては、本アップデートプログラム
適用後にPDFマニュアルの78ページをご覧ください。
-DVD-VR形式のディスクの作成・再編集時の画面について、1024x768の画面解像度
での操作性を改善しました。
-BDAV形式のディスクの作成時の画面について、1024x768の画面解像度での操作性
を改善しました。
(Blu-rayディスク書き込み可能なドライブ搭載モデルのみ)
・Ver.5.75.0038.3
-添付のPDFマニュアルを修正しました。
-ランチャ画面上に、添付のPDFマニュアル表示用の「ヘルプ情報」ボタンを追加
しました。
-画面解像度が低い場合に、一部の編集画面を開くときにメッセージを表示する
ようにしました。
-本アプリの起動中は、パソコンのモニタの電源が自動的にOFFにならない
ようにしました。
-DVR-MS形式の動画ファイルの取り込みに対応しました。
-DVD-RAMへのAVCHD形式のディスク作成に対応しました。
(Blu-rayディスク対応ドライブ搭載モデルのみ)
-DVD-RAMに書き込んだDVD-VRディスクやAVCHDディスクからのインポート時に
DVD-RAM内のフォルダ名が表示されない問題を修正しました。
-DV/HDVカメラからのキャプチャ画面で、オンスクリーンディスプレイ情報を表示
してプレビュー中に全画面表示した場合の、オンスクリーン情報を正しく表示
するようにしました。
-HDVカメラを接続し、「インポート」の「デバイスからキャプチャ」をクリック
した場合の問題を修正しました。
(CPUがCeleronのモデル以外)
-DVD-VRディスクのオンディスク編集時に、編集可能な残容量が残っている場合は
書き込み時にメッセージを表示しないようにしました。
-デジタル放送を録画してムーブしたDVD-VR形式のディスクの再編集時に、
番組によっては「ビデオのカット編集」の編集画面内で前のキーフレームに
戻るボタンのクリックや、タイムコントロールで前のフレームに戻る操作を
連続して行うと、エラーになることがある問題を修正しました。
-ディスクの初期化中に画面をクリックすると、初期化処理が途中で止まって
しまう場合がある問題を修正しました。
-ディスクの完全初期化実行中に、USB機器を取り付け・取り外しした後に、初期
画面に戻ってしまうことがある問題を修正しました。
-録画したアナログTV番組を「3D MediaSurfing」でコマンドトレイに登録する
際に、「BDAVに保存」のメニューが表示されないようにしました。
(DVDドライブ搭載かつアナログTV機能搭載モデルのみ)
-DigitalTVbox上でアナログ録画番組を削除したあとにアナログ番組を録画すると
本アプリのアナログ録画番組の読み込み画面のサムネイル画像が古い番組の画像
のままになることがある問題を修正しました。
(アナログ録画可能なTVチューナ搭載モデルのみ)
・Ver.5.75.0038.2
-添付のPDFマニュアルを修正しました。
-「かんたん編集」のディスクへの書き込み画面のメッセージを、分かりやすく
しました。
-DVカムを接続したときにWindows上に表示される画面でDVD MovieWriterを選択
した場合に、起動した画面の部品の配置が正しくなるようにしました。
(DVDドライブ搭載モデルのみ)
-DVD-VRディスクの作成時に、ソフトウェア保護がかかったAVCHDディスクへの
上書きができない問題を修正しました。
(Blu-rayディスク対応ドライブ搭載モデルのみ)
-メニューなしのディスク(DVD-VR、BDAV)の作成時に「ビデオファイルを追加」
メニューからAVCHDカメラ内の動画を指定して取り込んだ場合に、AVCHDカメラ
によっては、編集画面上に画像が表示されない、という問題を修正しました。
(Blu-rayディスク対応ドライブ搭載モデルのみ)
-Blu-rayディスクへの書き込み時に、特定のBlu-rayドライブについてBlu-ray
ディスクの状態(汚れなど)によって、ごくまれにディスクのフォーマット処理
に失敗する場合があります。この場合、DVD MovieWriter側ではそのディスクへの
書き込みができないため、フォーマットに失敗した場合に、エラーメッセージ
を表示して書き込み処理を中断するようにしました。エラーが表示された場合
は、ディスクの状態をご確認ください。
(Blu-rayディスク対応ドライブ搭載モデルのみ)
・Ver.5.75.0038.1
-パソコンに添付のディスクから再インストールすると、スタートメニューの
フォルダ名が「Ulead DVD MovieFactory 5 for FUJITSU」となってしまう問題を
修正しました。
-ディスクから動画をインポートしている画面の説明を分かりやすくしました。
-アナログ録画した番組を3DMediaSurfingからDVD-VRまたはBDAVに書き込む場合に、
指定した番組が選択された状態でDVD MovieWriterが起動するようにしました。
(アナログTV機能搭載モデルのみ)
-メニューありのBlu-rayディスク(BDMVディスク)作成時に、「録画したTV番組を
取り込む」メニューからアナログ録画した番組を取り込んだ場合、メニューテン
プレートの選択ができない問題を修正しました。
(Blu-rayディスク対応ドライブ搭載かつアナログTV機能搭載モデルのみ)
-ドライブにディスクが入っていない状態で「Blu-rayディスクに直接録画」を選択
したあとの画面に表示されるメッセージを分かりやすくしました。
(Blu-rayディスク対応ドライブ搭載モデルのみ)
・Ver.5.75.0038.0
- 初版リリース
 回答
回答
次の順序で、Ulead DVD MovieWriter 5 for FUJITSU アップデートプログラムをインストールします。
次の手順で、AzbyClub のダウンロードページから、Ulead DVD MovieWriter 5 for FUJITSU アップデートプログラムをダウンロードします。
 Ulead DVD MovieWriter 5 for FUJITSU アップデートプログラム Ver.5.75.0038.5(新しいウィンドウで表示)
Ulead DVD MovieWriter 5 for FUJITSU アップデートプログラム Ver.5.75.0038.5(新しいウィンドウで表示)

続けて、インストール手順へ進みます。
次の手順で、Ulead DVD MovieWriter 5 for FUJITSU アップデートプログラムをインストールします。

お使いの環境によっては、表示される画面が異なります。
続けて、インストールの確認手順へ進みます。
次の手順で、Ulead DVD MovieWriter 5 for FUJITSU アップデートプログラムが、正常にインストールされていることを確認します。

お使いの環境によっては、表示される画面が異なります。
続けて、ダウンロードしたファイルの削除手順へ進みます。
Ulead DVD MovieWriter 5 for FUJITSU アップデートプログラムが、正常にインストールされたことを確認したら、AzbyClub ホームページからダウンロードしたファイルや作成したフォルダは、削除して結構です。
次の手順で、ダウンロードしたファイルと、作成したフォルダを削除します。

次の項目を順番に確認してください。
手順1入手方法
次の手順で、AzbyClub のダウンロードページから、Ulead DVD MovieWriter 5 for FUJITSU アップデートプログラムをダウンロードします。
 Ulead DVD MovieWriter 5 for FUJITSU アップデートプログラム Ver.5.75.0038.5(新しいウィンドウで表示)
Ulead DVD MovieWriter 5 for FUJITSU アップデートプログラム Ver.5.75.0038.5(新しいウィンドウで表示)
- 上の「ダウンロード」のリンクをクリックし、「ダウンロード」画面を表示させます。
- ページをスクロールして、「ダウンロードファイル」の「Ulead DVD MovieWriter 5 for FUJITSU アップデートプログラム [ E1006990.exe、178.60MB ( 187273430 bytes ) ]」をクリックします。

- 「このファイルを実行または保存しますか?」と表示されます。
「保存」ボタンをクリックします。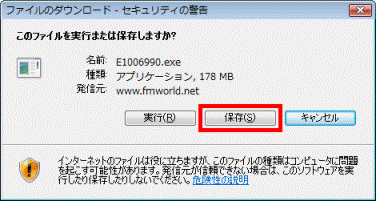
- 「名前を付けて保存」が表示されます。
「フォルダの参照」をクリックします。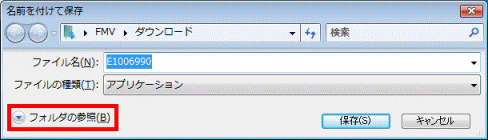

すでにフォルダが表示されているときは、そのまま次の手順へ進みます。 - 「お気に入りリンク」欄の、「デスクトップ」をクリックします。
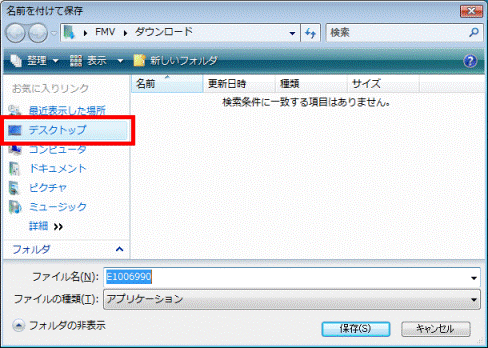
- 「保存」ボタンをクリックします。
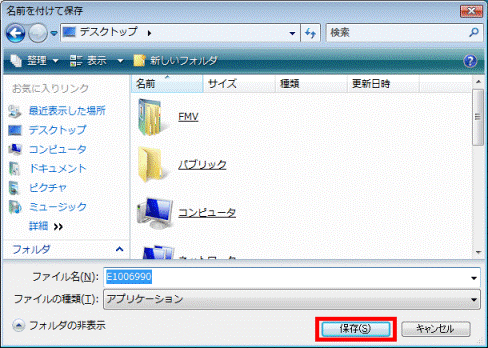
- ダウンロードが開始されます。
完了するまで、そのまましばらく待ちます。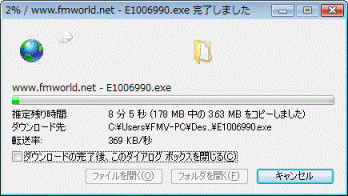
- 「ダウンロードの完了」が表示されます。
「閉じる」ボタンをクリックします。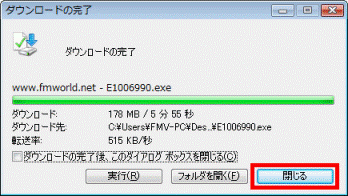
- デスクトップに、「E1006990」(または「E1006990.exe」)アイコンが保存されたことを確認します。

続けて、インストール手順へ進みます。
手順2インストール手順
次の手順で、Ulead DVD MovieWriter 5 for FUJITSU アップデートプログラムをインストールします。

お使いの環境によっては、表示される画面が異なります。
- 作業中のアプリケーションを、すべて終了します。
作成中のファイルがある場合は、ファイルを保存します。 - ダウンロードして保存した、「E1006990」(または「E1006990.exe」)アイコンをクリックします。

- 「発行元を確認できませんでした。このソフトウェアを実行しますか?」と表示されます。
「実行」ボタンをクリックします。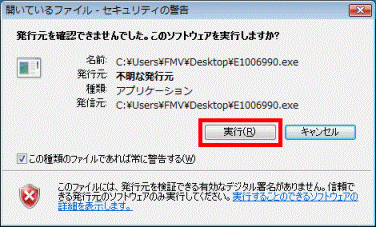
- 黒い画面が表示されます。
表示されなくなるまで、そのまましばらく待ちます。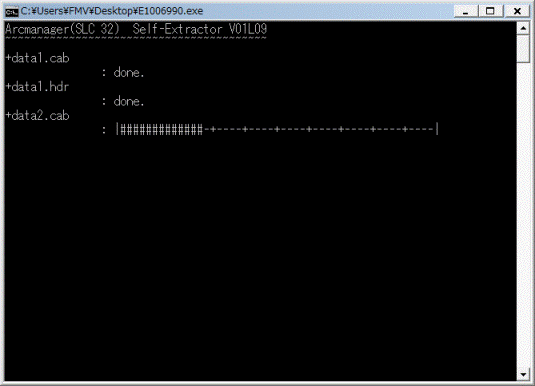
- デスクトップに、「DVDMovieWriter5」フォルダが作成されたことを確認します。

- 作成された、「DVDMovieWriter5」フォルダをクリックします。

- 「DVDMovieWriter5」が表示されます。
紺地に三角矢印と4色の盾が描かれた、「setup」(または「setup.exe」)アイコンをクリックします。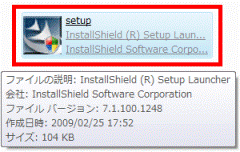
- 「ユーザー アカウント制御」が表示されます。
「続行」ボタン(または「許可」)をクリックします。 - インストールが開始されます。
完了するまで、そのまましばらく待ちます。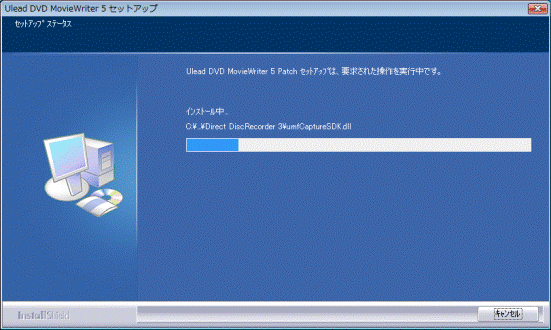
- 「InstallShield Wizardの完了」と表示されます。
「はい、今すぐコンピュータを再起動します。」をクリックします。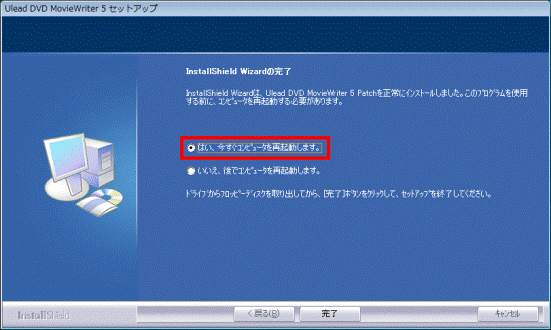
- 「完了」ボタンをクリックします。
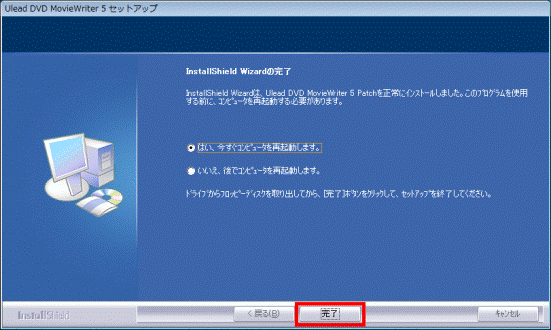
パソコンが再起動します。
続けて、インストールの確認手順へ進みます。
手順3インストールの確認手順
次の手順で、Ulead DVD MovieWriter 5 for FUJITSU アップデートプログラムが、正常にインストールされていることを確認します。

お使いの環境によっては、表示される画面が異なります。
- 「スタート」ボタン→「すべてのプログラム」→「Ulead DVD MovieWriter 5 for FUJITSU」→「Ulead DVD MovieWriter 5 for FUJITSU」の順にクリックします。
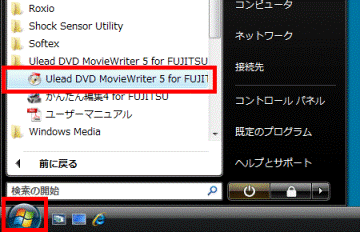
- 「Ulead DVD MovieWriter 5 for FUJITSU」が表示されます。
下側に表示されている、「環境設定」ボタンをクリックし、表示されるメニューから「Ulead DVD MovieWriterについて」をクリックします。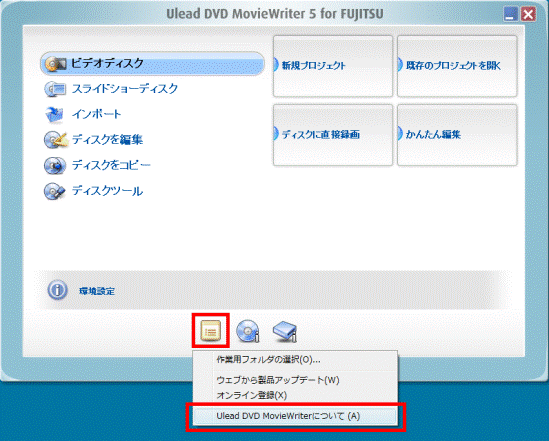
Ulead DVD MovieWriter 5 for FUJITSU について表示されます。 - バージョンを確認します。
正常にインストールされているときは、「Ulead DVD MovieWriter 5.75.0038.5 for FUJITSU」と表示されます。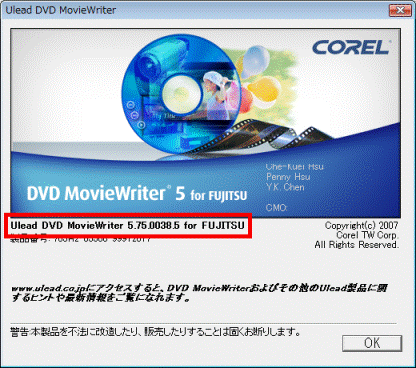
- 「×」ボタンをクリックし、Ulead DVD MovieWriter 5 for FUJITSU についての画面を閉じます。
- 「Ulead DVD MovieWriter 5 for FUJITSU」に戻ります。
「×」ボタンをクリックし、「Ulead DVD MovieWriter 5 for FUJITSU」を閉じます。
続けて、ダウンロードしたファイルの削除手順へ進みます。
手順4ダウンロードしたファイルの削除手順
Ulead DVD MovieWriter 5 for FUJITSU アップデートプログラムが、正常にインストールされたことを確認したら、AzbyClub ホームページからダウンロードしたファイルや作成したフォルダは、削除して結構です。
次の手順で、ダウンロードしたファイルと、作成したフォルダを削除します。

- デスクトップの「E1006990」(または「E1006990.exe」)アイコンを右クリックし、表示されるメニューから「削除」をクリックします。
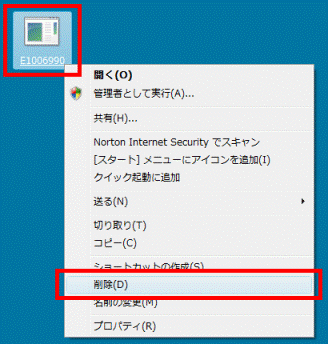
- 「このファイルをごみ箱に移動しますか?」と表示されます。
「はい」ボタンをクリックします。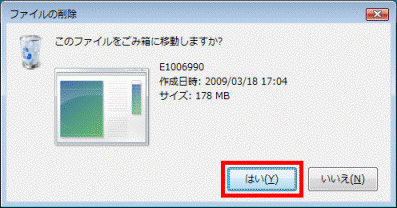
- 「DVDMovieWriter5」フォルダを右クリックし、表示されるメニューから「削除」をクリックします。
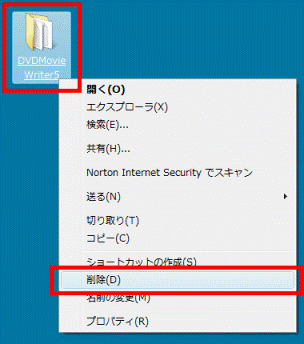
- 「このフォルダをごみ箱に移動しますか?」と表示されます。
「はい」ボタンをクリックします。
- デスクトップ上に、ダウンロードしたファイルや作成したフォルダが表示されていないことを確認します。



