Q&Aナンバー【9408-2268】更新日:2017年3月17日
このページをブックマークする(ログイン中のみ利用可)
[Windows 7] ファイルを圧縮する方法と展開する方法を教えてください。
| 対象機種 | すべて |
|---|---|
| 対象OS |
|
 質問
質問
ファイルのサイズ(容量)を小さくするため、ファイルを圧縮する方法を教えてください。
また、そのファイルを使えるように、展開する方法を教えてください。
また、そのファイルを使えるように、展開する方法を教えてください。
 回答
回答
Windowsの機能で、ファイルのサイズを元のサイズから小さくしたり(圧縮)、小さくしたファイルから元のファイルのサイズに戻したり(展開)できます。
ファイルを圧縮したり、展開したりするときの注意点や、操作方法は次のとおりです。
次の項目を順番に確認してください。
1番目の確認項目ファイルの圧縮や展開時の注意点
ファイルの圧縮や展開時のご注意は、次のとおりです。
- JPEG形式やGIF形式など、ファイル形式によっては、保存(作成)の段階で圧縮されるものがあります。
それらのファイルは、Windows 標準の圧縮機能を使用しても、大きな効果は期待できません。 - 圧縮されたファイルを展開することで、ウイルスに感染する恐れがあります。
その圧縮されたファイルの提供元に信頼を持てる場合だけ展開してください。
また、展開する時はウイルス対策ソフトを有効にすることをお勧めします。 - 展開する圧縮ファイルが次の状態のときは、空のフォルダーが展開されたり、破損したファイルが展開されたりする場合があります。
- 他のパソコンで圧縮されている場合
- Windows 標準の圧縮機能とは異なる方法で圧縮されている場合
- 破損している場合
- 他のパソコンで圧縮されている場合
- 展開する圧縮ファイルに、パスワードが設定されている場合は、そのパスワードがわからないと展開できません。
パスワードがわからない場合は、圧縮ファイルの提供者にお問い合わせください。
なお、Windowsには、圧縮ファイルにパスワードを設定する機能はありません。
2番目の確認項目ファイルの圧縮や展開の方法
ファイルの圧縮や展開の方法は、次のとおりです。
次の場合に応じた項目を確認してください。
1つのファイルを圧縮する場合
1つのファイルを圧縮する方法は、次のとおりです。

フォルダーを圧縮する場合は、次の手順の「ファイル」を「フォルダー」に読み替えてください。

- 圧縮するファイルを右クリックし、表示されるメニューから「送る」→「圧縮(zip形式)フォルダー」の順にクリックします。
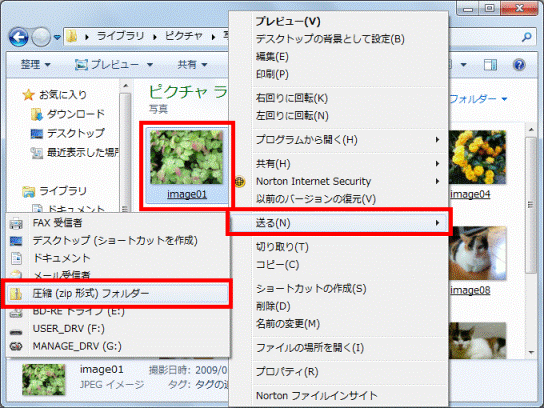

ファイルによっては、圧縮に時間がかかる場合があります。
その場合は、「圧縮しています...」と表示されます。 - 同じ場所に、圧縮されたフォルダーが作成されたことを確認します。
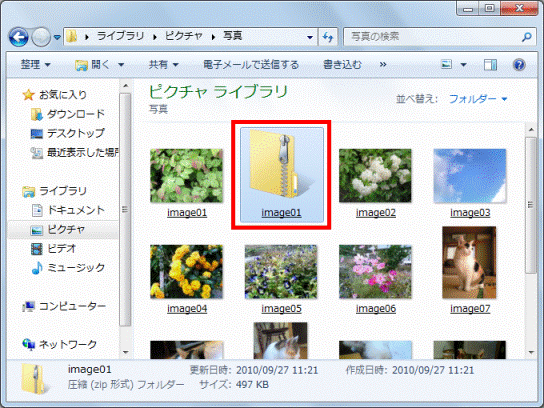

圧縮されたフォルダーの名前を変更しても、圧縮されたフォルダー内のファイルの名前は変更されません。
複数のファイルを圧縮する場合
複数のファイルを圧縮する方法は、次のとおりです。
ここでは、例としてデスクトップに圧縮されたフォルダーを作成します。

フォルダーを圧縮する場合は、次の手順の「ファイル」を「フォルダー」に読み替えてください。

- デスクトップの何もないところを右クリックし、表示されるメニューから「新規作成」→「圧縮(zip)フォルダー」の順にクリックします。
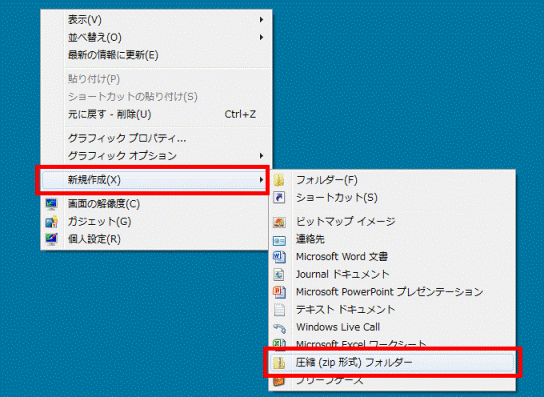
- 「新しく圧縮された(ZIP)フォルダー」が作成されます。
必要に応じて、名前を入力します。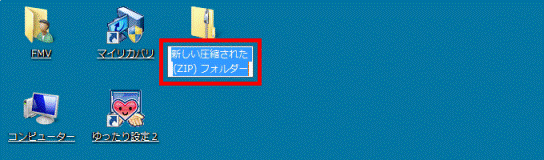
- 【Enter】キーを押します。
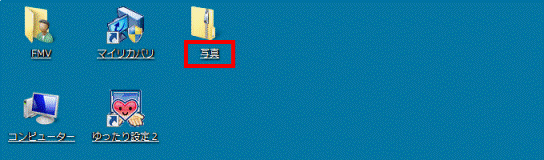
- ファイルをドラッグし、マウスポインターを、圧縮されたフォルダーまで動かします。
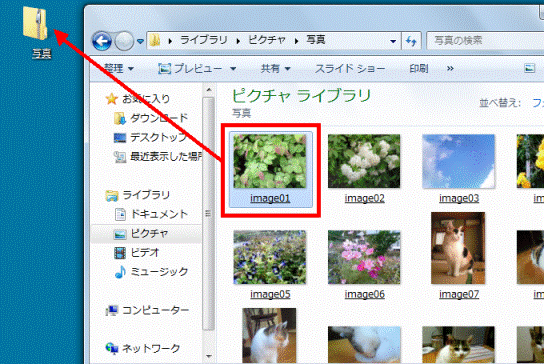

ドラッグとは、マウスのボタンを押したままマウスを動かし、マウスポインターを目的の場所に移動させる操作です。 - 目的の場所までマウスポインターを動かしたら、マウスのボタンから指を離します。
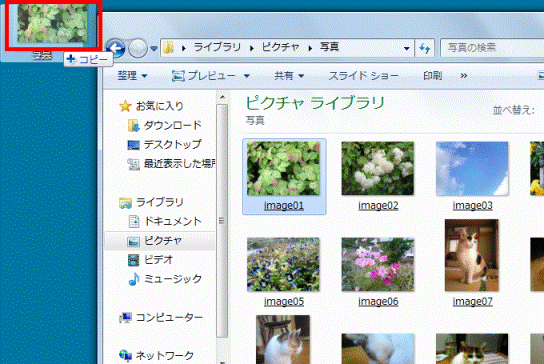
- 他のファイルも、手順4.〜手順5.を繰り返し、圧縮されたフォルダーに保存します。
- 圧縮されたフォルダーをクリックします。
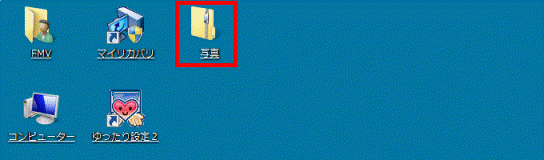
- 圧縮されたフォルダーにファイルが保存されたことを確認します。
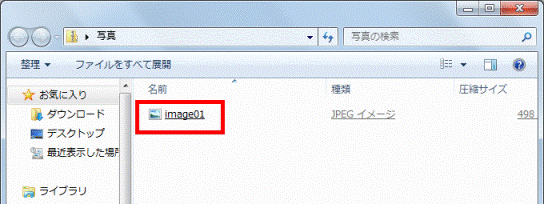
- 「×」ボタンをクリックし、圧縮されたフォルダーを閉じます。
圧縮されたファイルを展開する場合
圧縮されたファイルを展開する方法は、次のとおりです。

- 圧縮されたフォルダーを右クリックし、表示されるメニューから「すべて展開」をクリックします。
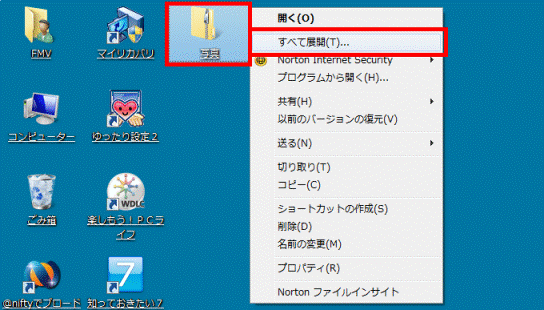
- 「圧縮(ZIP形式)フォルダーの展開」が表示されます。
「展開」ボタンをクリックします。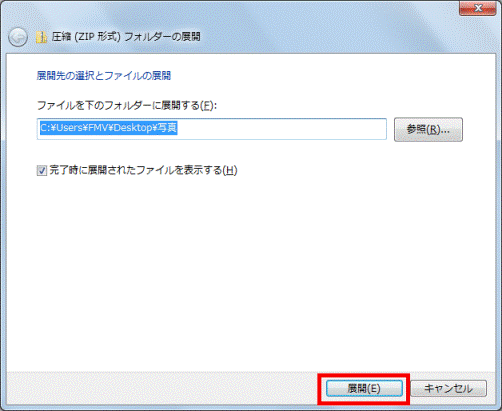

- 圧縮されたフォルダーと同じ場所に、展開されます。
展開する場所を変更する場合は、「参照」ボタンをクリックし、表示される画面で展開する場所を指定します。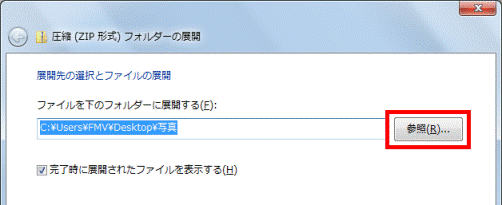
- ファイルによっては、展開に時間がかかる場合があります。
その場合は、「コピー中」と表示されます。
- 圧縮されたフォルダーと同じ場所に、展開されます。
- 展開されたフォルダーが表示されます。
ファイルが正しく展開されているかどうか確認します。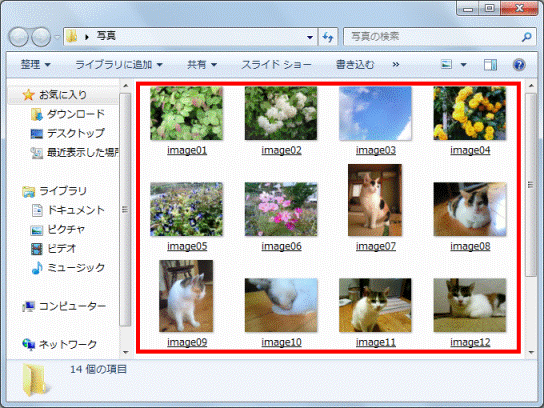
- 「×」ボタンをクリックし、展開されたフォルダーを閉じます。
圧縮されたファイルから一部のファイルを展開する場合
圧縮されたファイルから、一部のファイルを展開する方法は、次のとおりです。

フォルダーを圧縮する場合は、次の手順の「ファイル」を「フォルダー」に読み替えてください。

- 圧縮されたフォルダーをクリックし表示します。
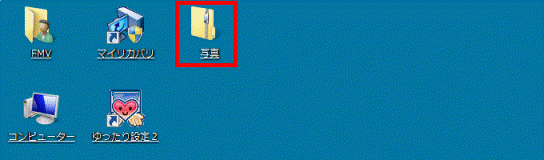
- 圧縮されたフォルダー内のファイルをドラッグし、マウスポインターを、展開先まで動かします。
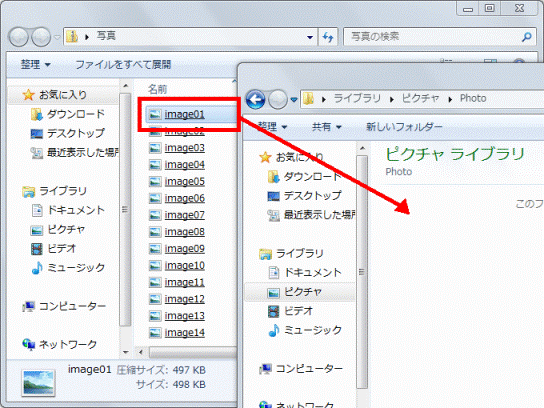

ドラッグとは、マウスのボタンを押したままマウスを動かし、マウスポインターを目的の場所に移動させる操作です。 - 目的の場所までマウスポインターを動かしたら、マウスのボタンから指を離します。
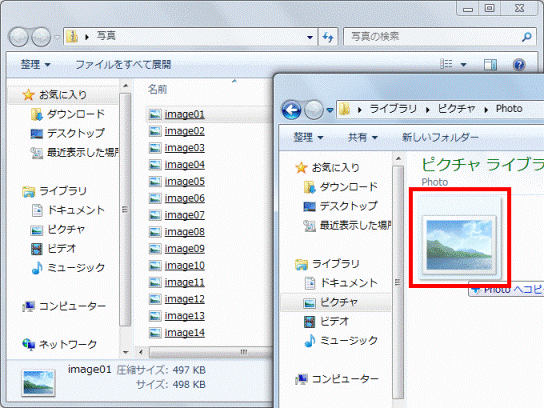

ファイルによっては、展開に時間がかかる場合があります。
その場合は、「コピー中」と表示されます。 - 展開先に、ファイルが展開されたことを確認します。
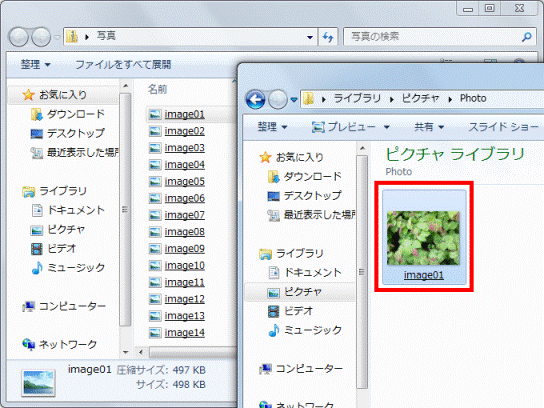

 ファイルを圧縮する方法と展開する方法を教えてください。
ファイルを圧縮する方法と展開する方法を教えてください。

