Q&Aナンバー【9408-4536】更新日:2014年4月18日
このページをブックマークする(ログイン中のみ利用可)
[Windows Media Player 12] 取り込んだ音楽ファイルを削除する方法を教えてください。
| 対象機種 | すべて |
|---|---|
| 対象OS |
|
 質問
質問
Windows Media Player 12を使っています。
パソコンに取り込んだ音楽ファイルを削除する方法を教えてください。
パソコンに取り込んだ音楽ファイルを削除する方法を教えてください。
 回答
回答
Windows Media Playerでパソコンに取り込んだ音楽ファイルは、次の手順で削除します。

Windows 7をお使いの場合は、ダブルクリックをクリックに読み替えて操作してください。

お使いの環境によっては、表示される画面が異なります。
- Windows Media Playerを起動します。
- 「ライブラリ」をダブルクリックします。
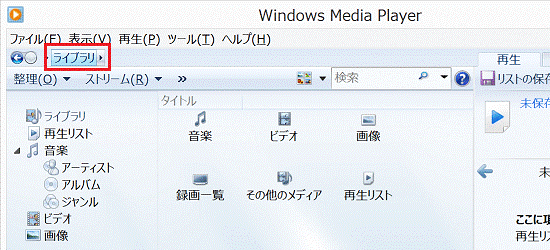
- 一覧の中から「音楽」をクリックします。
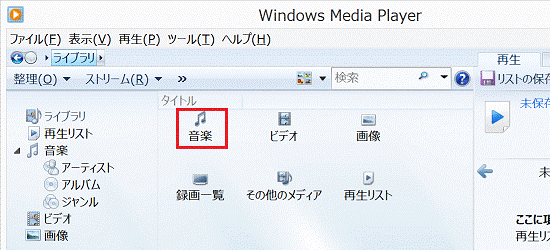
- 一覧の中から「アーティスト」や「アルバム」などをダブルクリックし、削除したい曲を探します。
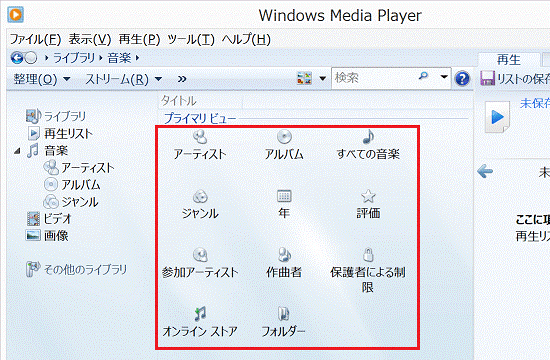
- 削除したい曲やアルバムなどをダブルクリックします。
削除したい曲が表示されているときは、次の手順に進みます。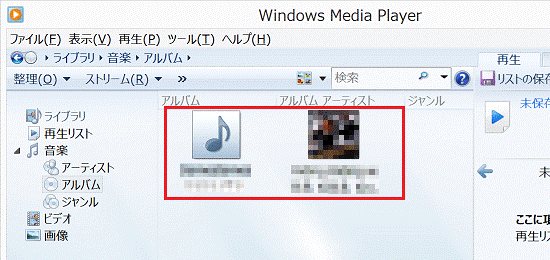
- 削除したい曲を右クリックし、表示されるメニューから「削除」をクリックします。
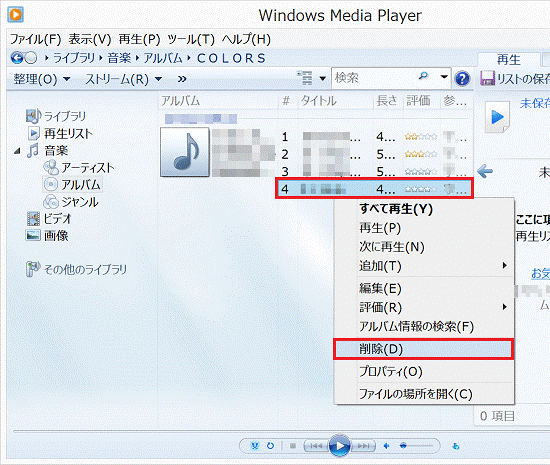
- 「削除しようとしています。」と表示されます。
次のいずれかをクリックします。- ライブラリからのみ削除する
ライブラリのリストから削除されるだけで、パソコンには音楽ファイルが残ります。 - ライブラリとコンピューターから削除する
ライブラリのリストから削除され、パソコンからも音楽ファイルが削除されます。
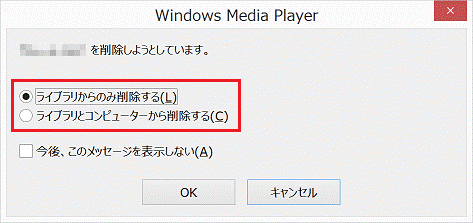
- ライブラリからのみ削除する
- 「OK」ボタンをクリックします。
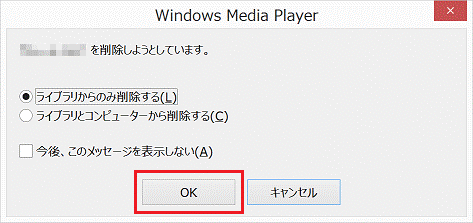
- 「×」ボタンをクリックし、Windows Media Playerを終了します。

音楽ファイルの保存先フォルダーから音楽ファイルを直接削除すると、フォルダーのアイコンに削除した音楽ファイルのジャケット画像が表示される場合があります。
この場合は、保存先フォルダーの隠しファイルを表示します。
フォルダーに削除した音楽ファイルのジャケット画像のファイルが表示される場合は、この画像ファイルを削除します。
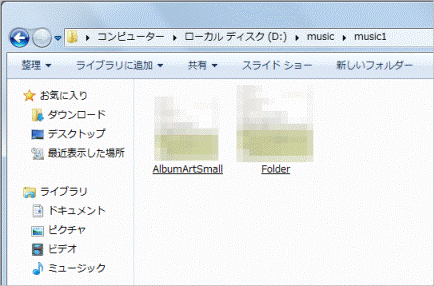
隠しファイルを表示する方法については、次のQ&Aをご覧ください。
 [Windows 8] システムファイルや隠しファイルを表示する / 非表示にする方法を教えてください。 (新しいウィンドウで表示)
[Windows 8] システムファイルや隠しファイルを表示する / 非表示にする方法を教えてください。 (新しいウィンドウで表示)
 [Windows 7] システムファイルや隠しファイルを表示する / 非表示にする方法を教えてください。(新しいウィンドウで表示)
[Windows 7] システムファイルや隠しファイルを表示する / 非表示にする方法を教えてください。(新しいウィンドウで表示)



