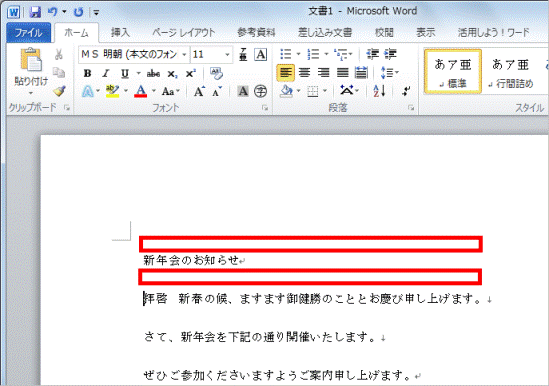Q&Aナンバー【9409-1619】更新日:2019年5月16日
このページをブックマークする(ログイン中のみ利用可)
[Word] 行と行の間隔を調整する方法を教えてください。
| 対象機種 | すべて |
|---|---|
| 対象OS |
|
 質問
質問
Wordで、行と行の間隔を調整する方法を教えてください。
 回答
回答
行と行の間隔は、段落または行間で調整します。
- 段落
改行(編集記号「 」)した行の、上や下の間隔を調整します。
」)した行の、上や下の間隔を調整します。 - 行間
強制改行(編集記号「↓」)した行の、上や下の間隔を調整します。
なお、文書全体の行間を変更した場合は、改行した行の間隔も調整されます。
段落や行間を設定する方法は、次のとおりです。

編集記号を表示したい場合は、次のQ&Aをご覧ください。
 [Word] 編集記号を表示する / 非表示にする方法を教えてください。
[Word] 編集記号を表示する / 非表示にする方法を教えてください。
段落で設定する場合
段落で設定する方法は、次のとおりです。
特定の行の場合
次の手順で、特定の行の間隔を設定します。

お使いの環境によっては、表示される画面が異なります。
- 「スタート」ボタン→「すべてのプログラム」→「Microsoft Office」→「Microsoft Office Word 2010」または「Microsoft Office Word 2007」の順にクリックします。
- Wordが起動します。
文字を入力します。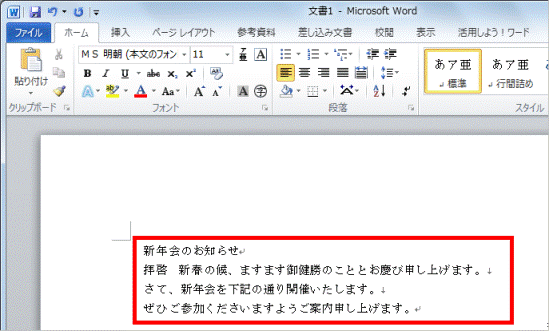
- 改行した行をクリックします。
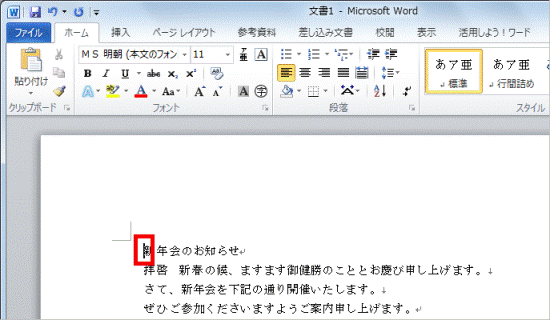
- 「ホーム」タブの上下の矢印と4本線が描かれた「行と段落の間隔」ボタンをクリックし、表示されるメニューから「段落前に間隔を追加」または「段落後に間隔を追加」をクリックします。
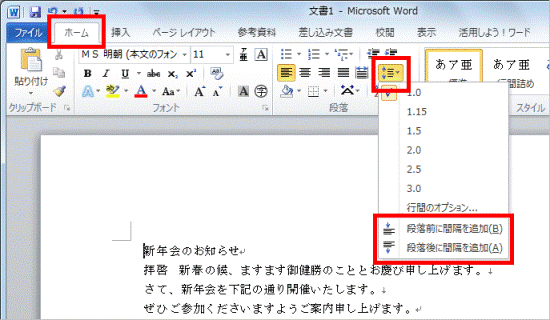

段落前や段落後の間隔を、それぞれ設定したい場合は、「行間のオプション」をクリックします。
「段落」が表示されたら、「段落前」や「段落後」で行数を設定します。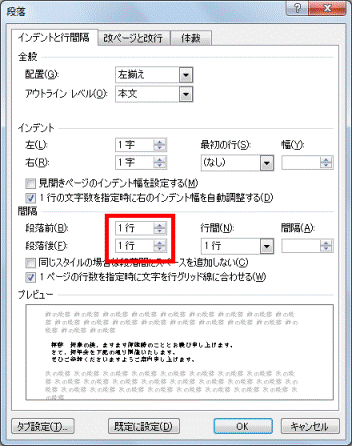
- 手順3.でクリックした行の上や下の間隔が、変更されたことを確認します。
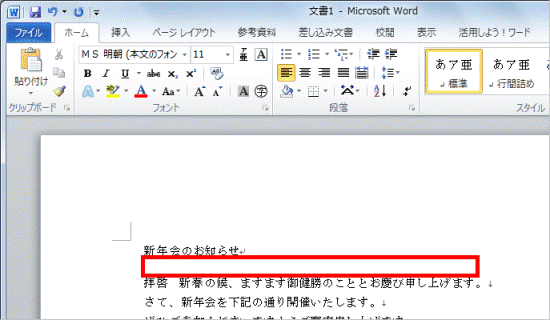
文書全体の場合
文書全体の間隔を設定する場合は、次の手順でスタイルを変更します。

お使いの環境によっては、表示される画面が異なります。
- 「スタート」ボタン→「すべてのプログラム」→「Microsoft Office」→「Microsoft Office Word 2010」または「Microsoft Office Word 2007」の順にクリックします。
- Wordが起動します。
文字を入力します。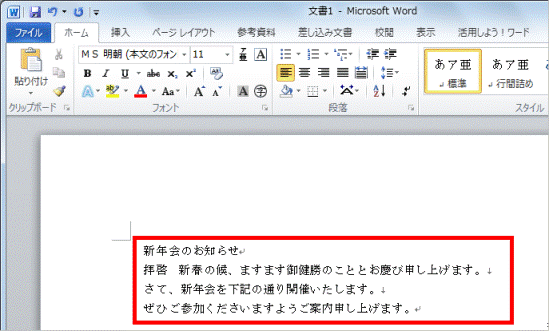
- 「ホーム」タブの「スタイル」欄にある「標準」を右クリックし、表示されるメニューから「変更」をクリックします。
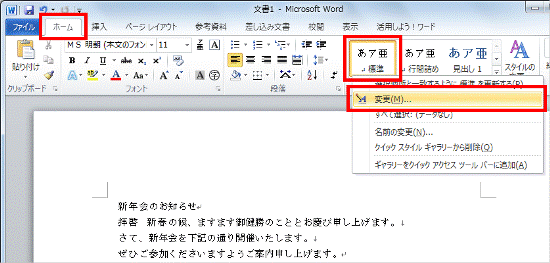
- 「スタイルの変更」が表示されます。
上下の矢印と6本線が描かれたボタンをクリックし、間隔を調整します。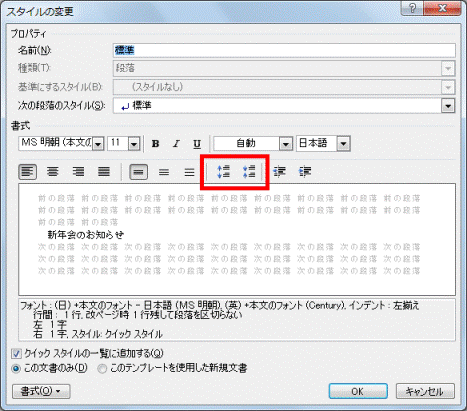

上下の矢印と6本線が描かれたボタンは、2種類あります。
矢印が上向き、下向きの順で表示されているボタンは、間隔が広がります。
矢印が下向き、上向きの順で表示されているボタンは、間隔が狭まります。 - 「OK」ボタンをクリックします。
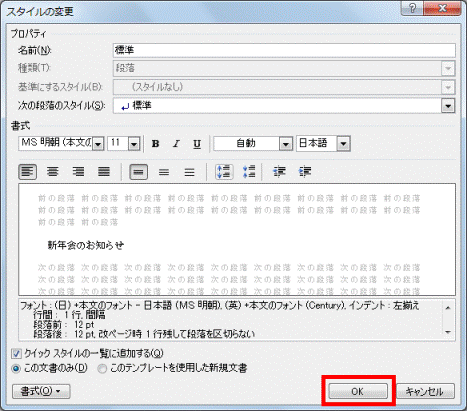
- 改行した行の上や下の間隔が、変更されたことを確認します。
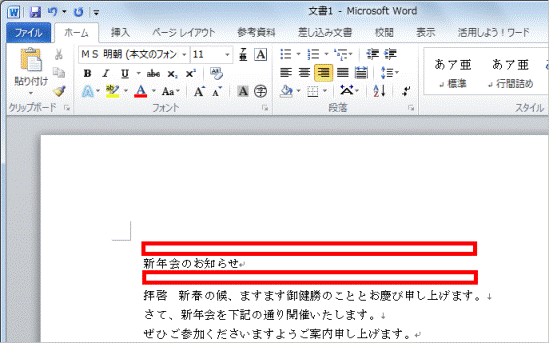
行間で設定する場合
行間で設定する方法は、次のとおりです。
特定の行の場合
次の手順で、特定の行の間隔を設定します。

お使いの環境によっては、表示される画面が異なります。
- 「スタート」ボタン→「すべてのプログラム」→「Microsoft Office」→「Microsoft Office Word 2010」または「Microsoft Office Word 2007」の順にクリックします。
- Wordが起動します。
文字を入力します。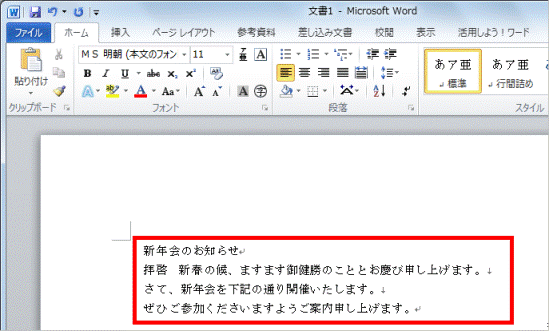
- 強制改行した行をクリックします。
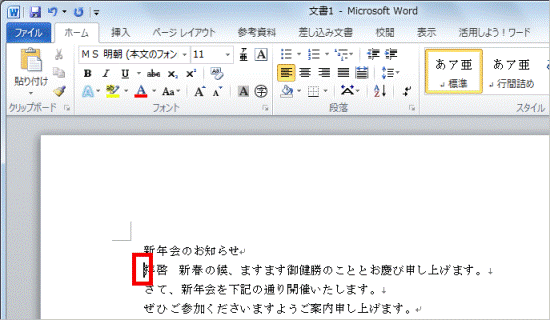
- 「ホーム」タブの上下の矢印と4本線が描かれた「行と段落の間隔」ボタンをクリックし、表示されるメニューから、目的に応じた行数(1.15〜3.0)をクリックします。
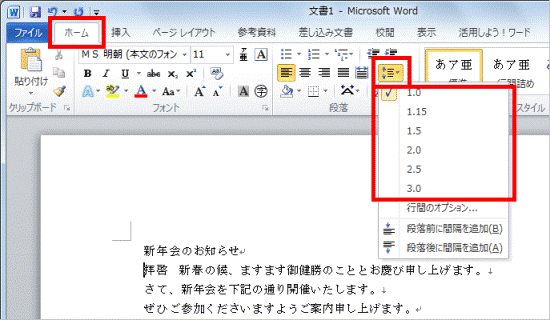
- 手順3.でクリックした行の上や下の間隔が、変更されたことを確認します。
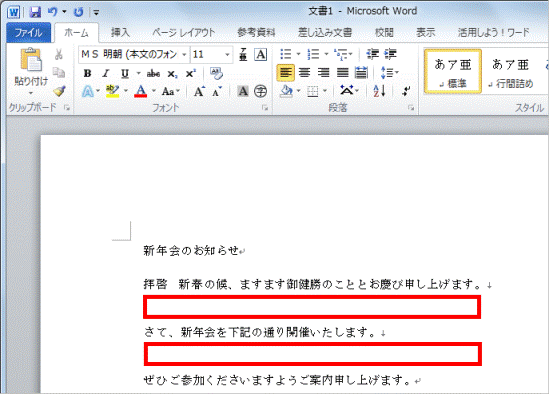
文書全体の場合
文書全体の間隔を設定する場合は、次の手順でスタイルを変更します。

改行、強制改行関係なく、文書内の行すべての間隔が変更されます。

お使いの環境によっては、表示される画面が異なります。
- 「スタート」ボタン→「すべてのプログラム」→「Microsoft Office」→「Microsoft Office Word 2010」または「Microsoft Office Word 2007」の順にクリックします。
- Wordが起動します。
文字を入力します。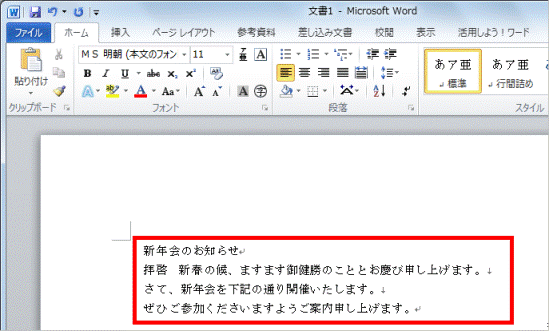
- 「ホーム」タブの「スタイル」欄にある「標準」を右クリックし、表示されるメニューから「変更」をクリックします。
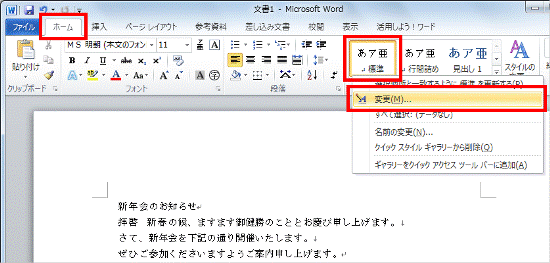
- 「スタイルの変更」が表示されます。
3本線が描かれたボタンをクリックし、間隔を調整します。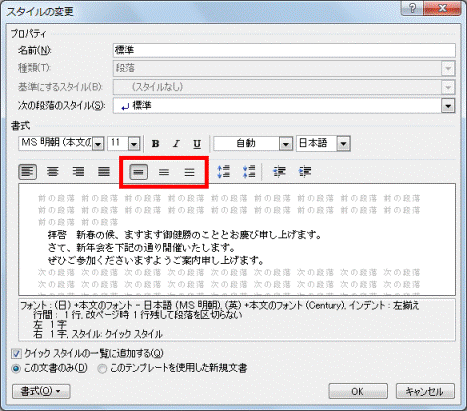

3本線が描かれたボタンは、3種類あります。
間隔(1行、1.5行、2行)によって、線の間の幅が異なります。 - 「OK」ボタンをクリックします。
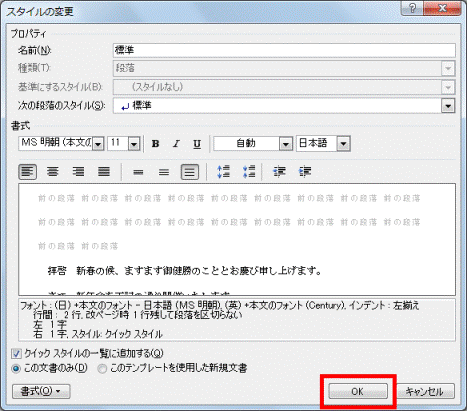
- すべての行の上や下の間隔が、変更されたことを確認します。