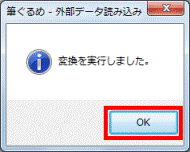Q&Aナンバー【9409-3613】更新日:2012年3月16日
このページをブックマークする(ログイン中のみ利用可)
[筆ぐるめ Ver.18] CSV形式の住所録ファイルを読み込む方法を教えてください。
| 対象機種 | 2012年春モデルLIFEBOOK AH42/C、他・・・ |
|---|---|
| 対象OS |
|
 質問
質問
他のアプリケーションで作成したCSV形式の住所録ファイルを、筆ぐるめで読み込む方法を教えてください。
 回答
回答
筆ぐるめは、CSV形式で保存された住所録のファイルを読み込むことができます。
そのため、他のアプリケーションで作成された、CSV形式の住所録ファイルを、筆ぐるめの住所録に登録することができます。
次の手順で、CSV形式の住所録ファイルを筆ぐるめの住所録に登録します。
異なるバージョンの筆ぐるめをお使いの場合は、次のQ&Aをご覧ください。 筆ぐるめについて教えてください。(新しいウィンドウで表示)
筆ぐるめについて教えてください。(新しいウィンドウで表示)
お使いの環境によっては、表示される画面が異なります。
- 筆ぐるめを起動します。

「筆ぐるめ − ナビ」が表示された場合は、「×」ボタンをクリックします。 - 「おもて(宛て名)」タブが選択されていることを確認します。
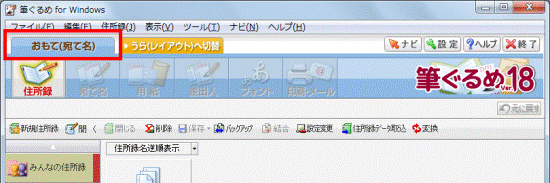

「うら(レイアウト)」タブが選択されている場合は、「おもて(宛て名)へ切替」タブをクリックします。 - 「住所録」ボタンをクリックします。
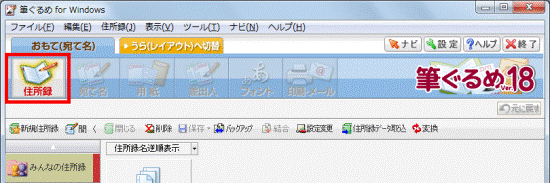
- 画面の右上にある「住所録データ取込」をクリックします。
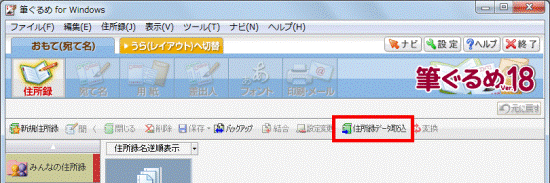
- 「筆ぐるめ − 外部データ読み込み」が表示されます。
「他ソフトデータ」をクリックします。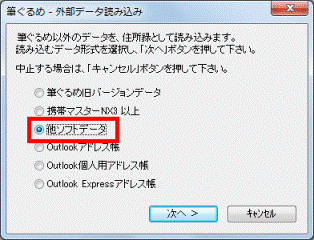
- 「次へ」ボタンをクリックします。
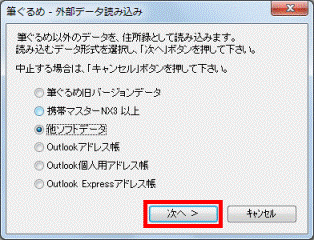
- 「住所録の種類を選んでください。」と表示されます。
「CSVファイル」をクリックします。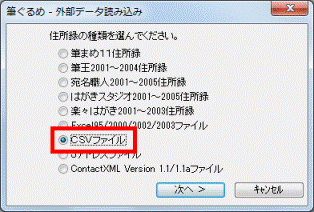
- 「次へ」ボタンをクリックします。
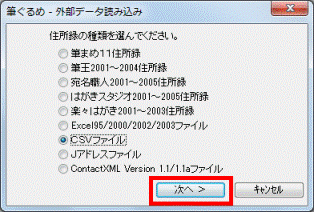
- 「筆ぐるめ - 外部データ読み込み」が表示されます。
「ファイルの場所」の「▼」ボタンをクリックし、表示される一覧から住所録ファイルが保存されている場所を開きます。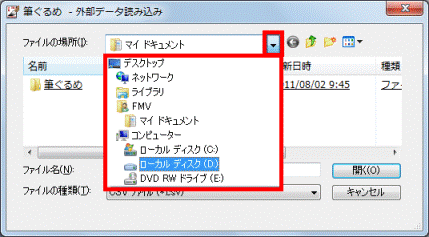
- 一覧から、住所録ファイルをクリックします。
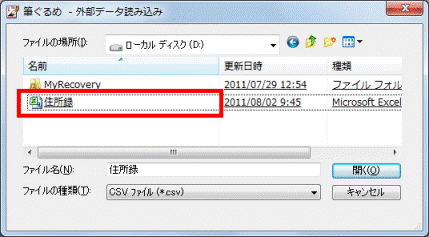

画面が切り替わらない場合は、「開く」ボタンをクリックします。 - CSV形式の住所録と、筆ぐるめの住所録を関連付けます。
CSV形式の住所録の項目を「外部データ」からクリックし、関連付ける筆ぐるめの項目を、「筆ぐるめ項目」からクリックします。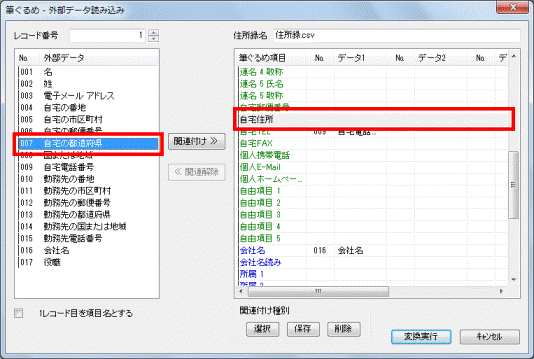
- 「関連付け」ボタンをクリックします。
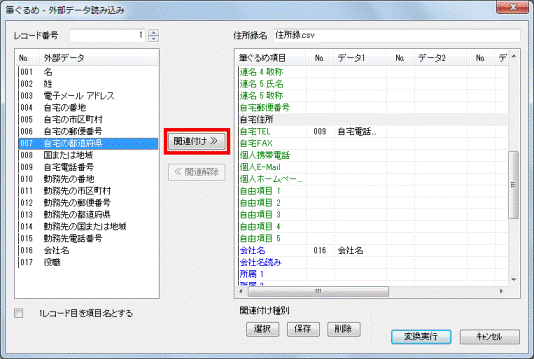
- 筆ぐるめの住所録に反映させる項目をすべて関連付けるまで、手順11.〜手順12.の操作を繰り返します。
- 「変換実行」ボタンをクリックします。
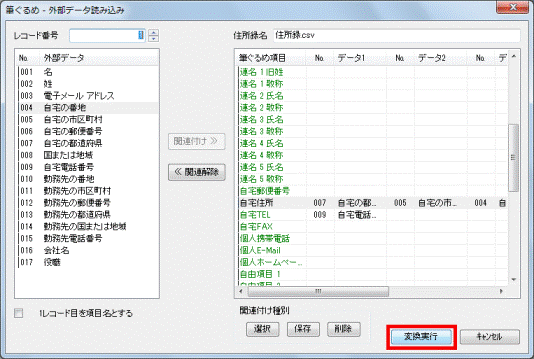
- 「変換を実行しますか?」と表示されます。
「はい」ボタンをクリックします。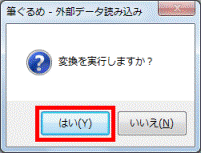
- 「新規住所録として登録するか既存の住所録に追加登録するかを選択し、「次へ」ボタンを押してください。」と表示されます。
新規住所録として登録するか、既存の住所録に追加登録するかによって、手順が異なります。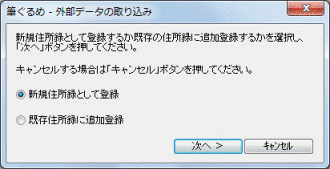
次の目的に応じた項目を確認してください。
新規住所録として登録する
次の手順で、新規住所録として登録します。
お使いの環境によっては、表示される画面が異なります。
- 「新規住所録として登録」をクリックします。
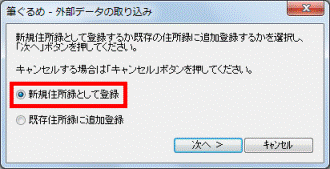
- 「次へ」ボタンをクリックします。
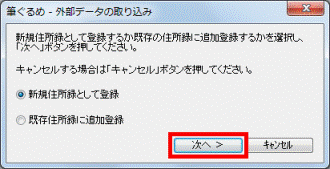
- 「パスワードを入力してください。」と表示されます。
新規登録する住所録のパスワードを入力します。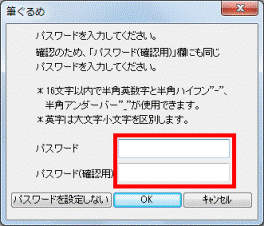

パスワードを設定しない場合は、「パスワードを設定しない」ボタンをクリックし、手順6.へ進みます。 - 「OK」ボタンをクリックします。

設定したパスワードを忘れると、新規登録した住所録が開けません。
パスワードは忘れないようご注意ください。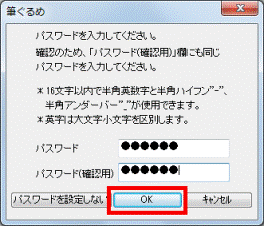
- 「パスワードを忘れると二度と開くことができません。」と表示されます。
「はい」ボタンをクリックします。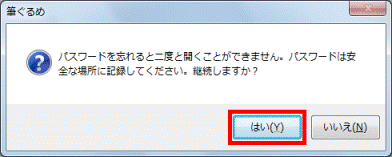
- 「変換を実行しました。」と表示されます。
「OK」ボタンをクリックします。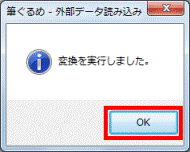
既存の住所録に追加登録する
次の手順で、筆ぐるめで作成済みの住所録へ追加登録します。
お使いの環境によっては、表示される画面が異なります。
- 「既存住所録に追加登録」をクリックします。
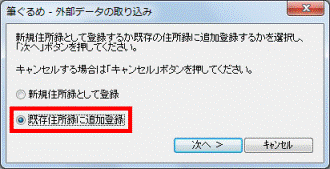
- 「次へ」ボタンをクリックします。
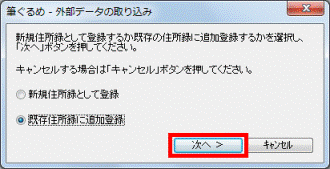
- 「筆ぐるめ - 住所録選択」が表示されます。
追加登録したい筆ぐるめの住所録をクリックします。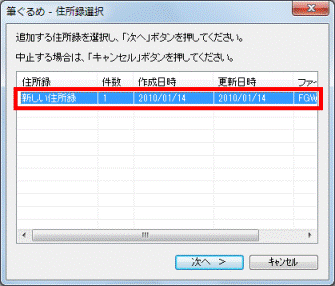
- 「次へ」ボタンをクリックします。
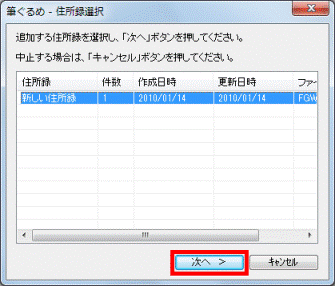

筆ぐるめの住所録にパスワードが設定されている場合は、「この住所録にはパスワードが設定されています。」と表示されます。
住所録に設定されているパスワードを入力し、「OK」ボタンをクリックします。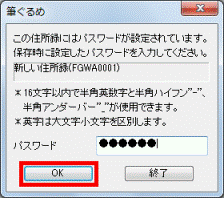
- 「変換を実行しました。」と表示されます。
「OK」ボタンをクリックします。