Q&Aナンバー【9409-9556】更新日:2015年4月15日
このページをブックマークする(ログイン中のみ利用可)
[Windows 8.1/8] 「システム構成」を使ってセーフモードで起動する方法を教えてください。
| 対象機種 | すべて |
|---|---|
| 対象OS |
|
 質問
質問
キーボードが無い環境で、Windows 8.1 / Windows 8をセーフモードで起動する方法を教えてください。
「システム構成」を使って、Windows 8.1 / Windows 8をセーフモードで起動する方法を教えてください。
また、セーフモードで起動した後に、通常どおりに起動する方法も教えてください。
「システム構成」を使って、Windows 8.1 / Windows 8をセーフモードで起動する方法を教えてください。
また、セーフモードで起動した後に、通常どおりに起動する方法も教えてください。
 回答
回答
「システム構成」を使ってセーフモードで起動する方法と、通常どおりに起動する方法は次のとおりです。
次の機種はセーフモードで起動するとタッチパネルが動作しなくなるため、本Q&Aの手順を実施できません。
セーフモードで起動するには、USBマウスやオプションのスリムキーボードなどが必要です。
- 2013年10月発表モデル
ARROWS Tab QH55/M、WQ1/M(スリムキーボードなしを選択した場合) - 2014年10月発表モデル
ARROWS Tab QH33/S、WQ1/S(キーボードなしを選択した場合)
次の機種はセーフモードで起動する前に付属のスリムキーボードを接続したうえで、本Q&Aの手順を実施してください。
- 2013年10月発表モデル
ARROWS Tab WQ1/M(スリムキーボードありを選択した場合) - 2014年10月発表モデル
ARROWS Tab QH55/S、WQ1/S(スリムキーボードありを選択した場合)
目的に応じた項目を確認してください。
セーフモードで起動する
次の手順でセーフモードを起動します。
お使いの環境によって、表示される画面が異なります。
- 作業中のアプリケーションをすべて終了します。
作成中のファイルがある場合は、ファイルを保存します。 - スタート画面を表示します。
デスクトップの場合は、画面の右下にマウスポインターを移動し、チャームが表示されたら「スタート」をクリックします。 - スタート画面で、次のとおり入力します。
msconfig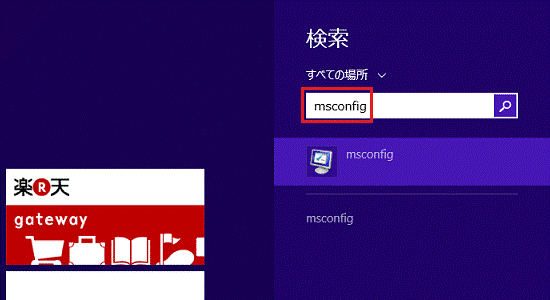

Windows 8の場合、日本語入力で「msこんふぃg」と入力されても、変換する必要はありません。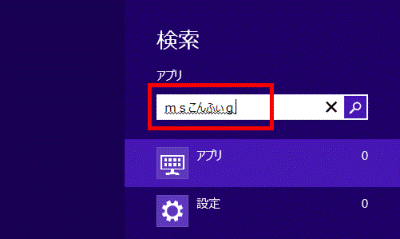
- 検索結果が表示されます。
入力欄の下、または左に表示される「msconfig」をクリックします。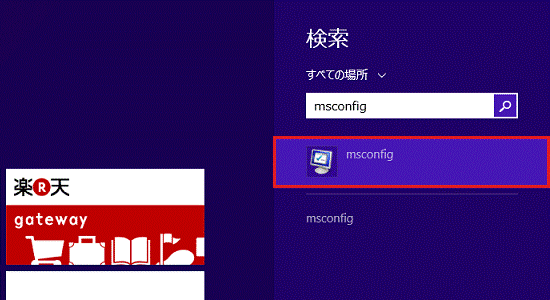
(Windows 8.1の画面)
「msこんふぃg」の検索結果に「msconfig」が表示されない場合は、半角の「msconfig」に変換してください。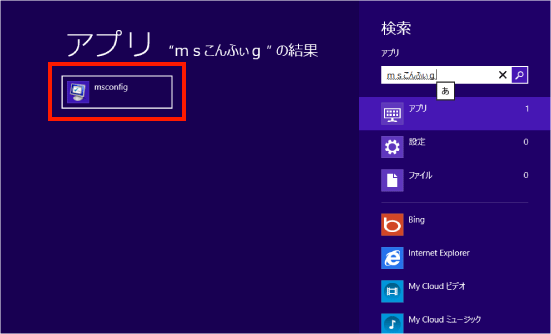
- 「システム構成」が表示されます。
「ブート」タブをクリックします。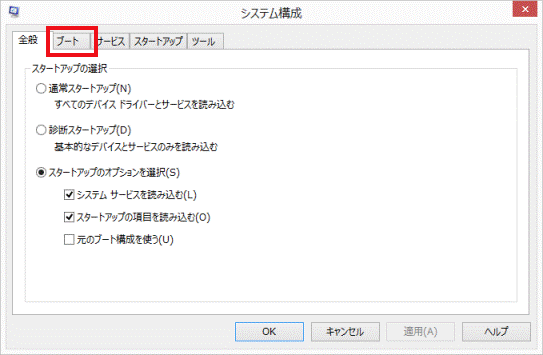
- 「ブートオプション」欄の「セーフブート」をクリックしてチェックを付けます。
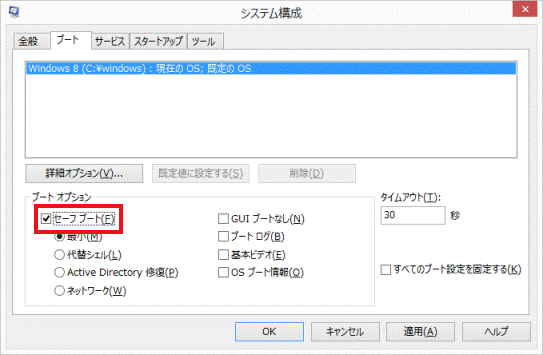
- 「OK」ボタンをクリックします。
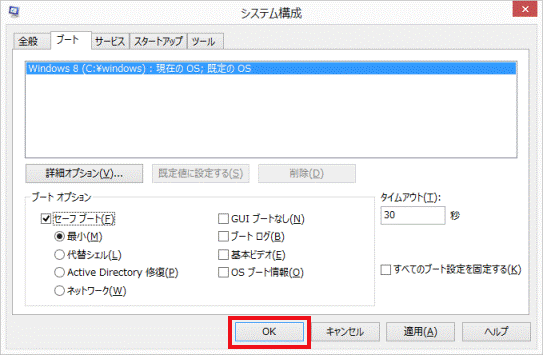
- 「システム構成の変更を有効にするには、再起動が必要な場合があります。」と表示されます。
「再起動」ボタンをクリックします。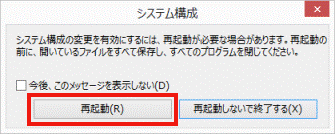
- 起動するまでしばらく待ちます。
デスクトップに「セーフモード」と表示されたら、セーフモードでの起動は完了です。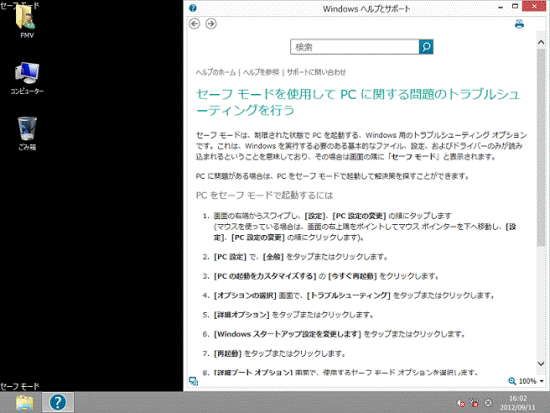
セーフモードから通常の起動に戻す
次の手順で、通常の起動に戻します。
お使いの環境によって、表示される画面が異なります。
- 作業中のアプリケーションをすべて終了します。
作成中のファイルがある場合は、ファイルを保存します。 - スタート画面で、次のとおり入力します。
msconfig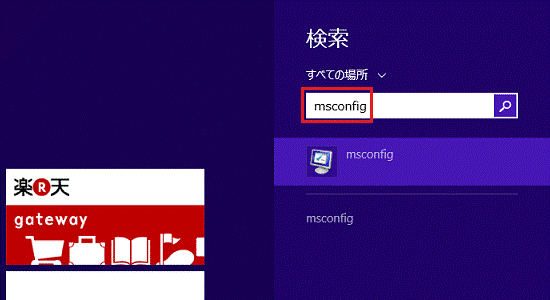

Windows 8の場合、日本語入力で「msこんふぃg」と入力されても、変換する必要はありません。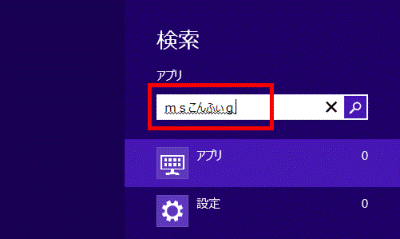
- 検索結果が表示されます。
入力欄の下、または左に表示される「msconfig」をクリックします。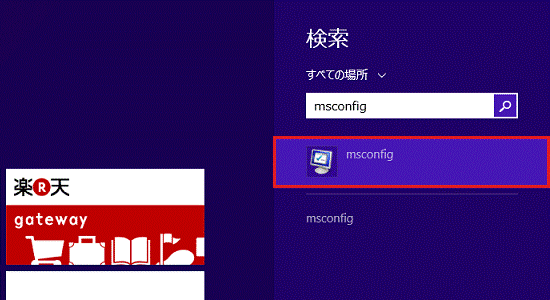
(Windows 8.1の画面)
「msこんふぃg」の検索結果に「msconfig」が表示されない場合は、半角の「msconfig」に変換してください。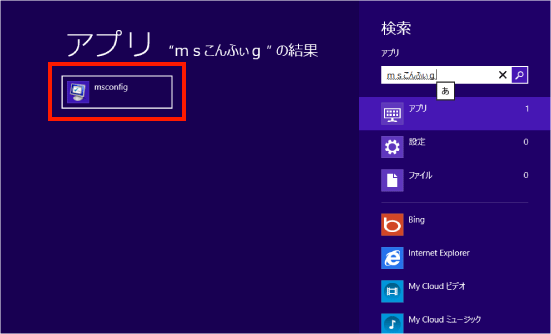
- 「システム構成」が表示されます。
「ブート」タブをクリックします。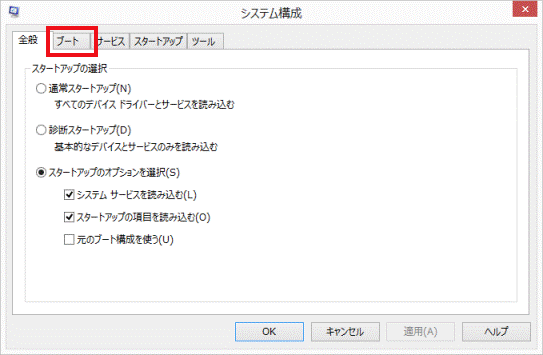
- 「ブートオプション」欄の「セーフブート」をクリックしてチェックを外します。
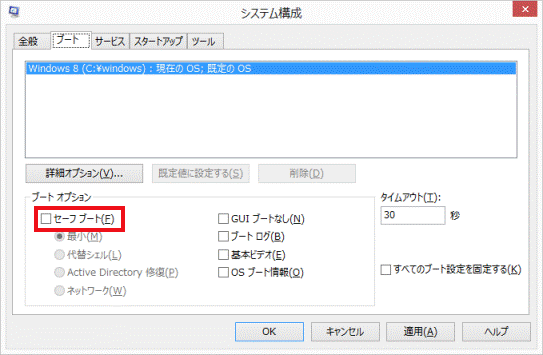
- 「OK」ボタンをクリックします。
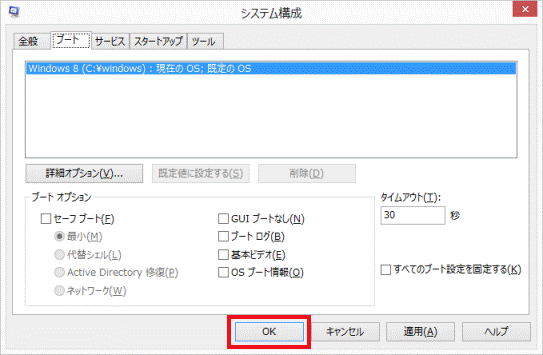
- 「システム構成の変更を有効にするには、再起動が必要な場合があります。」と表示されます。
「再起動」ボタンをクリックします。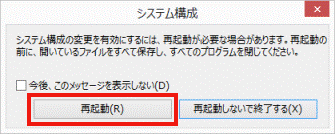
パソコンが再起動します。



