- パーティションの容量は、400MB〜1GB程度です。
このパーティションは、Windowsの回復などに使用するため、削除やフォーマットをしないでください。 - Windows 10のバージョンを確認する方法は、次のQ&Aをご覧ください。
 [Windows 10] Windowsのバージョンを確認する方法を教えてください。
[Windows 10] Windowsのバージョンを確認する方法を教えてください。
Q&Aナンバー【9411-1896】更新日:2018年7月11日
このページをブックマークする(ログイン中のみ利用可)
Windows 10 April 2018 Updateを適用した後から新しいドライブが表示されます。
| 対象機種 | すべて |
|---|---|
| 対象OS |
|
 質問
質問
Windows 10 April 2018 Update(バージョン 1803) をインストールした後から、ローカルディスク(F:)など、今までなかったパーティションが表示されます。
 回答
回答
Windows 10 April 2018 Updateをインストールすると、システムによって隠されているパーティション(ハードディスクの領域)が表示されてしまうことがあります。
この場合は、コマンドを入力して、非表示の状態に戻します。
重要
手順は、次のとおりです。

お使いの環境によっては、表示される画面が異なります。
表示される画面は一例です。
- USBメモリやSDカード、外付けハードディスクなど、記録媒体を接続している場合は、取り外します。
- 「エクスプローラー」をクリックします。
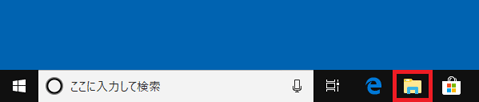 アドバイス
アドバイスタスクバーに「エクスプローラー」が無い場合は、「スタート」ボタンを右クリックし、表示されるメニューから「エクスプローラー」をクリックします。
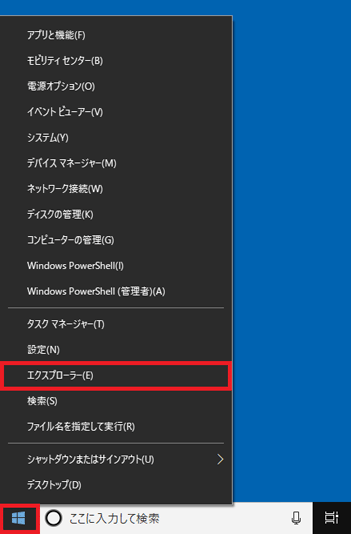
- 「PC」をクリックします。
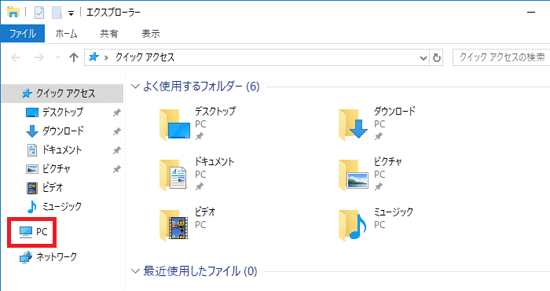
- 新しく表示されたパーティションのドライブレターを確認します。
たとえば、「ローカルディスク(F:)」の場合は「F」です。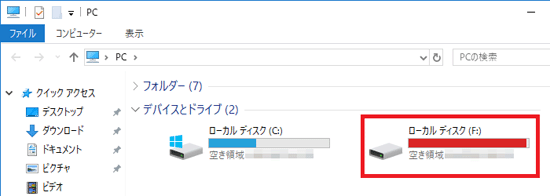
(新しく「ローカルディスク(F:)」と表示された場合) - 「×」ボタンをクリックし、「エクスプローラー」を閉じます。
- 「スタート」ボタンをクリックし、すべてのアプリの一覧から、「Windows システムツール」をクリックします。
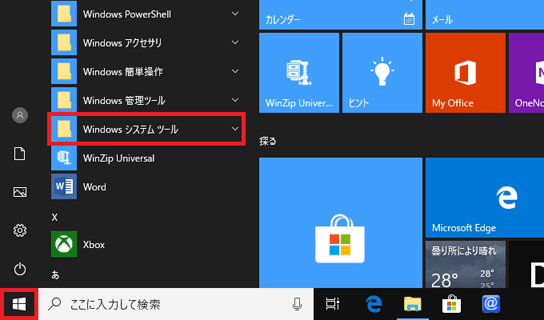
- 「コマンド プロンプト」を右クリックし、表示されるメニューから「その他」→「管理者として実行」の順にクリックします。
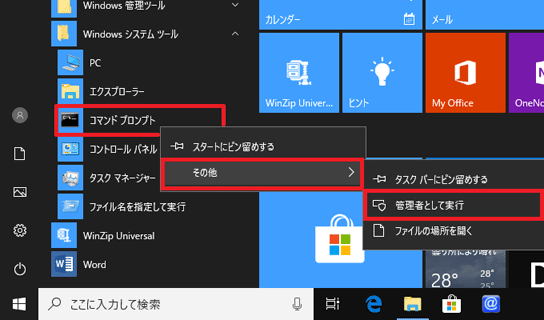
- 「ユーザーアカウント制御」が表示されます。
「はい」ボタンをクリックします。 - 「管理者:コマンド プロンプト」が表示されます。
次の文字を入力し、【Enter】キーを押します。
diskpart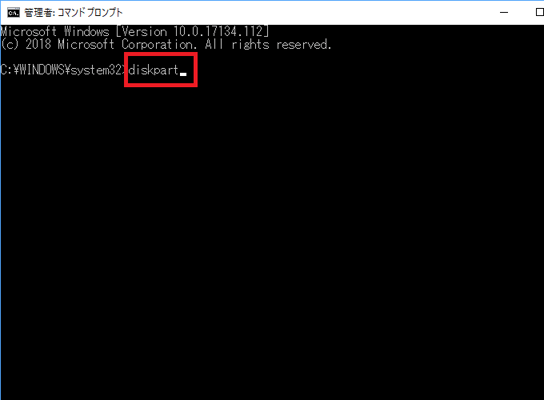
- 次の文字列を入力し、【Enter】キーを押します。
list volume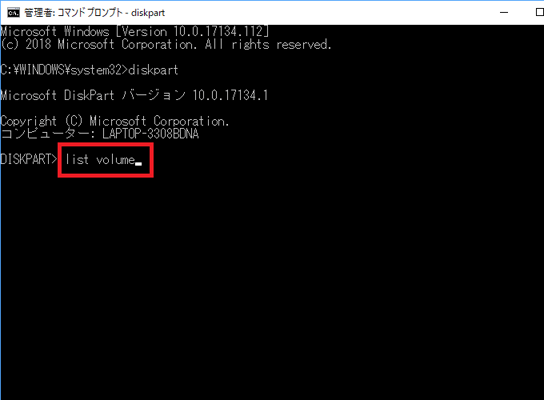 アドバイス
アドバイス「list」と「volume」の間には、半角スペースを入力します。
- 手順4.で確認したドライブレターが、「Ltr」に表示されている行の、「Volume」の数字(ボリューム番号)を確認します。
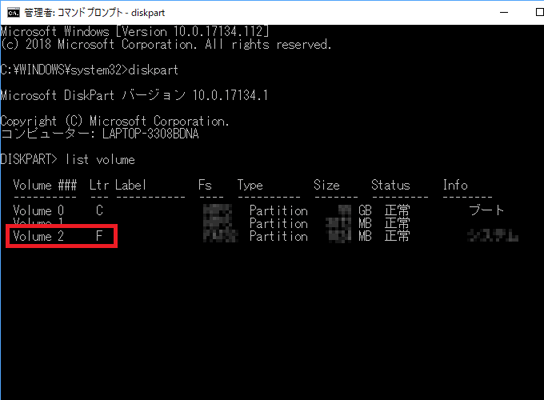
(Fドライブのボリューム番号が「2」の場合) - 次の文字を入力し、【Enter】キーを押します。
select volume (ボリューム番号)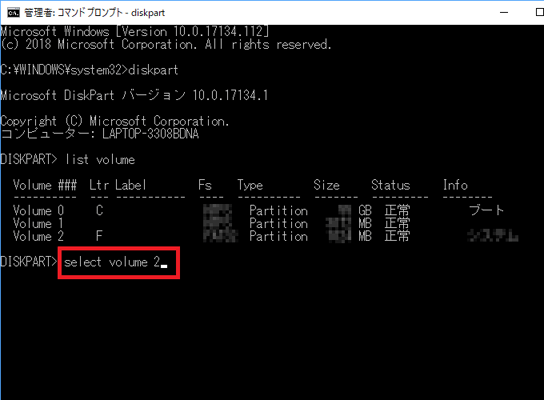 アドバイス
アドバイス- (ボリューム番号)には、手順11.で確認したボリューム番号を入力します。
たとえば、ボリューム番号が「2」の場合は、次のように入力します。
select volume 2 - 「list」と「volume」、「volume」と(ボリューム番号)の間には、半角スペースを入力します。
- (ボリューム番号)には、手順11.で確認したボリューム番号を入力します。
- 次の文字列を入力し、【Enter】キーを押します。
remove letter=(ドライブレター)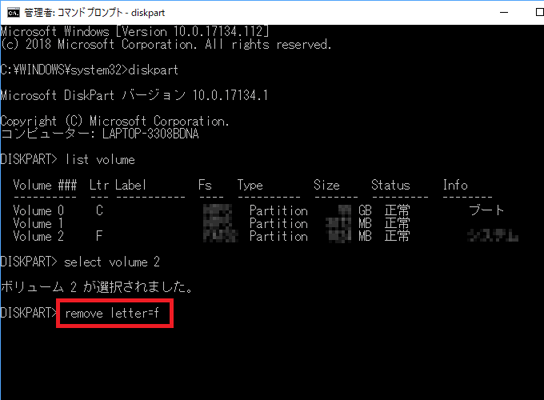 アドバイス
アドバイス- (ドライブレター)には、手順4.で確認したドライブレターを入力します。
たとえば、ドライブレターが「F」の場合は、次のように入力します。
remove letter=f - 「remove」と「letter」の間には、半角スペースを入力します。
- (ドライブレター)には、手順4.で確認したドライブレターを入力します。
- 「×」ボタンをクリックし、「管理者:コマンドプロンプト」を閉じます。
- 「エクスプローラー」をクリックします。
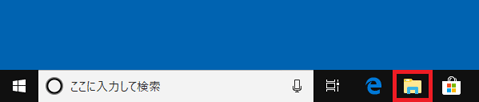 アドバイス
アドバイスタスクバーに「エクスプローラー」が無い場合は、「スタート」ボタンを右クリックし、表示されるメニューから「エクスプローラー」をクリックします。
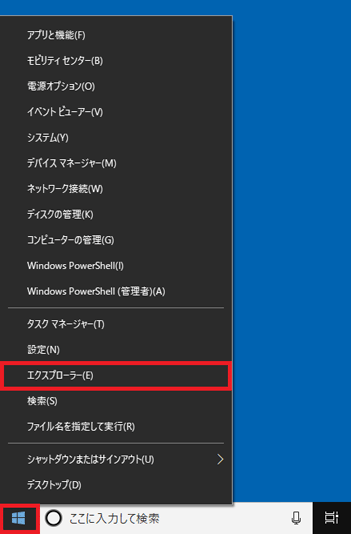
- パーティションが非表示になったことを確認します。
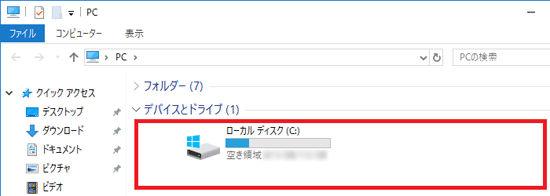
ご参考
Windows 10 April 2018 Updateをインストールすると、システムによって隠されているパーティション(ハードディスクの領域)が表示されてしまう場合の対処については、次のマイクロソフト社のホームページでも紹介しています。
あわせてご確認ください。
マイクロソフト社
4 月の Windows 10 更新プログラムをインストールした後に新しいパーティションが表示される
https://support.microsoft.com/ja-jp/help/4337524/windows-10-april-update-new-partition-appears-after-installing



