インターネットに接続して、Windowsのセットアップを行うと、非常に時間がかかり、1時間以上セットアップが進んでいないように見える場合があります。
このため、通常は、インターネットに接続しないで、Windowsのセットアップを行ってください。
インターネットに接続しないで、Windowsをセットアップする方法は、次のQ&Aをご覧ください。 [Windows 10] Windowsのセットアップを実行する方法を教えてください。
[Windows 10] Windowsのセットアップを実行する方法を教えてください。
Q&Aナンバー【9411-2369】更新日:2022年12月1日
このページをブックマークする(ログイン中のみ利用可)
[Windows 10] Windowsのセットアップ中にインターネットに接続してしまいました。
| 対象機種 | すべて |
|---|---|
| 対象OS |
|
 質問
質問
もう一度、セットアップを行う必要はありますか。
 回答
回答
Windowsのセットアップ中にインターネットに接続しても、通常はセットアップを進めることが可能です。
セットアップが完了すれば、やり直す必要はありません。
なお、Windowsのセットアップ中にインターネットへ接続した後に表示される手順は、次のとおりです。
手順にしたがって、セットアップを完了してください。

Windows 10 Creators Update(Windows 10, version 1703)以降の手順です。
お使いの環境によっては、表示される画面が異なります。
- インターネットに接続すると、セットアップやアップデートなどが実行され、いくつか画面が切り替わります。
画面が切り替わるまで、しばらく待ちます。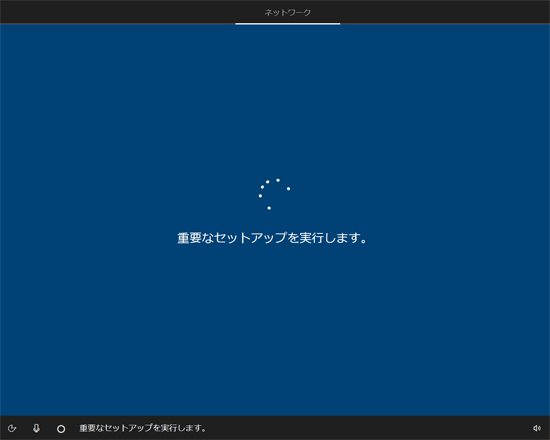
- 「Windows 10 使用許諾契約」 または 「ライセンス契約をお読みください」と表示された場合は、内容をよく読み、「同意」ボタンをクリックします。
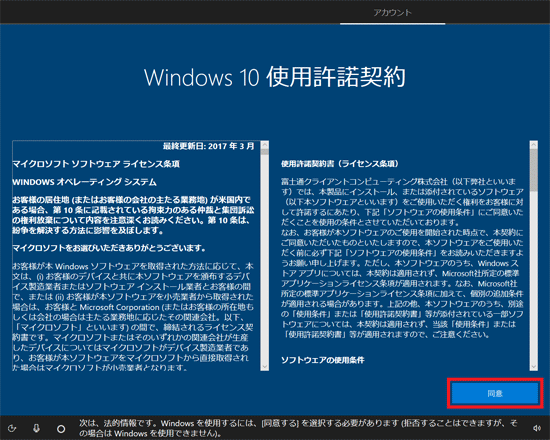 アドバイス
アドバイスWindows 10 Proをお使いの場合は、「設定する方法を指定してください。」と表示されます。
「個人用に設定」をクリックし、「次へ」ボタンをクリックします。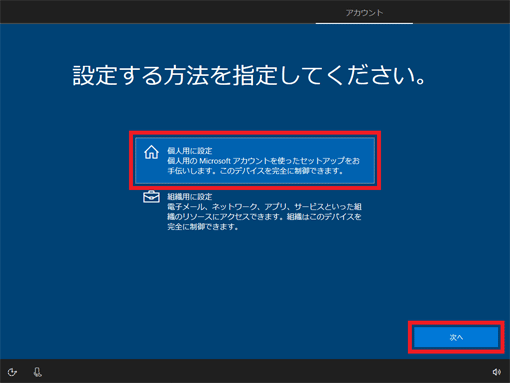
- 「アカウントを追加しましょう」または「Microsoft アカウントでサインイン」と表示されます。
Windowsにサインインするアカウントによって手順が異なります。
目的に応じた項目をクリックして、手順をご覧ください。
ローカルアカウントでサインインする場合
手順は、次のとおりです。

お使いの環境によっては、表示される画面が異なります。
- 「アカウントを追加しましょう」または「Microsoft アカウントでサインイン」の「オフラインアカウント」をクリックします。
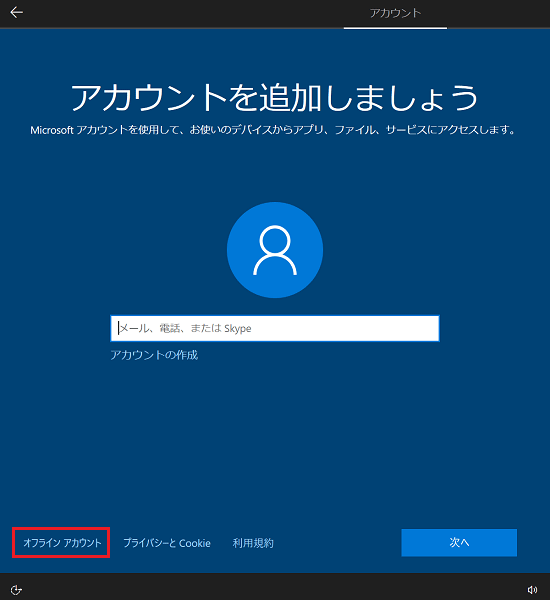 アドバイス
アドバイス- 「オフラインアカウント」が表示されない場合は、「Microsoft アカウントでサインインする場合」をご覧になり、Microsoft アカウントでサインインしてください。
- 「アカウントの作成」など、Microsoft アカウントの作成を行う画面を進めてしまった場合は、画面左上の「←」ボタンをクリックすると、元の画面に戻れます。
- 「オフラインアカウント」が表示されない場合は、「Microsoft アカウントでサインインする場合」をご覧になり、Microsoft アカウントでサインインしてください。
- 表示される画面によって、手順が異なります。
- 「代わりにMicrosoftにサインインしますか?」と表示された場合は、「いいえ」ボタンをクリックします。
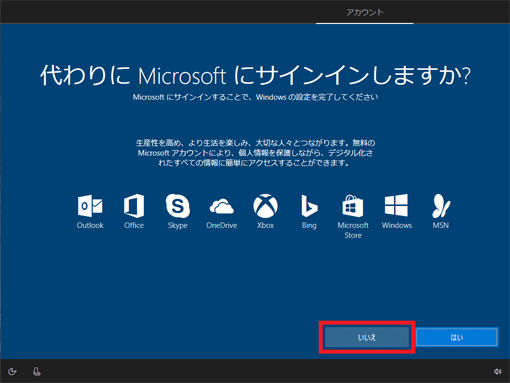
- 「サインインして、すべてのMicrosoftのアプリとサービスを活用してください」と表示された場合は、「制限付きエクスペリエンス」をクリックします。
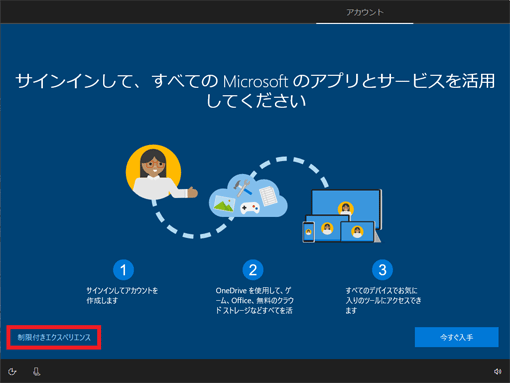
- このPCを使うのはだれですか?」と表示された場合は、次の手順に進みます。
- 「代わりにMicrosoftにサインインしますか?」と表示された場合は、「いいえ」ボタンをクリックします。
- 「このPCを使うのはだれですか?」と表示されます。
半角英数字でユーザー名を入力し、「次へ」ボタンをクリックします。重要ユーザー名は、12文字以内の半角英数字(a〜z、A〜Z、0〜9)でお好きな名前を入力してください。
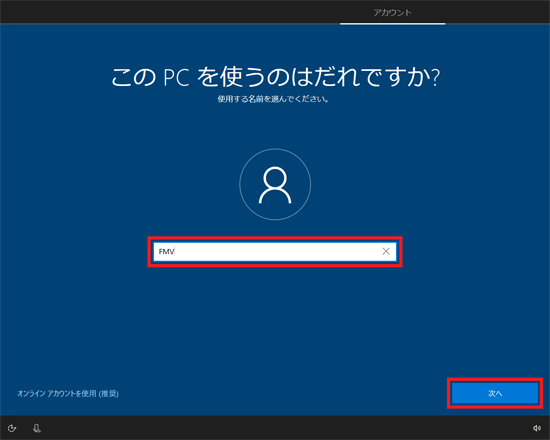
- 「確実に覚えやすいパスワードを作成します」と表示されます。
何も入力しないで、「次へ」ボタンをクリックします。重要ここでは、パスワードの入力は不要です。
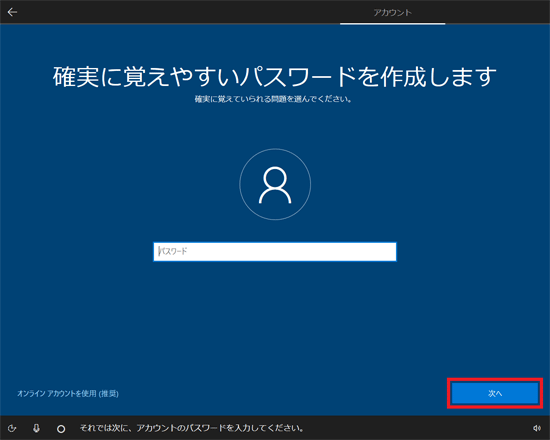
- 「Cortanaをパーソナルアシスタントとして指定しますか?」と表示された場合は、お好みに応じて「拒否」/「いいえ」ボタン、または「同意」/「はい」ボタンをクリックします。
表示されない場合は、次の手順に進みます。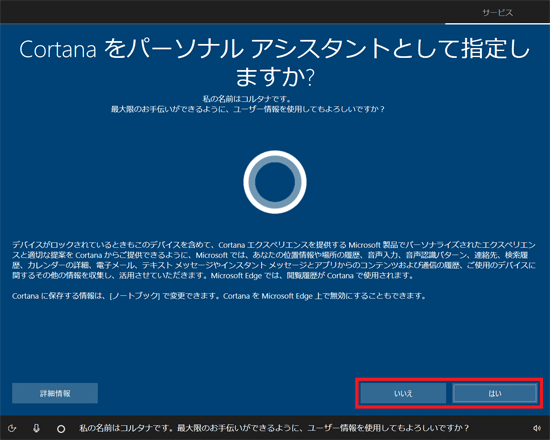
- 「アクティビティの履歴を利用してデバイス間でより多くのことを行う」と表示された場合は、お好みに応じて「いいえ」ボタン、または「はい」ボタンをクリックします。
表示されない場合は、次の手順に進みます。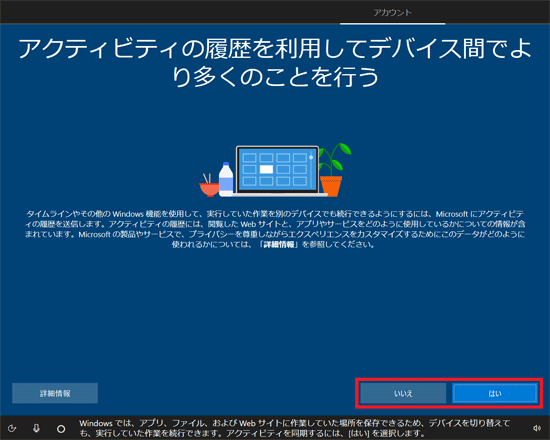
- 「デジタルアシスタントを利用する」と表示された場合は、お好みに応じて「拒否」ボタン、または「同意」ボタンをクリックします。
表示されない場合は、次の手順に進みます。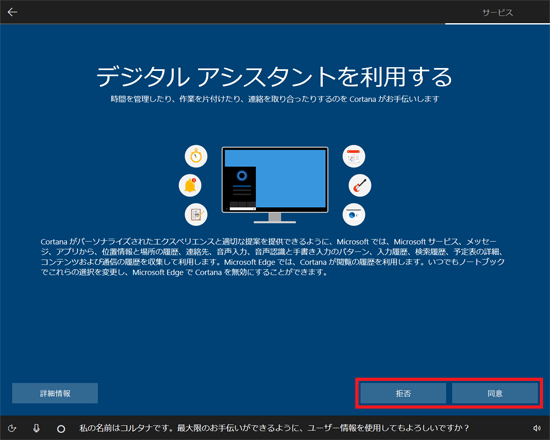
- 「デバイスのプライバシー設定の選択」と表示されます。
お好みに応じたそれぞれの項目のスイッチをクリックして、「同意」ボタンをクリックします。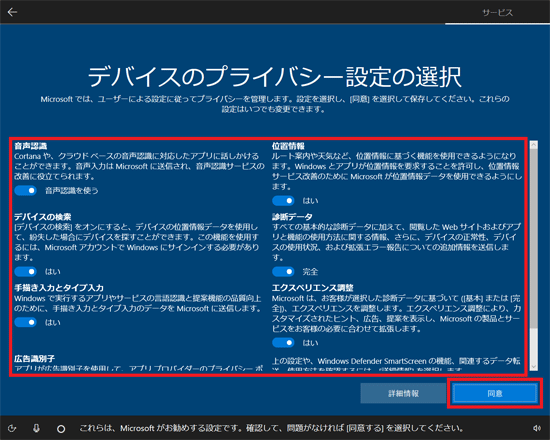
- 「富士通パソコンに関するご利用登録(無料)」、または「富士通サービス&サポートのご利用登録(無料)」と表示されます。
「My Cloud ID」として使用するメールアドレスを入力し、「次へ」ボタンをクリックします。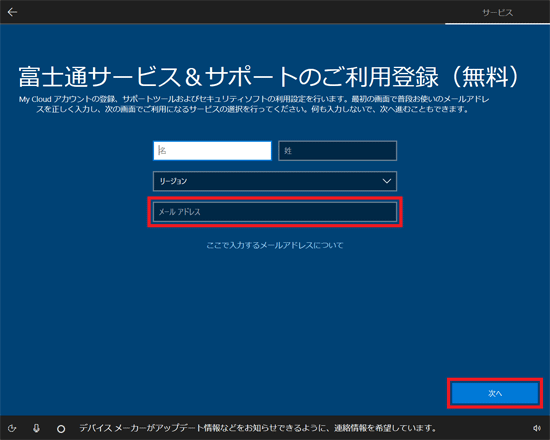 アドバイス
アドバイス- メールアドレスをお持ちでない場合には、何も入力しないでください。
メールアドレスを取得後、「富士通パソコンユーザー登録」をするときにMy Cloud アカウントを登録できます。 - メールアドレスは正しく入力してください。
パスワードのご連絡など重要な通知も行います。 - 本メールアドレスが「My Cloud ID」になります。
- 本メールアドレスは、Windows セットアップ完了後の「富士通パソコンユーザー登録」のときにも使用します。
- 本メールアドレスは、「マカフィーリブセーフ」のメールアドレス登録にも使用します。
- 「名」「姓」の入力と、「リージョン」の選択は必要はありません。
- メールアドレスをお持ちでない場合には、何も入力しないでください。
- 富士通サポートツールやセキュリティソフトの利用規約などが表示されます。
「次へ」ボタンをクリックします。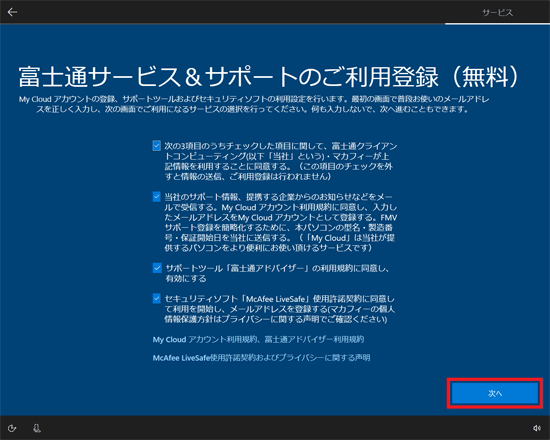
- セットアップの進捗状況により、何度か画面が変化します。
Windowsのセットアップが完了するまで、しばらく待ちます。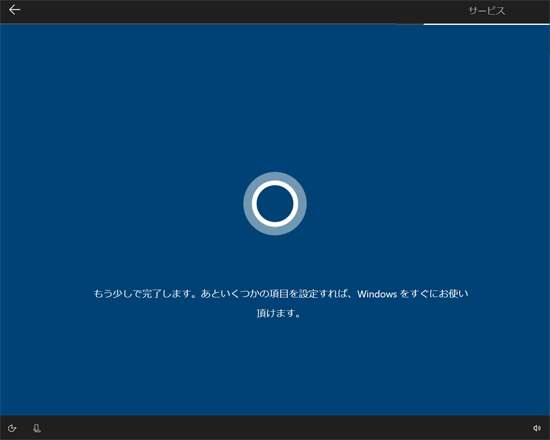
- デスクトップが表示されたら、Windowsのセットアップは完了です。
画面に表示される「はじめに行う設定」などを参照し、機種に応じた初期設定を行います。 - 初期設定が完了し、Windowsを使えるようになったら、ローカルアカウントをMicrosoft アカウントに切り替えます。
手順は、次のQ&Aをご覧ください。 [Windows 10] ローカルアカウントからMicrosoft アカウントに切り替える方法を教えてください。重要
[Windows 10] ローカルアカウントからMicrosoft アカウントに切り替える方法を教えてください。重要- Microsoft アカウントとは、マイクロソフト社が提供するサービスを利用するためのアカウントです。
Office(搭載機種のみ)、OneDrive、ストアなどのサービスは、Microsoft アカウントがないと利用できません。
できるだけ早くMicrosoft アカウントに切り替えることをお勧めします。 - 1つのMicrosoft アカウントで、複数のパソコンにサインインしている場合、壁紙や簡単操作(ユーザーの補助機能)、Internet Explorerなど、さまざまな設定が同期されることがあります。
設定を同期したくない場合は、次のQ&Aをご覧になり、設定を変更してください。 [Windows 10] 複数のパソコンで設定を同期する/同期しない方法を教えてください。
[Windows 10] 複数のパソコンで設定を同期する/同期しない方法を教えてください。
- Microsoft アカウントとは、マイクロソフト社が提供するサービスを利用するためのアカウントです。
Microsoft アカウントでサインインする場合
Microsoft アカウントサインインした後、Windowsのセットアップを続けます。
次の項目を順番に確認してください。
手順1Microsoft アカウントでサインインする
メールアドレスをMicrosoft アカウントとして設定します。
Microsoft アカウントをお持ちの場合は、既存のMicrosoft アカウントでサインインします。
Microsoft アカウントをお持ちでない場合は、メールアドレスを作成するか、お持ちのメールアドレスをMicrosoft アカウントとして登録します。
該当する項目をクリックし、手順をご覧ください。
Microsoft アカウントをお持ちの場合
手順は、次のとおりです。

お使いの環境によっては、表示される画面が異なります。
- 「アカウントを追加しましょう」または「Microsoft アカウントでサインイン」と表示されます。
Microsoft アカウントのメールアドレスを入力し、「次へ」ボタンをクリックします。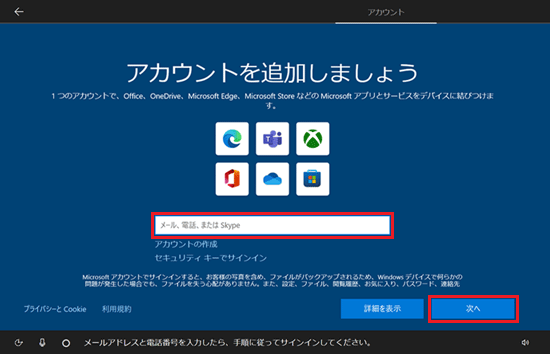
- 「パスワードの入力」と表示されます。
パスワードを入力し、「次へ」ボタンをクリックします。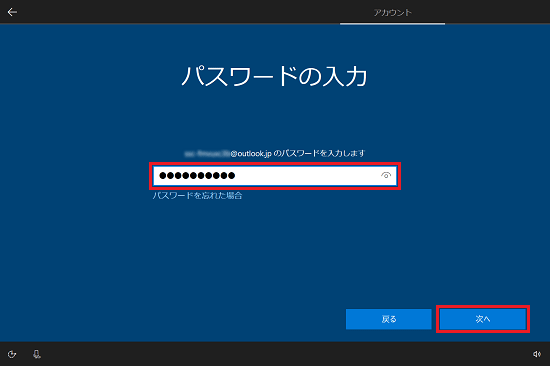
続いて、「Windowsをセットアップする」 に進みます。
Microsoft アカウントをお持ちでない場合
手順は、次のとおりです。

お使いの環境によっては、表示される画面が異なります。
- 「アカウントを追加しましょう」または「Microsoft アカウントでサインイン」と表示されます。
「アカウントの作成」をクリックします。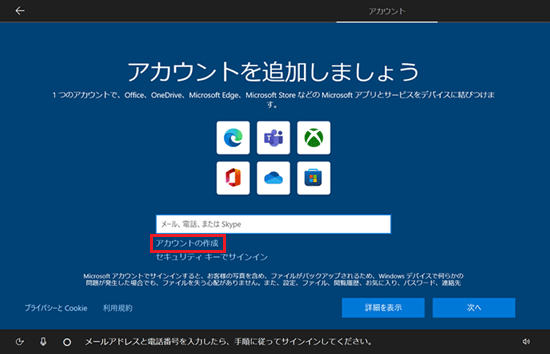
- 「アカウントを作成しましょう」と表示されます。
「新しいメールアドレスを取得」をクリックします。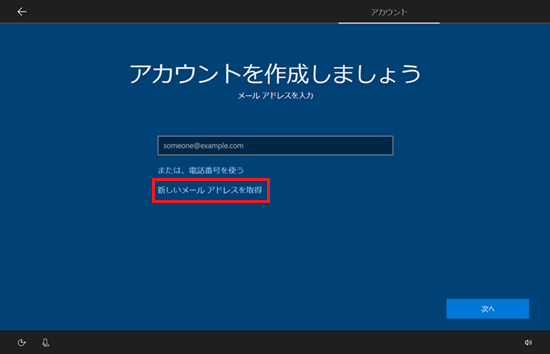 アドバイス
アドバイスすでにお使いのメールアドレスではなく、Microsoft アカウント専用のメールアドレスを取得し、Microsoft アカウントとしてお使いになることをお勧めします。
プロバイダーが提供しているメールアドレスを使うと、プロバイダーの変更などでメールアドレスが使えなくなったときに問題が発生する場合があります。 - 作成するメールアドレスを入力して「次へ」ボタンをクリックします。
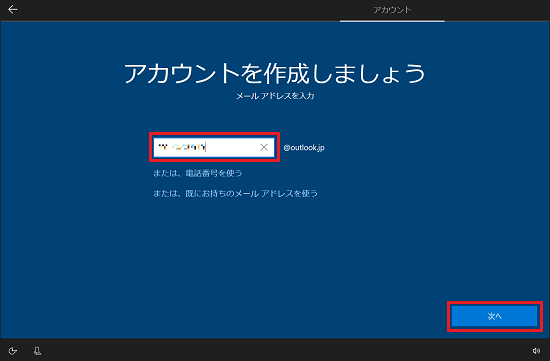 アドバイス
アドバイス- 電子メールアドレスは、半角英数字(a 〜 z、A 〜 Z、0 〜 9) および ピリオド(.)、ハイフン(-)、下線(_)で入力してください。
ただし、先頭の文字は半角英字で入力してください。数字、記号は使えません。 - 「既にMicrosoft アカウントとして登録されています。」と表示された場合は、別のメールアドレスを入力してください。
- 電子メールアドレスは、半角英数字(a 〜 z、A 〜 Z、0 〜 9) および ピリオド(.)、ハイフン(-)、下線(_)で入力してください。
- 「パスワードの作成」と表示されます。
アカウントに設定するパスワードを入力し、「次へ」ボタンをクリックします。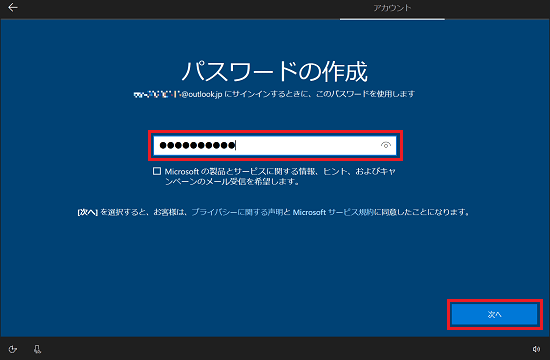 重要
重要パスワードは8 文字以上で、半角英数字(a 〜 z、A 〜 Z、0 〜 9)および半角記号を組み合わせて作成する必要があります。
- 「国または地域と生年月日を入力してください」と表示されます。
「国または地域」に「日本」と表示されていることを確認します。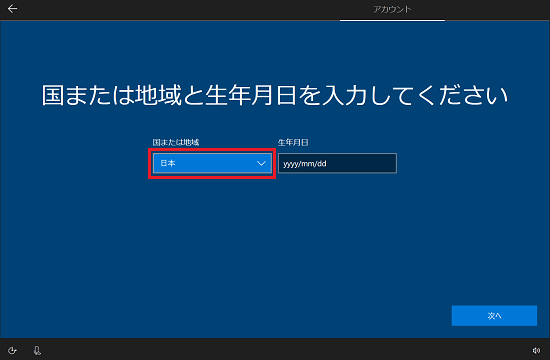
- 「生年月日」の入力欄をクリックし、生年月日を選択したら、チェックマークをクリックします。
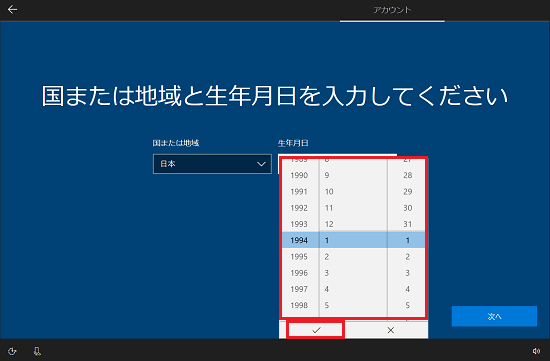
- 「次へ」ボタンをクリックします。
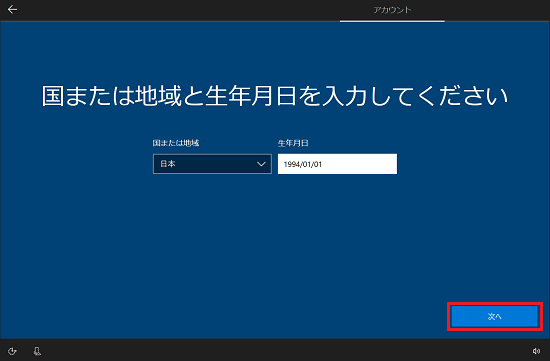
- 「セキュリティ情報の追加」と表示された場合は、連絡先として登録する電話番号を入力し、「次へ」ボタンをクリックします。
表示されない場合は、次の手順に進みます。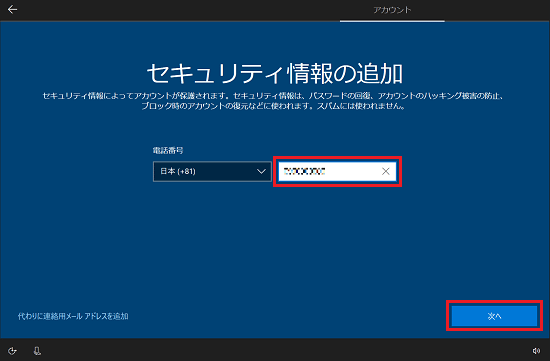 アドバイス
アドバイス「代わりに連絡用メールアドレスを追加」をクリックすると、電話番号の代わりにメールアドレスを入力できます。
- 「お客様のIDの確認にご協力ください」と表示されます。
コードを受信するため、携帯電話番号を入力し「コードの送信」をクリックします。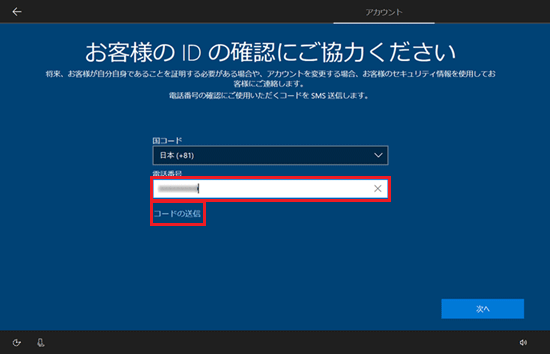
- 携帯電話に届いたコードを入力し、「次へ」ボタンをクリックします。
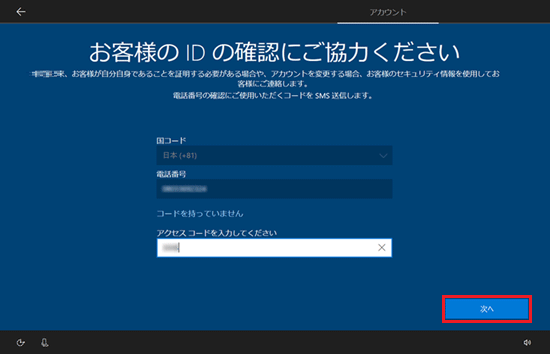
続いて、「Windowsをセットアップする」 に進みます。
手順2Windowsをセットアップする
手順は、次のとおりです。

お使いの環境によっては、表示される画面が異なります。
- 顔認証、または、指紋認証を設定する画面が表示された場合は、「今はスキップ」をクリックします。
表示されない場合は、次の手順へ進みます。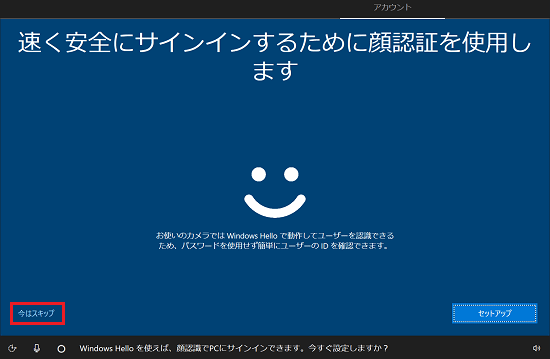 アドバイス
アドバイス顔認証、または、指紋認証の対象機種は、後で設定できます。
- 「PIN を作成します」と表示されます。
「PINの作成」ボタンをクリックします。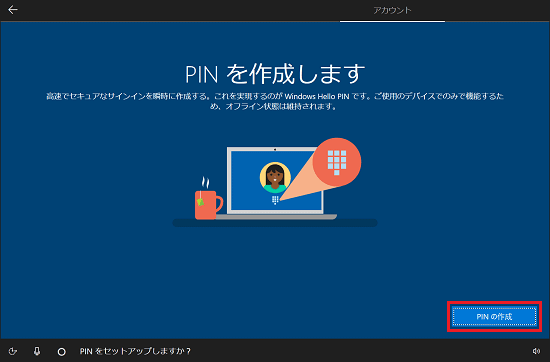
- 「PINのセットアップ」と表示されます。
ご希望の4桁の数字を「新しいPIN」と「PINの確認」に入力し、「OK」ボタンをクリックします。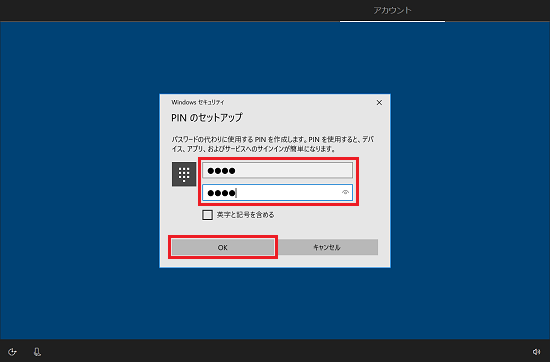 アドバイス
アドバイス- PINは後で削除することもできます。
- 「英字と記号を含める」にチェックを付けると、次の要件でPINを設定できます。
- 4文字以上127文字以下
- 大文字、小文字、数字、特殊文字の使用が可能
- 数字のパターン(123456や111111)は使用不可
- PINは後で削除することもできます。
- 「デバイスのプライバシー設定の選択」と表示された場合は、お好みに応じたそれぞれの項目のスイッチをクリックして、「同意」ボタンをクリックします。
表示されない場合は、次の手順に進みます。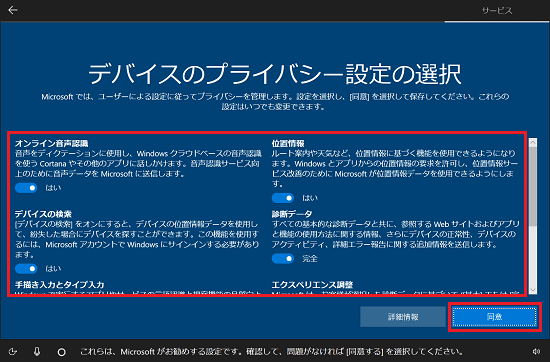
- 「エクスペリエンスをカスタマイズしましょう」または、「デバイスのカスタマイズ」と表示された場合は、「スキップ」ボタンをクリックします。
表示されない場合は、次の手順に進みます。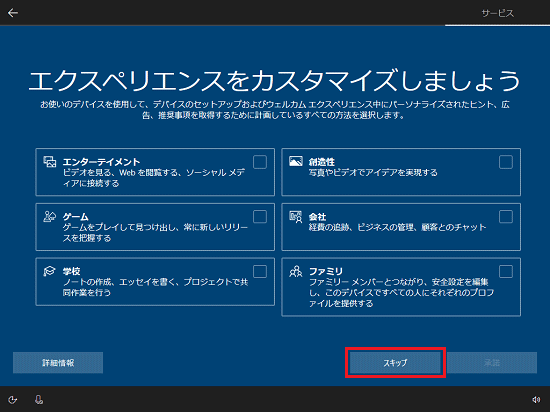 アドバイス
アドバイス項目にチェックを付けて、「承諾」ボタンをクリックすると、セットアップ時などに関連する内容のお知らせなどが表示されます。
チェックを付けた場合の詳細については、「詳細情報」ボタンをクリックして、確認してください。 - 表示される内容によって操作が異なります。
画面やメッセージに応じた項目をご確認ください。「アクティビティの履歴を利用してデバイス間でより多くのことを行う」と表示された場合
「アクティビティの履歴を利用してデバイス間でより多くのことを行う」と表示された場合は、お好みに応じて「いいえ」ボタン、または「はい」ボタンをクリックします。
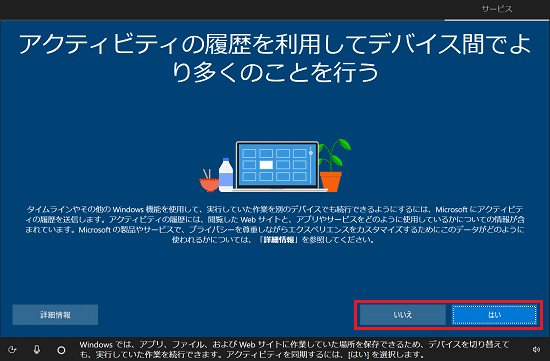
「PCからAndroidスマートフォンを使用する」と表示された場合
「PCからAndroidスマートフォンを使用する」と表示された場合は、「結構です」をクリックします。
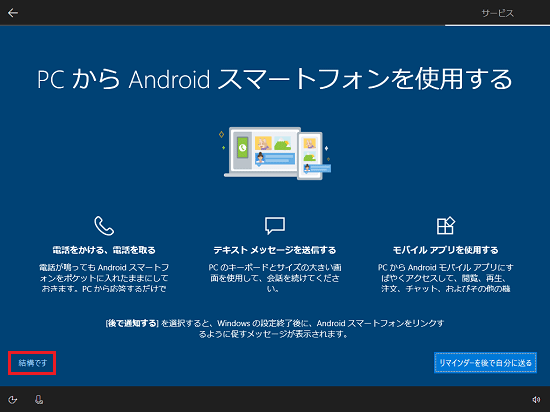 アドバイス
アドバイススマートフォンの同期については、後で設定できます。
「Android スマートフォンの写真、テキスト、通知などにすばやくアクセスできます。」と表示された場合
「Android スマートフォンの写真、テキスト、通知などにすばやくアクセスできます。」と表示された場合は、「後で処理する」をクリックします。
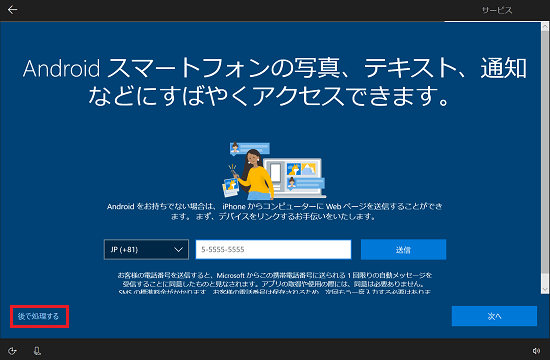 アドバイス
アドバイススマートフォンの同期については、後で設定できます。
「ご使用のMicrosoft アカウントとOneDrive」と表示された場合
「ご使用のMicrosoft アカウントとOneDrive」と表示された場合は、「次へ」ボタンをクリックします。
重要- 環境によっては、パソコンの内蔵ストレージ(ハードディスク / SSD)内のデスクトップ、ドキュメント、ピクチャのフォルダーが、OneDrive(オンラインストレージ)に自動でバックアップされます。
- OneDriveでファイルのバックアップを行った場合は、無料で使用できる容量には制限があるため、保存するファイルの大きさによっては、追加の容量の購入が必要になる可能性があります。
- OneDriveの設定は、後から変更できます。
OneDriveの設定を変更する方法は、次のQ&Aをご覧ください。 [Windows 10] OneDriveで「デスクトップ」「ドキュメント」「ピクチャ」の同期を変更する方法を教えてください。
[Windows 10] OneDriveで「デスクトップ」「ドキュメント」「ピクチャ」の同期を変更する方法を教えてください。
「次のお気に入りゲームを探しましょう」と表示された場合
「次のお気に入りゲームを探しましょう」と表示された場合は、「いいえ」ボタンをクリックします。
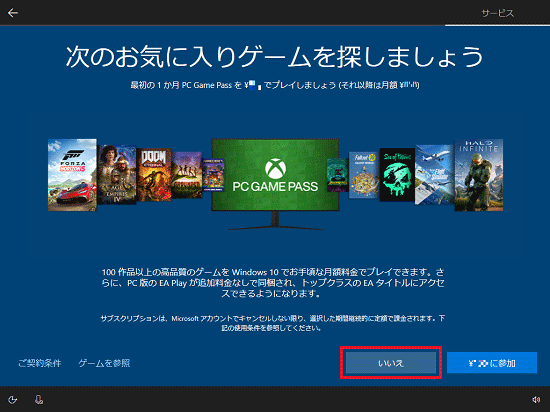
「Cortanaによる作業の支援を許可する」と表示された場合
「Cortanaによる作業の支援を許可する」と表示された場合は、お好みに応じて「今は実行しない」ボタン、または「同意」ボタンをクリックします。
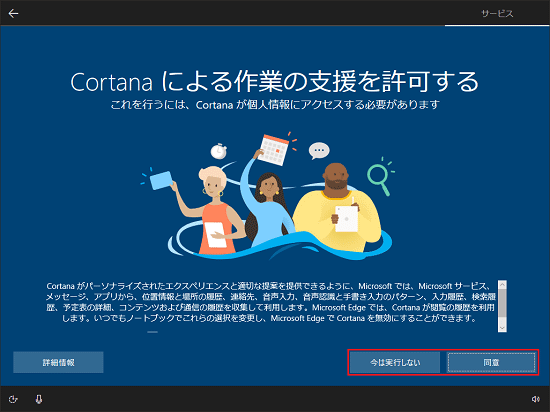
「デジタルアシスタントを利用する」と表示された場合
「デジタルアシスタントを利用する」と表示された場合は、お好みに応じて「拒否」ボタン、または「同意」ボタンをクリックします。
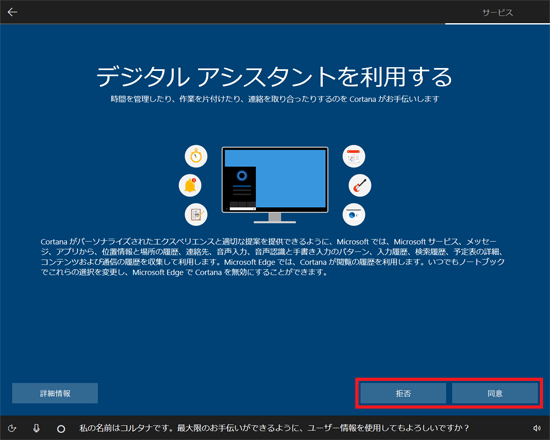
- 環境によっては、パソコンの内蔵ストレージ(ハードディスク / SSD)内のデスクトップ、ドキュメント、ピクチャのフォルダーが、OneDrive(オンラインストレージ)に自動でバックアップされます。
- 「富士通パソコンに関するご利用登録(無料)」、または「富士通サービス&サポートのご利用登録(無料)」と表示されます。
「My Cloud ID」として使用するメールアドレスを入力し、「次へ」ボタンをクリックします。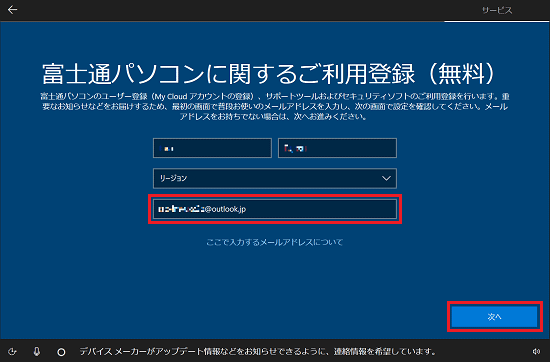 アドバイス
アドバイス- 初期状態では、Microsoft アカウントのメールアドレスが入力されています。
別のメールアドレスを「My Cloud ID」として使用する場合は、書き換えてください。
まだ、登録したいメールアドレスを取得していない場合は、何も入力しないでください。
メールアドレスを取得後、「富士通パソコンユーザー登録」をするときにMy Cloud アカウントを登録できます。 - メールアドレスは正しく入力してください。
パスワードのご連絡など重要な通知も行います。 - 本メールアドレスが「My Cloud ID」になります。
- 本メールアドレスは、Windows セットアップ完了後の「富士通パソコンユーザー登録」のときにも使用します。
- 本メールアドレスは、「マカフィーリブセーフ」のメールアドレス登録にも使用します。
- 「名」「姓」の入力と、「リージョン」の選択は必要はありません。
- 初期状態では、Microsoft アカウントのメールアドレスが入力されています。
- 富士通サポートツールやセキュリティソフトの利用規約などが表示されます。
「次へ」ボタンをクリックします。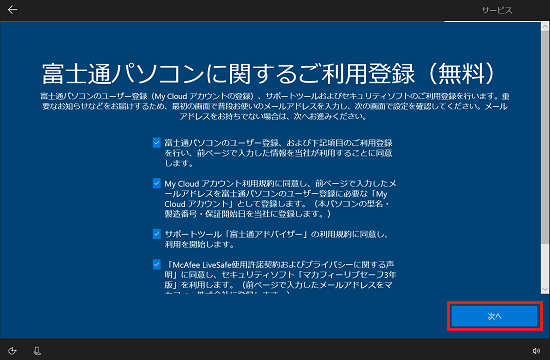
- セットアップの進捗状況により、何度か画面が変化します。
Windowsのセットアップが完了するまで、しばらく待ちます。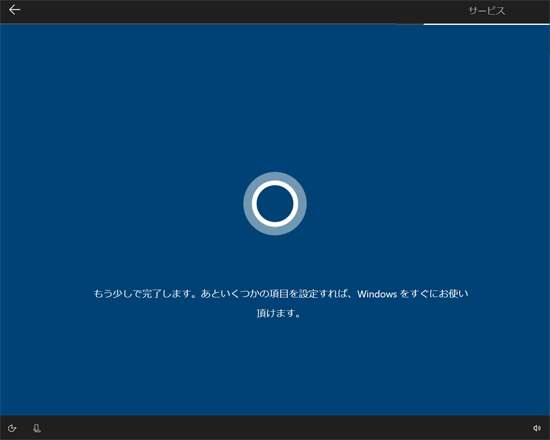 アドバイス
アドバイス「Microsoftは、お使いのデバイスにWindows 11をお勧めします」と表示された場合は「アップグレードを拒否する」をクリックします。
アップグレードを拒否しても、お好みのタイミングでWindows 11にアップグレードできます。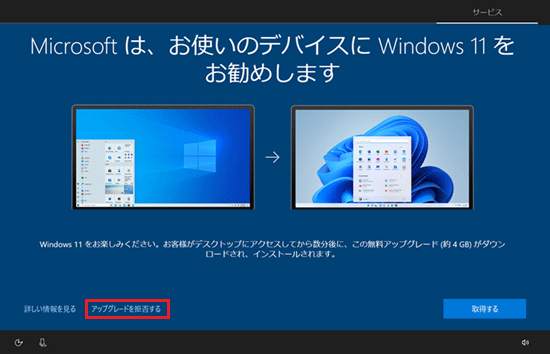
続いて表示される画面でも「アップグレードを拒否する」をクリックします。
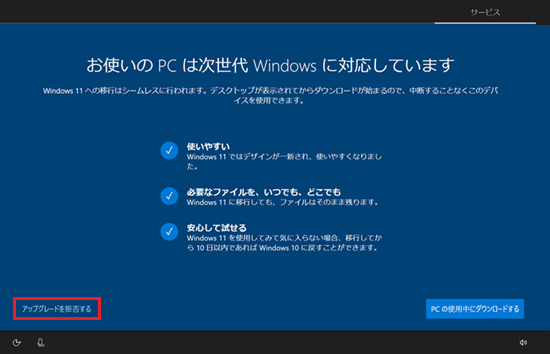
- デスクトップが表示されたら、Windowsのセットアップは完了です。
画面に表示される「はじめに行う設定」などを参照し、機種に応じた初期設定を行います。重要- Windowsが使えるようになったら、Microsoft アカウントの本人確認を行ってください。
本人確認が必要かどうかや、本人確認の手順は、次のQ&Aをご覧ください。 [Windows 10] Microsoft アカウントの本人確認を行う方法を教えてください。
[Windows 10] Microsoft アカウントの本人確認を行う方法を教えてください。 - 一部の富士通パソコンやタブレットは、デバイスの暗号化の機能を搭載しています。
これらの機種では、Microsoft アカウントでサインインすると、デバイスの暗号化がオン(有効)になります。
これらの機種では、デバイスの暗号化がオン(有効)のまま、「このPCを初期状態に戻す」を実行すると、回復キーの入力を求められます。
回復キーを入力しないと、手順を続行できません。
このため、万が一の場合に備えて、Microsoft アカウントに切り替えた後は、すぐにデバイスの暗号化の回復キーを取得することをお勧めします。
または、デバイスの暗号化が必要ない場合、デバイスの暗号化をオフにすることもご検討ください。
デバイスの暗号化の対象機種と、それぞれの手順は、次のQ&Aをご覧になり、確認してください。 [Windows 10] デバイスの暗号化の回復キー(BitLocker 回復キー)を取得する方法を教えてください。
[Windows 10] デバイスの暗号化の回復キー(BitLocker 回復キー)を取得する方法を教えてください。 [Windows 10] デバイスの暗号化をオフ(無効)にする方法を教えてください。
[Windows 10] デバイスの暗号化をオフ(無効)にする方法を教えてください。 - 環境によっては、パソコンの内蔵ストレージ(ハードディスク / SSD)内のデスクトップ、ドキュメント、ピクチャのフォルダーが、OneDrive(オンラインストレージ)に自動でバックアップされます。
OneDriveでファイルのバックアップを行った場合は、無料で使用できる容量には制限があるため、保存するファイルの大きさによっては、追加の容量の購入が必要になる可能性があります。
OneDriveの設定を確認・変更する方法は、次のQ&Aをご覧ください。 [Windows 10] OneDriveで「デスクトップ」「ドキュメント」「ピクチャ」の同期を変更する方法を教えてください。
[Windows 10] OneDriveで「デスクトップ」「ドキュメント」「ピクチャ」の同期を変更する方法を教えてください。 - 1つのMicrosoft アカウントで、複数のパソコンにサインインしている場合、壁紙や簡単操作(ユーザーの補助機能)、Internet Explorerなど、さまざまな設定が同期されることがあります。
設定を同期したくない場合は、次のQ&Aをご覧になり、設定を変更してください。 [Windows 10] 複数のパソコンで設定を同期する / 同期しない方法を教えてください。
[Windows 10] 複数のパソコンで設定を同期する / 同期しない方法を教えてください。
- Windowsが使えるようになったら、Microsoft アカウントの本人確認を行ってください。



