PDFファイルをダウンロードしたい場合は、ファイルのリンクを右クリックし、表示されるメニューから「名前を付けてリンクを保存」をクリックします。
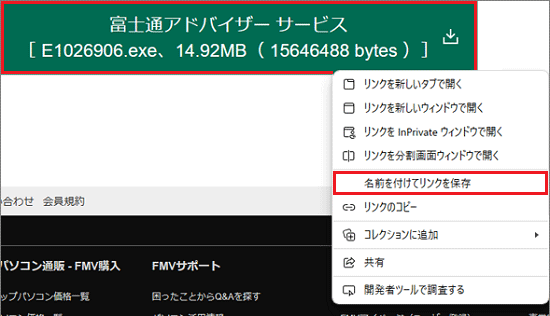
Q&Aナンバー【9411-2558】更新日:2024年2月1日
このページをブックマークする(ログイン中のみ利用可)
| 対象機種 | すべて |
|---|---|
| 対象OS |
|
新しいMicrosoft Edgeでは、ファイルは「ダウンロード」フォルダーにダウンロードされます。
ダウンロードするファイルのリンクをクリックした後、表示されるメッセージに応じて操作します。
手順は、次のとおりです。
ここでは、FMVサポートのダウンロードページからファイルをダウンロードする方法を例に手順を紹介します。

操作手順の画像は、Microsoft Edge バージョン 120.0.2210.144 のものです。
お使いの環境によっては、表示される画面が異なる場合があります。

PDFファイルをダウンロードしたい場合は、ファイルのリンクを右クリックし、表示されるメニューから「名前を付けてリンクを保存」をクリックします。
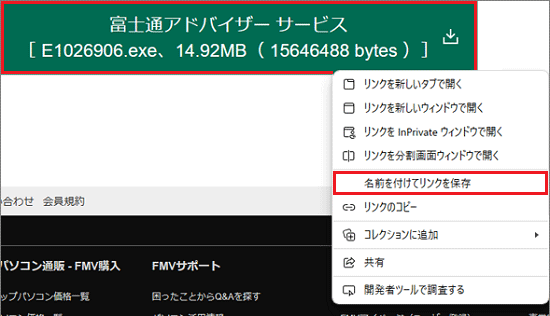
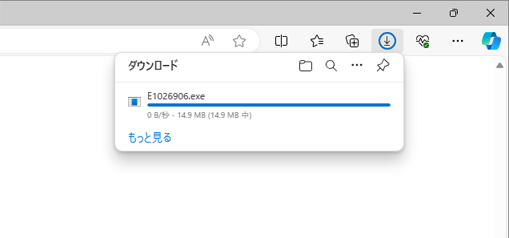
ファイルをダウンロードするときに、セキュリティの警告が表示される場合があります。
メッセージが表示されたときのファイルのダウンロード方法は、次のQ&Aをご覧ください。
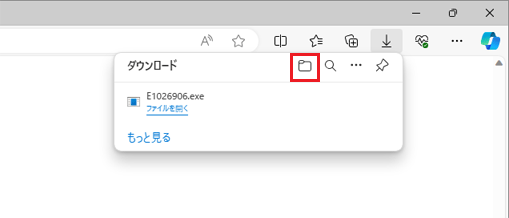
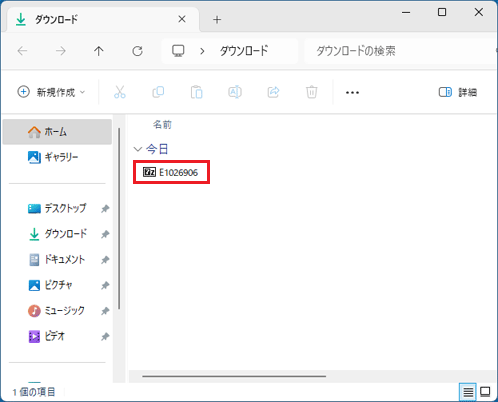
 「WindowsによってPCが保護されました」と表示されます。
「WindowsによってPCが保護されました」と表示されます。 [Microsoft Edge] ファイルのダウンロード先を変更する方法を教えてください。
[Microsoft Edge] ファイルのダウンロード先を変更する方法を教えてください。 [Microsoft Edge] ダウンロードしたファイルが見つかりません。
[Microsoft Edge] ダウンロードしたファイルが見つかりません。 