アプリの一覧に「クリエイティブコネクト」がないときは、「×」ボタンをクリックし「インストールされているアプリ」、または「アプリと機能」を閉じてから、「インストール手順」に進みます。
Q&Aナンバー【9411-3324】更新日:2023年8月6日
このページをブックマークする(ログイン中のみ利用可)
[クリエイティブコネクト] アンインストール方法 / インストール方法を教えてください。
| 対象機種 | すべて |
|---|---|
| 対象OS |
|
 質問
質問
クリエイティブコネクトをアンインストールしたり、インストールする方法を教えてください。
 回答
回答
クリエイティブコネクトをアンインストールするには、「インストールされているアプリ」、または「アプリと機能」から行います。
またインストールするには、FMVサポートのページから、クリエイティブコネクトをダウンロードしてインストールします。
次の項目より、目的に応じた項目をご確認ください。
アンインストールする
次の順序で、アンインストールします。

画面は、主にWindows 11のものです。
お使いの環境によっては、表示される画面が異なります。
- 作業中のアプリケーションをすべて終了します。
作成中のファイルがある場合は、ファイルを保存します。 - 「スタート」ボタンを右クリックし、表示されるメニューから「インストールされているアプリ」、または「アプリと機能」をクリックします。
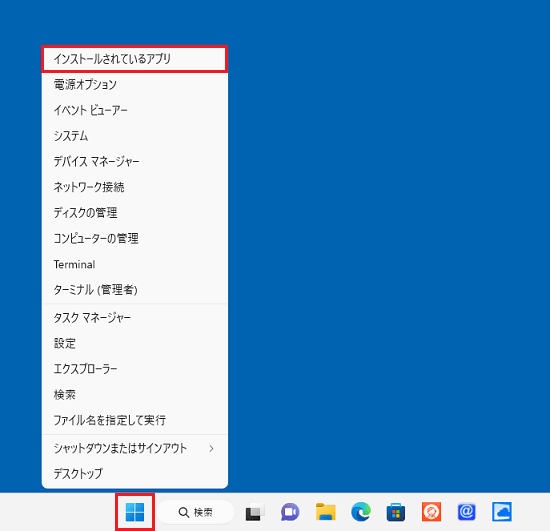
- 「インストールされているアプリ」、または「アプリと機能」と表示されます。
お使いのOSに応じて、次のとおり操作します。- Windows 11の場合
アプリの一覧から「クリエイティブコネクト」の「…」、または「 」をクリックし、表示されるメニューから「アンインストール」をクリックします。
」をクリックし、表示されるメニューから「アンインストール」をクリックします。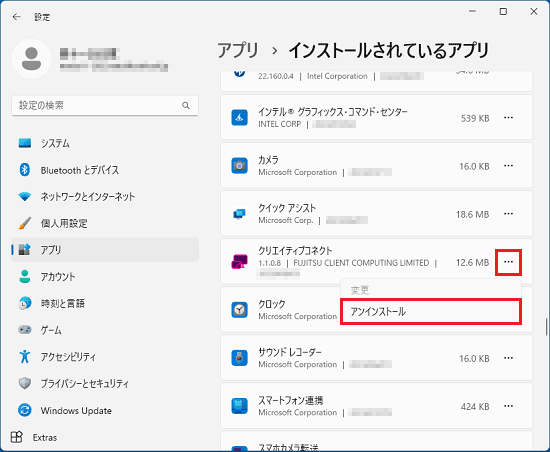
- Windows 10の場合
アプリの一覧から「クリエイティブコネクト」をクリックし、表示される「アンインストール」ボタンをクリックします。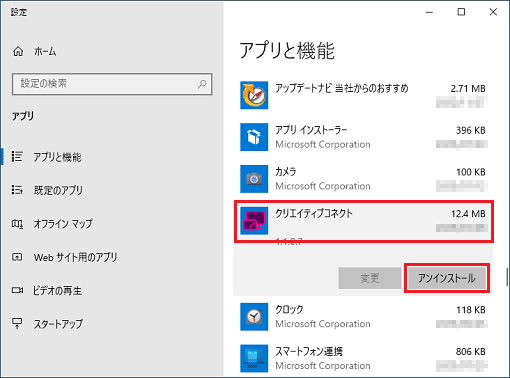
アドバイス - Windows 11の場合
- 「このアプリとその関連情報がアンインストールされます。」と表示されます。
「アンインストール」ボタンをクリックします。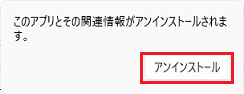
- 「ユーザーアカウント制御」が表示された場合は、「はい」ボタンをクリックします。
表示されない場合は、次の手順に進みます。 - 「選択したアプリケーション、およびすべての機能を完全に削除しますか?」と表示されます。
「はい」ボタンをクリックします。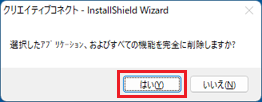
- 「セットアップステータス」と表示されます。
アンインストールが完了するまで、しばらく待ちます。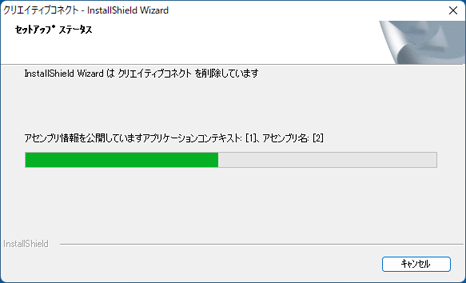
- 「アンインストール完了」と表示されます。
「完了」ボタンをクリックします。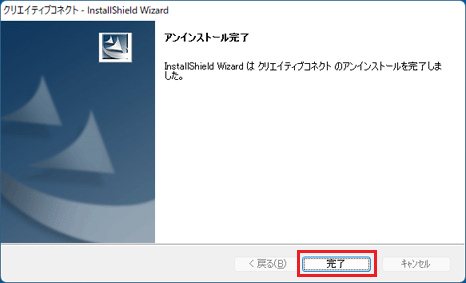
- 「×」ボタンをクリックし、「インストールされているアプリ」、または「アプリと機能」を閉じます。
インストールする
次の順序で、クリエイティブコネクトをインストールします。
動作環境
クリエイティブコネクトは、FMV LOOX、およびクリエイティブコネクトでFMV LOOXに接続するパソコンで使用できます。
推奨動作条件は、次のページでご確認ください。
 クリエイティブコネクト推奨動作条件 - FMWORLD.NET(個人) : 富士通パソコン
クリエイティブコネクト推奨動作条件 - FMWORLD.NET(個人) : 富士通パソコン 入手手順
次の手順で、クリエイティブコネクトをダウンロードします。

お使いの環境によっては、表示される画面が異なります。
- 上の「ダウンロード」のリンクをクリックし、「ダウンロード」ページを表示します。
- ページをスクロールし、「ダウンロードファイル」の「クリエイティブコネクト」をクリックします。

- ダウンロードが完了すると、画面右上に「ファイルを開く」と表示されます。
「ダウンロードフォルダーを開く」ボタンをクリックします。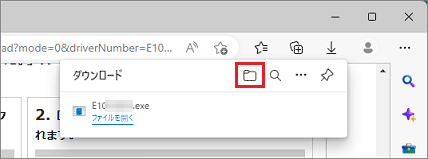 アドバイス
アドバイス- ダウンロードしたファイルは、ご購入時の状態では「ダウンロード」フォルダーに保存されます。
- ファイルをダウンロードするときに、セキュリティの警告が表示される場合がありますが、当社が提供するファイルはすべて検査済みです。
メッセージに関わらず、ダウンロードしてご利用いただけます。
メッセージが表示されたときのファイルのダウンロード方法は、次のQ&Aをご覧ください。 [Microsoft Edge] 画面の右上にメッセージが表示されてファイルをダウンロードできません。
[Microsoft Edge] 画面の右上にメッセージが表示されてファイルをダウンロードできません。
- ダウンロードしたファイルは、ご購入時の状態では「ダウンロード」フォルダーに保存されます。
- 「ダウンロード」フォルダーなど、ファイルのダウンロード先が表示されます。
「E1033947」(または「E1033947.exe」)アイコンが作成されたことを確認します。 - ファイルのダウンロード先は表示したまま、Microsoft Edgeの「×」ボタンをクリックして、Microsoft Edge を閉じます。
インストール手順
次の手順で、クリエイティブコネクトをインストールします。

お使いの環境によっては、表示される画面が異なります。
- ファイルのダウンロード先フォルダー以外の、作業中のアプリケーションをすべて終了します。
作成中のファイルがある場合は、ファイルを保存します。 - ダウンロードして保存した、「1033947」(または「1033947.exe」)アイコンをダブルクリックします。
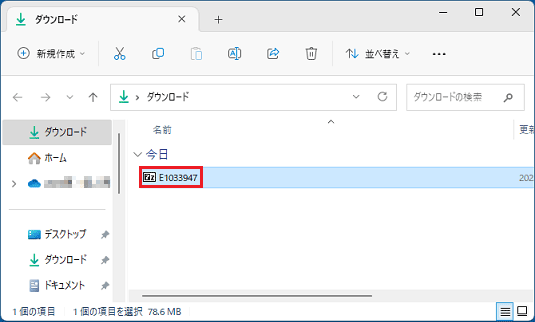 アドバイス
アドバイス- ここまでの手順で「ダウンロード」フォルダーを閉じてしまった場合は、Microsoft Edgeを起動し、右上の「…(設定など)」→「ダウンロード」の順にクリックして表示される、「ダウンロード フォルダーを開く」ボタンをクリックします。
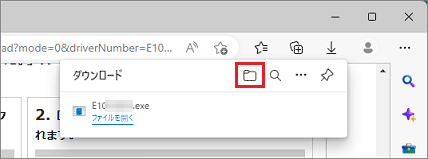
- 「7-Zip」、「Would you like to replace the existing file」画面が表示された場合は、「×」ボタンで画面を終了し、次の手順に進みます。
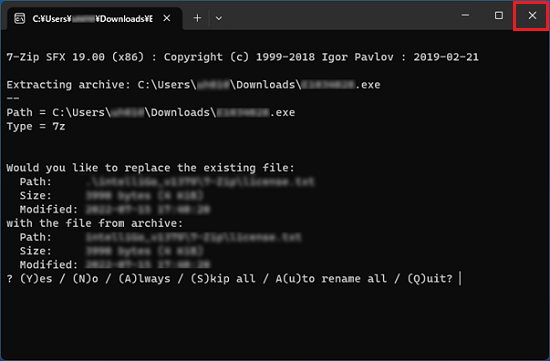
- 「WindowsによってPCが保護されました」と表示された場合は、「詳細情報」→「実行」の順にクリックします。
- 「インストールしようとしているアプリは、Microsoft 検証済みアプリではありません」などのメッセージが表示された場合は、「インストールする」ボタンをクリックします。
インストールのボタンがない場合は、次のQ&Aをご覧ください。 [Windows 11] 「インストールしようとしているアプリは、Microsoft 検証済みアプリではありません」と表示されます。
[Windows 11] 「インストールしようとしているアプリは、Microsoft 検証済みアプリではありません」と表示されます。 [Windows 10] 「インストールしようとしているアプリは、Microsoft Storeの確認済みアプリではありません」と表示されます。
[Windows 10] 「インストールしようとしているアプリは、Microsoft Storeの確認済みアプリではありません」と表示されます。
- ここまでの手順で「ダウンロード」フォルダーを閉じてしまった場合は、Microsoft Edgeを起動し、右上の「…(設定など)」→「ダウンロード」の順にクリックして表示される、「ダウンロード フォルダーを開く」ボタンをクリックします。
- 黒い画面がしばらく表示され、「PcConnectApp」フォルダーが作成されます。
「PcConnectApp」フォルダーをダブルクリックします。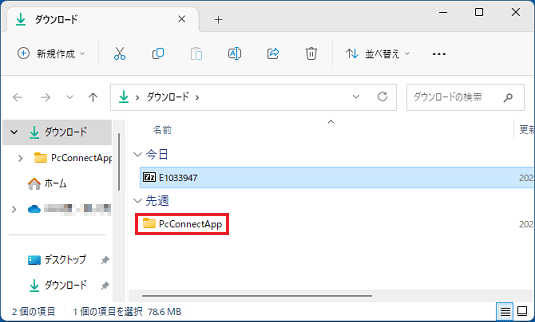 アドバイス
アドバイスダウンロードフォルダーにファイルを展開した場合、ファイルは「今日」以外の場所に表示されることがあります。
「今日」にファイルが見当たらないときは、「先週」など別の日付の場所も確認してください。 - 「setup」(または「setup.exe」)アイコンをダブルクリックします。
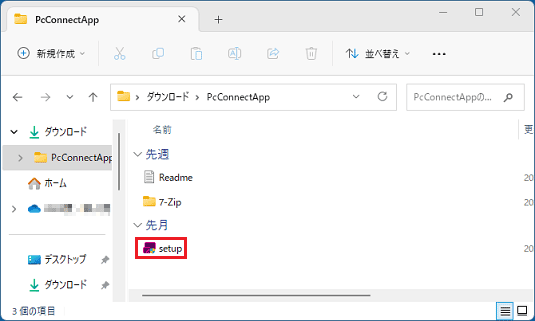
- 「ユーザーアカウント制御」が表示された場合は、「はい」ボタンをクリックします。
表示されない場合は、次の手順に進みます。 - 「クリエイティブコネクトのInstallShield Wizardへようこそ」と表示されます。
「次へ」ボタンをクリックします。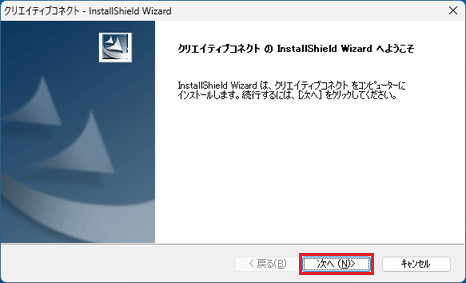
- 「インストール準備の完了」と表示されます。
「インストール」ボタンをクリックします。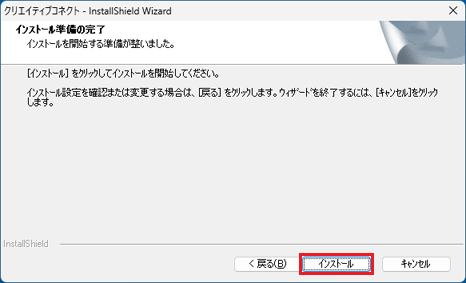
- インストールが開始されます。
インストールが完了するまで、しばらく待ちます。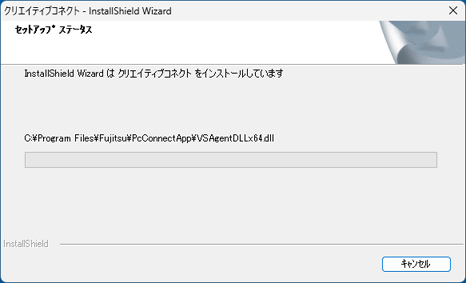
- 「InstallShield Wizardの完了」と表示されます。
「完了」ボタンをクリックします。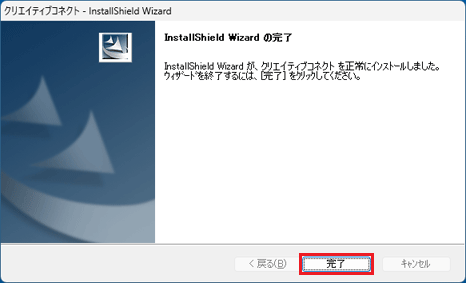
- しばらくすると「LOOXとPCを接続して使用することができます」と表示されます。
右上の「×」ボタンをクリックし、画面を閉じます。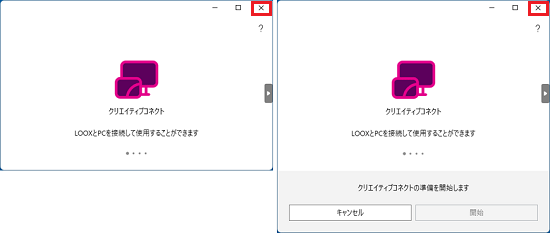
(「FMV LOOX」以外の機種にインストールした場合の表示例、「FMV LOOX」にインストールした場合の表示例) - お使いのOSに応じた操作を行い、PCを再起動します。
- Windows 11の場合
 「スタート」ボタン→右下の
「スタート」ボタン→右下の 「電源」→「再起動」の順にクリックします。
「電源」→「再起動」の順にクリックします。 - Windows 10の場合
 「スタート」ボタン→「電源」→「再起動」の順にクリックします。
「スタート」ボタン→「電源」→「再起動」の順にクリックします。
パソコンが再起動します。 - Windows 11の場合

 クリエイティブコネクト
クリエイティブコネクト

