- フォントをインストールするには、インストールするフォントファイルが必要です。
事前にご用意ください。 - フォントファイルの種類によっては、専用のインストール方法や削除方法が用意されている場合があります。
インストール方法や削除方法について、詳しくはフォントファイルに添付のマニュアルを確認するか、提供元へお問い合わせください。
Q&Aナンバー【9503-0422】更新日:2018年12月13日
このページをブックマークする(ログイン中のみ利用可)
フォントをインストール(追加)したり、削除したりする方法を教えてください。
| 対象機種 | すべて |
|---|---|
| 対象OS |
|
 質問
質問
 回答
回答
フォントをインストールしたり、削除したりする方法は、お使いのOSによって異なります。
このQ&Aでは、OSに応じた手順、または手順の記載された他のQ&Aをご案内します。
お使いのOSに応じた項目をクリックして、ご覧ください。
Windows 10 をお使いの場合
Windows 10 で、フォントをインストールしたり削除したりする方法は、次のQ&Aをご覧ください。 [Windows 10] フォントをインストール(追加)したり、削除したりする方法を教えてください。
[Windows 10] フォントをインストール(追加)したり、削除したりする方法を教えてください。
Windows 8.1/8 をお使いの場合
Windows 8.1/8 で、フォントをインストールしたり削除したりする方法は、次のQ&Aをご覧ください。 [Windows 8.1/8] フォントをインストール(追加)したり、削除したりする方法を教えてください。
[Windows 8.1/8] フォントをインストール(追加)したり、削除したりする方法を教えてください。
Windows 7 をお使いの場合
Windows 7 で、フォントをインストールしたり削除したりする方法は、次のQ&Aをご覧ください。 [Windows 7] フォントをインストール(追加)したり、削除したりする方法を教えてください。
[Windows 7] フォントをインストール(追加)したり、削除したりする方法を教えてください。
Windows Vista をお使いの場合
Windows Vista で、フォントをインストールしたり削除したりする方法は、次のQ&Aをご覧ください。 [Windows Vista] フォントをインストール(追加)したり、削除したりする方法を教えてください。
[Windows Vista] フォントをインストール(追加)したり、削除したりする方法を教えてください。
Windows XP をお使いの場合
フォントのインストール方法や削除方法は、次のとおりです。
次の場合に応じた案内をご覧ください。
フォントをインストールする場合
次の手順で、フォントをインストールします。

お使いの環境によっては、表示される画面が異なります。
- 「スタート」ボタン→「コントロールパネル」の順にクリックします。
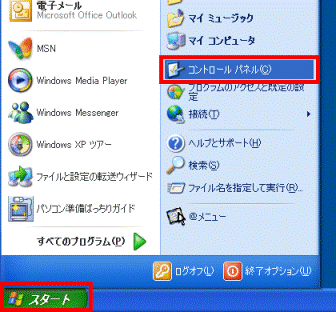
- 「コントロールパネル」が表示されます。
「作業する分野を選びます」から、「デスクトップの表示とテーマ」をクリックします。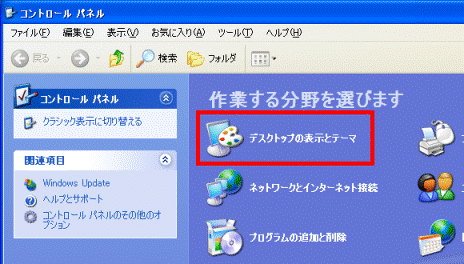 アドバイス
アドバイス「デスクトップの表示とテーマ」が表示されていない場合は、「フォント」アイコンをクリックし、手順4.へ進みます。
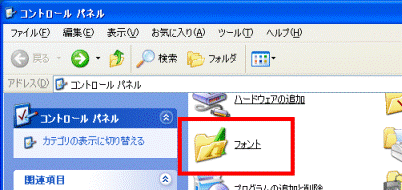
- 「デスクトップの表示とテーマ」が表示されます。
左側に表示されている項目から、「フォント」をクリックします。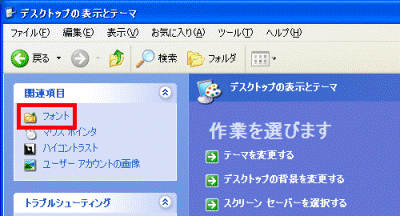
- 「フォント」が表示されます。
「ファイル」メニュー→「新しいフォントのインストール」の順にクリックします。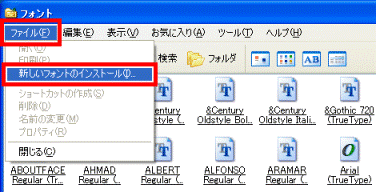
- 「フォントの追加」が表示されます。
「フォント フォルダにフォントをコピーする」をクリックし、チェックを付けます。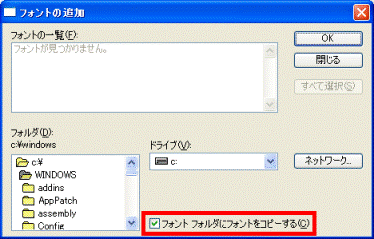
- 「ドライブ」の項目の「
 」ボタンをクリックし、表示される一覧から、フォントファイルが保存されているドライブをクリックします。
」ボタンをクリックし、表示される一覧から、フォントファイルが保存されているドライブをクリックします。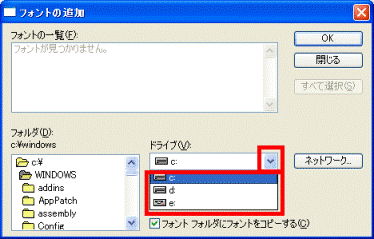
- 「フォルダ」の項目の、フォントファイルが保存されているフォルダをダブルクリックします。
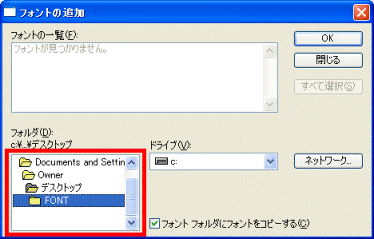 アドバイス
アドバイスダブルクリックとは、マウスのボタンを一定間隔で2回クリックすることです。
- 「フォントの一覧」の項目に、インストールするフォントの名前が表示されます。
表示されたフォントの名前をクリックします。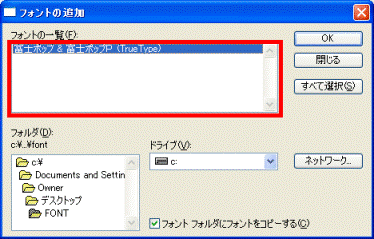 アドバイス
アドバイス一覧に表示されるフォントの名前は、保存しているフォントのファイル名と異なる場合があります。
- 「OK」ボタンをクリックします。
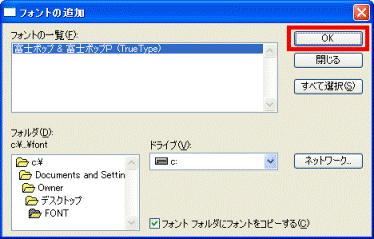
- フォントのインストールが開始されます。
完了するまで、そのまましばらく待ちます。 - フォントのインストールが完了すると、「フォント」に戻ります。
「×」ボタンをクリックし、「フォント」を閉じます。
フォントを削除する場合
次の手順で、フォントを削除します。
パソコンには、Windows や各アプリケーションで使用されているフォントもインストールされています。
使用されているフォントを削除すると、Windows や各アプリケーションの画面が正しく表示されなくなる場合があります。
削除する前に、そのフォントがWindows や各アプリケーションに影響しないかどうかを確認してください。

お使いの環境によっては、表示される画面が異なります。
- 「スタート」ボタン→「コントロールパネル」の順にクリックします。
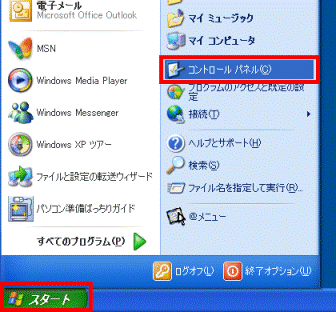
- 「コントロールパネル」が表示されます。
「作業する分野を選びます」から、「デスクトップの表示とテーマ」をクリックします。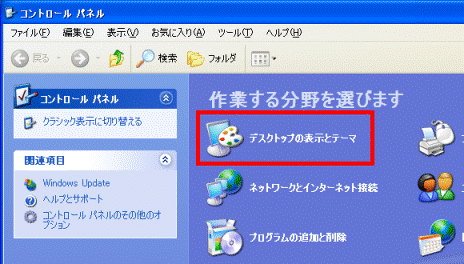 アドバイス
アドバイス「デスクトップの表示とテーマ」が表示されていない場合は、「フォント」アイコンをクリックし、手順4.へ進みます。
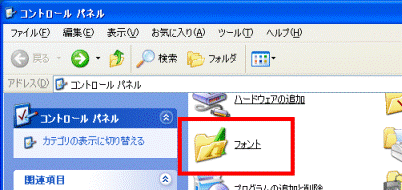
- 「デスクトップの表示とテーマ」が表示されます。
左側に表示されている項目から、「フォント」をクリックします。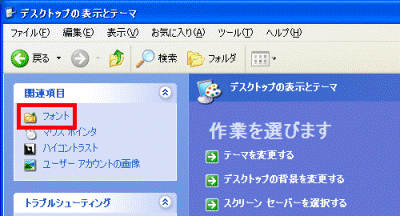
- 「フォント」が表示されます。
フォントファイルの一覧から、削除するフォントファイルを右クリックし、表示されるメニューから「削除」をクリックします。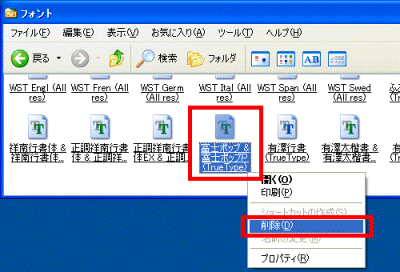
(削除するフォントファイルの例) - 「これらのフォントを削除してもよろしいですか?」と表示されます。
「はい」ボタンをクリックします。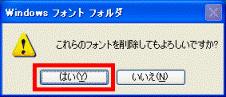
- 「フォント」に戻ります。
削除したフォントファイルが、表示されていないことを確認します。 - 「×」ボタンをクリックし、「フォント」を閉じます。
Windows Me / Windows 2000 / Windows 98 / Windows 95 をお使いの場合
フォントのインストール方法や削除方法は、次のとおりです。
次の場合に応じた案内をご覧ください。
フォントをインストールする場合
次の手順で、フォントをインストールします。

お使いの環境によっては、表示される画面が異なります。
- 「スタート」ボタン→「設定」→「コントロールパネル」の順にクリックします。
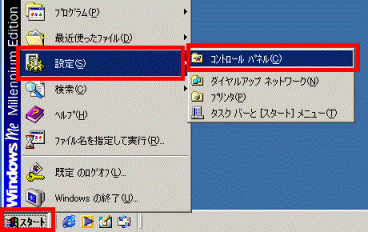
- 「コントロールパネル」が表示されます。
「フォント」アイコンをクリックします。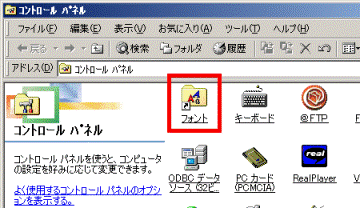 アドバイス
アドバイスWindows Me をお使いで、「フォント」アイコンが表示されていない場合は、左側に表示されている「すべてのコントロールパネルのオプションを表示する。」をクリックし、表示させます。
- 「FONTS」(または「フォント」)が表示されます。
「ファイル」メニュー→「新しいフォントのインストール」の順にクリックします。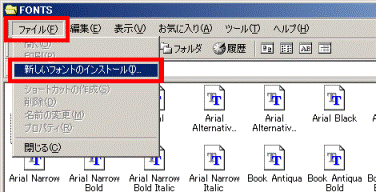
- 「フォントの追加」が表示されます。
「[FONTS] フォルダにフォントをコピーする」(または「フォントフォルダにフォントをコピーする」)をクリックし、チェックを付けます。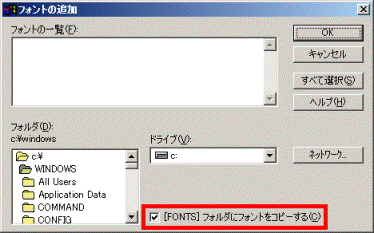
- 「ドライブ」の項目の「▼」ボタンをクリックし、表示される一覧から、フォントファイルが保存されているドライブをクリックします。
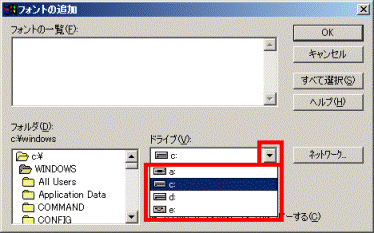
- 「フォルダ」の項目の、フォントファイルが保存されているフォルダをダブルクリックします。
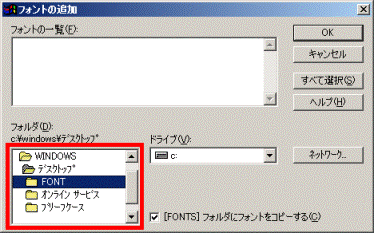 アドバイス
アドバイスダブルクリックとは、マウスのボタンを一定間隔で2回クリックすることです。
- 「フォントの一覧」の項目に、インストールするフォントの名前が表示されます。
表示されたフォントの名前をクリックします。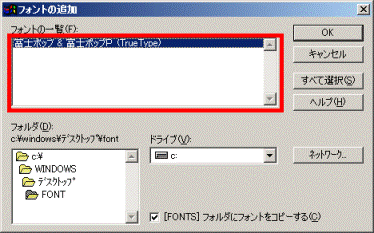 アドバイス
アドバイス一覧に表示されるフォントの名前は、保存しているフォントのファイル名と異なる場合があります。
- 「OK」ボタンをクリックします。
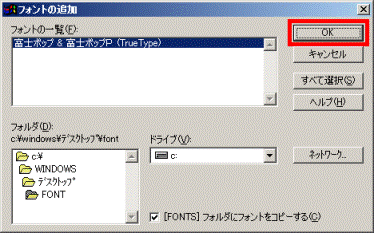
- フォントのインストールが開始されます。
完了するまで、そのまましばらく待ちます。 - フォントのインストールが完了すると、「FONTS」(または「フォント」)に戻ります。
「×」ボタンをクリックし、「FONTS」(または「フォント」)を閉じます。 - 「コントロールパネル」に戻ります。
「×」ボタンをクリックし、「コントロールパネル」を閉じます。
フォントを削除する場合
次の手順で、フォントを削除します。
パソコンには、Windows や各アプリケーションで使用されているフォントもインストールされています。
使用されているフォントを削除すると、Windows や各アプリケーションの画面が正しく表示されなくなる場合があります。
削除する前に、そのフォントがWindows や各アプリケーションに影響しないかどうかを確認してください。

お使いの環境によっては、表示される画面が異なります。
- 「スタート」ボタン→「設定」→「コントロールパネル」の順にクリックします。
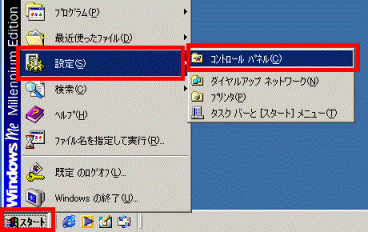
- 「コントロールパネル」が表示されます。
「フォント」アイコンをクリックします。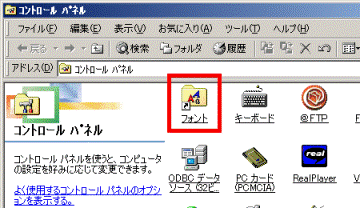 アドバイス
アドバイスWindows Me をお使いで、「フォント」アイコンが表示されていない場合は、左側に表示されている「すべてのコントロールパネルのオプションを表示する。」をクリックし、表示させます。
- 「FONTS」(または「フォント」)が表示されます。
フォントファイルの一覧から、削除するフォントファイルを右クリックし、表示されるメニューから「削除」をクリックします。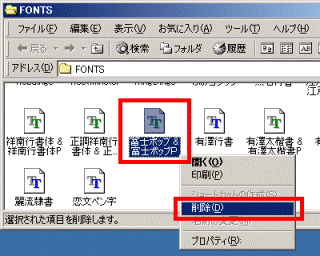
(削除するフォントファイルの例) - 「これらのフォントを削除してもよろしいですか?」と表示されます。
「はい」ボタンをクリックします。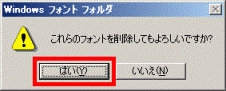
- 「FONTS」(または「フォント」)に戻ります。
削除したフォントファイルが、表示されていないことを確認します。 - 「×」ボタンをクリックし、「FONTS」(または「フォント」)を閉じます。
- 「コントロールパネル」に戻ります。
「×」ボタンをクリックし、「コントロールパネル」を閉じます。



