- FMV-TEOと接続したテレビやディスプレイの音が出ない場合は、次のQ&Aをご覧ください。
 [FMV-TEO] テレビ / ディスプレイと接続しましたが音がでません。
[FMV-TEO] テレビ / ディスプレイと接続しましたが音がでません。 - 2001年冬モデル〜2009年夏モデルで、5.1チャンネルサラウンドでDVDを再生する場合は、光デジタルオーディオ出力端子を使用します。
設定方法について詳しくは、次のQ&Aをご覧ください。 5.1チャンネルサラウンド対応のDVDを鑑賞する方法を教えてください。(2001年冬モデル〜2009年夏モデル)
5.1チャンネルサラウンド対応のDVDを鑑賞する方法を教えてください。(2001年冬モデル〜2009年夏モデル)
Q&Aナンバー【9503-4013】更新日:2023年8月18日
このページをブックマークする(ログイン中のみ利用可)
[WinDVD] 音声が再生されません。
| 対象機種 | すべて |
|---|---|
| 対象OS |
|
 質問
質問
DVDの映像は表示されますが、音声が再生されません。
対処方法を教えてください。
 回答
回答
音声が再生されないときは、再生環境に問題ないかどうかを確認します。
WinDVDで音声が再生されないときは、次の内容を順番に確認してください。
1番目の確認項目WinDVDの再生環境を確認する
WinDVDの再生環境によって、確認の内容が異なります。
次の場合に応じた案内をご覧ください。
パソコンだけでDVDを再生している場合
パソコンだけでDVDを再生しているときは、再生環境を確認する必要はありません。
「WinDVDの音量を確認する」に進みます。
外部モニター(テレビやプロジェクターなど)を接続してDVDを再生している場合
パソコンと外部モニターを接続している端子によって確認項目が異なります。
- HDMI出力端子で接続している場合
音声の出力先が、外部モニターに設定されているかどうかを確認します。
設定の確認や変更をする方法は、次のQ&Aをご覧ください。 HDMIケーブルなどで接続したテレビやディスプレイから音を出す方法を教えてください。
HDMIケーブルなどで接続したテレビやディスプレイから音を出す方法を教えてください。 - 外部ディスプレイコネクタ(アナログRGB ミニ D-SUB 15ピン)またはビデオ出力(Sビデオ)端子で接続している場合
パソコン本体にあるラインアウト端子と、外部モニターの音声入力端子を、専用のケーブルで正しく接続します。- 外部ディスプレイコネクタ(アナログRGB ミニ D-SUB 15ピン)に接続している例

(コネクタの位置はお使いの機種によって異なります) - ビデオ出力(Sビデオ)端子に接続している例

(端子の位置はお使いの機種によって異なります)
- 外部ディスプレイコネクタ(アナログRGB ミニ D-SUB 15ピン)に接続している例
2番目の確認項目WinDVDの音量を確認する
WinDVDの音量がミュートになっていないかどうかを確認します。
確認の方法は、バージョンによって異なります。
ご利用のバージョンに応じた項目をご覧ください。
WinDVD UHD BD 12
2017年1月発表モデル〜2020年6月発表モデルのUltra HD Blu-ray対応ドライブ搭載機種
WinDVDの起動時に表示されるコントロールパネルの「ミュート」ボタンをクリックし、ミュートの状態を切り替えます。![]()
(ミュートの状態)![]()
(ミュートが解除された状態)
WinDVD 10 / WinDVD 12
2012年10月発表モデル〜2022年10月・11月発表モデル
WinDVDの起動時に表示されるコントロールパネルの「ミュート」ボタンをクリックし、ミュートの状態を切り替えます。
2022年1月・3月発表モデルまでの機種は、WinDVD 10を搭載しています。
2022年6月発表モデル〜2022年10月・11月発表モデルの機種は、WinDVD 10を搭載している機種と、WinDVD 12を搭載している機種があります。

(WinDVD 10でミュートの状態)
(WinDVD 10でミュートが解除された状態)
![]()
(WinDVD 12でミュートの状態)![]()
(WinDVD 12でミュートが解除された状態)
WinDVD 2010
2010年春モデル〜2012年夏モデル
WinDVDの起動時に表示されるコントロールパネルの「ミュート」ボタンをクリックし、ミュートの状態を切り替えます。
(ミュートの状態)
(ミュートが解除された状態)
WinDVD 8
2007年春モデル〜2009年冬モデル
WinDVDの起動時に表示されるコントロールパネルの、スピーカーのボタンをクリックし、ミュートの状態を切り替えます。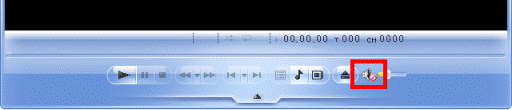
(ミュートの状態)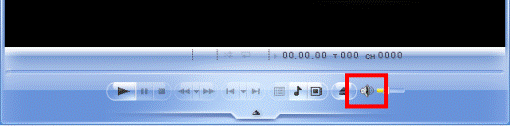
(ミュートが解除された状態)
WinDVD 5
2004年春モデル〜2006年秋冬モデル
WinDVDの起動時に表示されるコントロールパネルの「ミュート」ボタンをクリックし、ミュートの状態を切り替えます。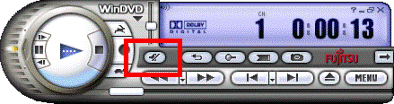
(ミュートの状態)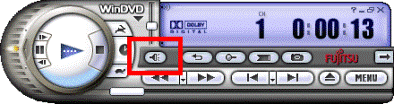
(ミュートが解除された状態)
WinDVD 4
2002年冬モデル〜2003年冬モデル
WinDVDの起動時に表示されるコントロールパネルの「ミュート」ボタンをクリックし、ミュートの状態を切り替えます。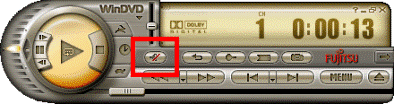
(ミュートの状態)
(ミュートが解除された状態)
WinDVD 3 / WinDVD 2000
1999年冬モデル〜2002年夏モデル
DVDの再生時にWinDVDの画面で右クリックし、表示されるメニューの「ミュート」をクリックし、ミュートの状態を切り替えます。
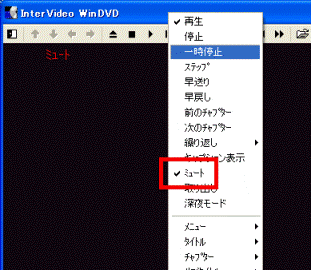
「ミュート」にチェックが付いているときは、ミュートが有効です。
「ミュート」をクリックし、チェックを外します。
3番目の確認項目サウンドのテストを行う
Windows標準の音を再生し、スピーカー(または、ヘッドホンなど)から、音が出るかどうかを確認します。
お使いのOSに応じた項目をクリックして、確認してください。
Windows 7以降
次のQ&Aをご覧になり、スピーカー(または、ヘッドホンなど)から、音がでているかどうかを確認します。
Windows Vista
次の手順で、スピーカー(または、ヘッドホンなど)から、音がでているかどうかを確認します。

お使いの環境によっては、表示される画面が異なります。
- 「スタート」ボタン→「コントロールパネル」の順にクリックします。
- 「コントロールパネル」が表示されます。
「ハードウェアとサウンド」をクリックします。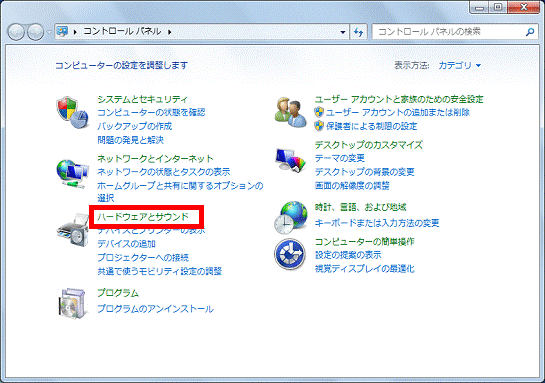 アドバイス
アドバイス「ハードウェアとサウンド」が表示されていない場合は、「サウンド」アイコンをクリックし、手順4.に進みます。
- 「ハードウェアとサウンド」が表示されます。
「サウンド」項目の、「システムが出す音の変更」をクリックします。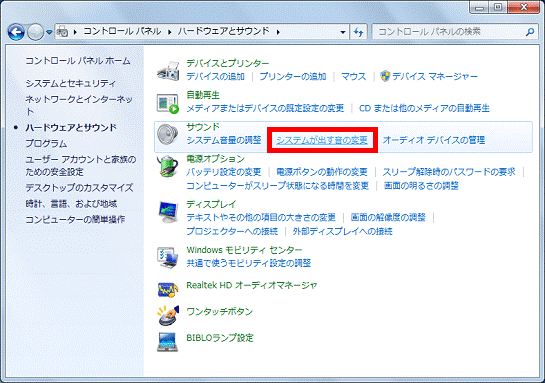
- 「サウンド」が表示されます。
「サウンド」タブをクリックします。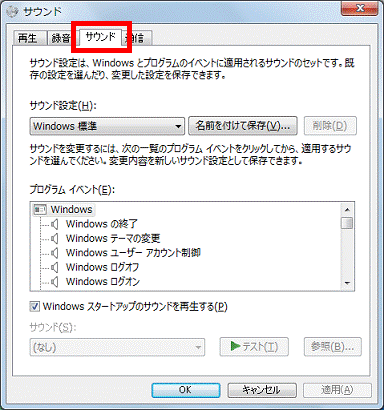
- 「プログラムイベント」の一覧から、「Windows の終了」をクリックして選択します。
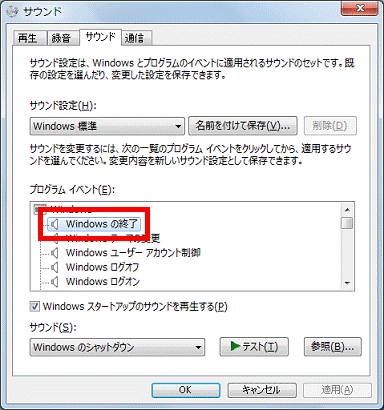
- 「テスト」ボタンをクリックします。
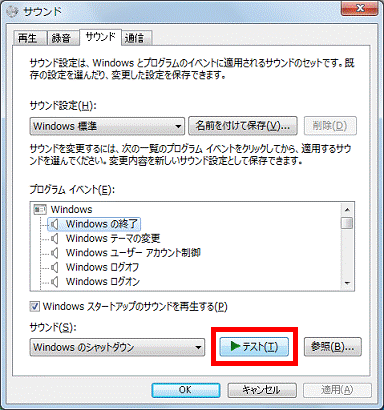
- スピーカー(または、ヘッドホンなど)から音が出ているかどうかを確認します。
- 音が出ている場合
WinDVDが正しく動作していない可能性があります。
「WinDVDを再インストールする」に進みます。 - 音が出ていない場合
WinDVD以外に問題がある可能性があります。
ご利用のOSに応じたQ&Aをご覧になり、対処してください。
Windows 7 [Windows 7] スピーカーから音が出ません。
[Windows 7] スピーカーから音が出ません。
Windows Vista スピーカーから音が出ません。
スピーカーから音が出ません。
- 音が出ている場合
Windows XP
次の手順で、スピーカー(または、ヘッドホンなど)から、音がでているかどうかを確認します。

- 「スタート」ボタン→「コントロールパネル」の順にクリックします。
- 「コントロールパネル」が表示されます。
「サウンド、音声、およびオーディオデバイス」をクリックします。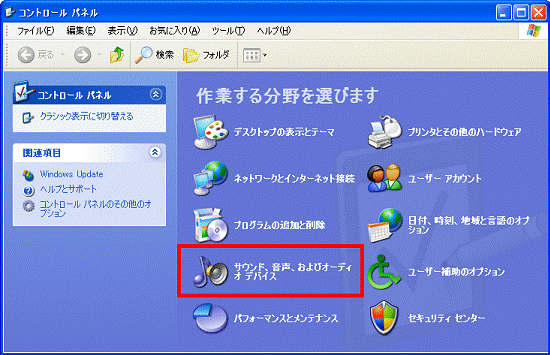 アドバイス
アドバイス「サウンド、音声、およびオーディオデバイス」が表示されていない場合は、「サウンドとオーディオデバイス」アイコンをクリックし、手順4.に進みます。
- 「サウンド、音声、およびオーディオデバイス」が表示されます。
「サウンド設定を変更する」をクリックします。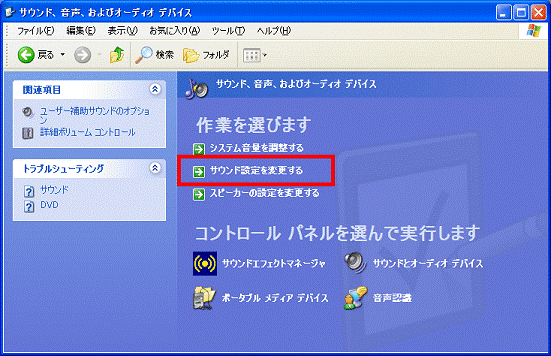
- 「サウンドとオーディオ デバイスのプロパティ」が表示されます。
「サウンド」タブをクリックします。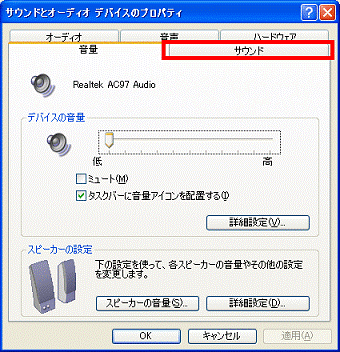
- 「プログラムイベント」の一覧から、「Windows の起動」をクリックして選択します。
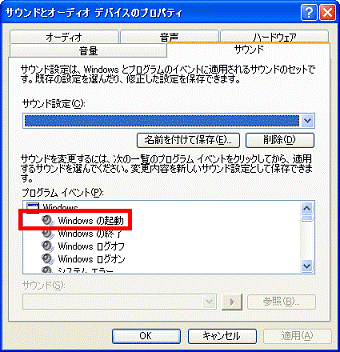
- 右向き三角矢印が描かれた、「再生」ボタンをクリックします。
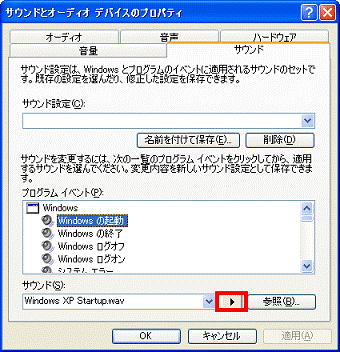
- スピーカー(または、ヘッドホンなど)から音が出ているかどうかを確認します。
- 音が出ている場合
WinDVDが正しく動作していない可能性があります。
「WinDVDを再インストールする」に進みます。 - 音が出ていない場合
WinDVD以外に問題がある可能性があります。
次のQ&Aをご覧になり、対処してください。 スピーカーから音が出ません。
スピーカーから音が出ません。
- 音が出ている場合
Windows Me / Windows 2000 / Windows 98
次の手順で、スピーカー(または、ヘッドホンなど)から、音がでているかどうかを確認します。

お使いの環境によっては、表示される画面が異なります。
- 「スタート」ボタン→「コントロールパネル」の順にクリックします。
- 「コントロールパネル」が表示されます。
「サウンドとマルチメディア」(または「サウンド」)アイコンをクリックします。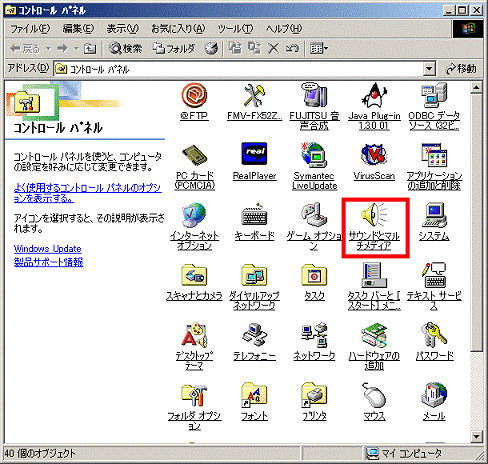 アドバイス
アドバイス「サウンドとマルチメディア」(または「サウンド」)アイコンが表示されていない場合は、画面の左側に表示されている「すべてのコントロールパネルのオプションを表示する」をクリックして表示させます。
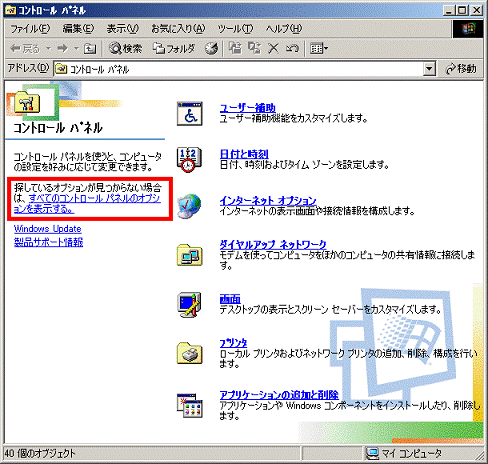
- 「サウンドとマルチメディアのプロパティ」(または「サウンドのプロパティ」)が表示されます。
「サウンド」タブをクリックします。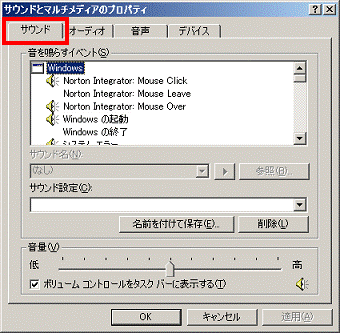
- 「音を鳴らすイベント」の一覧から、「Windows の起動」をクリックして選択します。
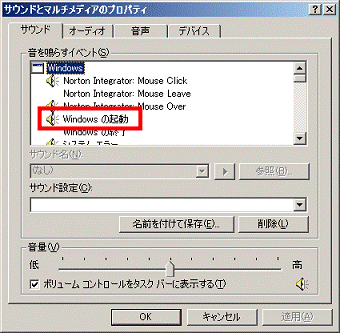
- 右向き三角矢印が描かれた、「再生」ボタンをクリックします。
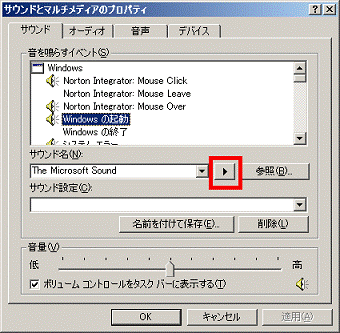
- スピーカー(または、ヘッドホンなど)から音が出ているかどうかを確認します。
- 音が出ている場合
WinDVDが正しく動作していない可能性があります。
「WinDVDを再インストールする」に進みます。 - 音が出ていない場合
WinDVD以外に問題がある可能性があります。
次のQ&Aをご覧になり、対処してください。 スピーカーから音が出ません。
スピーカーから音が出ません。
- 音が出ている場合
4番目の確認項目WinDVDを再インストールする
1番目の確認項目〜3番目の確認項目を確認しても音声が再生されない場合は、WinDVDの動作に問題が発生している可能性があります。
WinDVDを再インストールし、音声が再生されるかどうかを確認します。
WinDVDの再インストール方法は、次のQ&Aをご覧ください。 [WinDVD] 再インストールする方法を教えてください。
[WinDVD] 再インストールする方法を教えてください。



