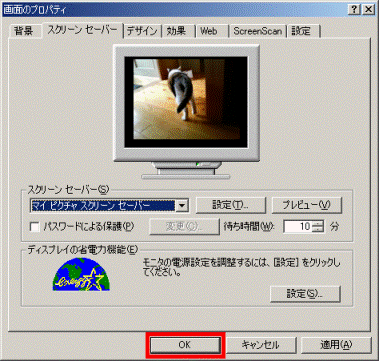Q&Aナンバー【9504-3363】更新日:2014年1月30日
このページをブックマークする(ログイン中のみ利用可)
自分の好きな画像をスクリーンセーバーにする方法を教えてください。
| 対象機種 | すべて |
|---|---|
| 対象OS |
|
 質問
質問
お気に入りの画像を、スクリーンセーバーが起動したときに、スライドショーとして表示する方法を教えてください。
 回答
回答
お使いのOSによって手順が異なります。
お使いのOSにあわせて操作手順をご覧ください。
Windows 8
次のQ&Aをご覧ください。 [Windows 8] 自分の好きな画像をスクリーンセーバーにする方法を教えてください。(新しいウィンドウで表示)
[Windows 8] 自分の好きな画像をスクリーンセーバーにする方法を教えてください。(新しいウィンドウで表示)
Windows 7
次のQ&Aをご覧ください。 [Windows 7] 自分の好きな画像をスクリーンセーバーにする方法を教えてください。(新しいウィンドウで表示)
[Windows 7] 自分の好きな画像をスクリーンセーバーにする方法を教えてください。(新しいウィンドウで表示)
Windows Vista
次のQ&Aをご覧ください。 [Windows Vista] 自分の好きな画像をスクリーンセーバーにする方法を教えてください。(新しいウィンドウで表示)
[Windows Vista] 自分の好きな画像をスクリーンセーバーにする方法を教えてください。(新しいウィンドウで表示)
Windows XP
手順は、次のとおりです。
パソコンのご購入時の状態では、「マイピクチャ」の中に保存されている画像すべてが、スライドショーとして表示されます。
自分の好きな画像だけを表示したい場合は、フォルダーを新しく作成し、そのフォルダーの中に自分の好きな画像を保存(または、コピー)してください。
ファイルをコピーする方法については、次のQ&Aをご覧ください。 ファイルやフォルダーをコピーしたり移動したりする方法を教えてください。(新しいウィンドウで表示)
ファイルやフォルダーをコピーしたり移動したりする方法を教えてください。(新しいウィンドウで表示)
なお、次の操作手順では、「マイピクチャ」の中に、「スライドショー」というフォルダーを作成した状態の手順を紹介しています。
- デスクトップの何もないところで右クリックし、表示されるメニューから、「プロパティ」をクリックします。
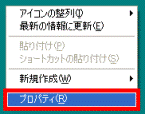
- 「画面のプロパティ」が表示されます。
「スクリーンセーバー」タブをクリックします。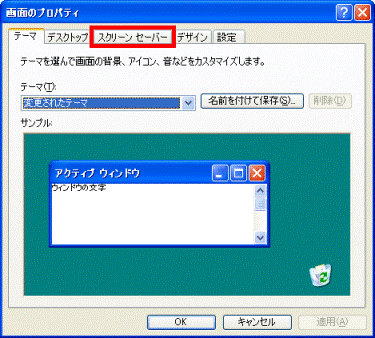
- 「スクリーンセーバー」欄の、「
 」ボタンをクリックします。
」ボタンをクリックします。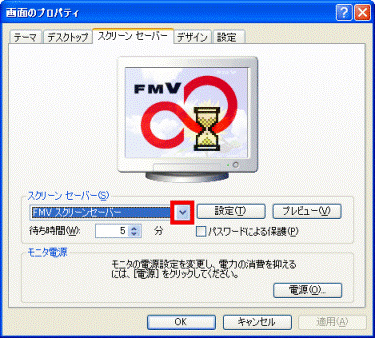
- 「マイピクチャスライドショー」をクリックします。
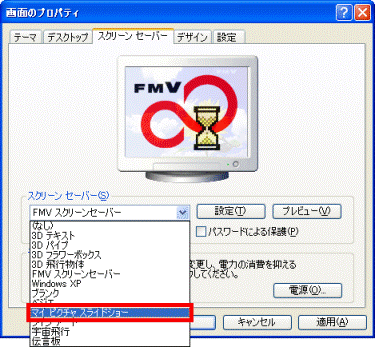

「プレビュー」ボタンをクリックすると、スクリーンセーバーの動作を確認できます。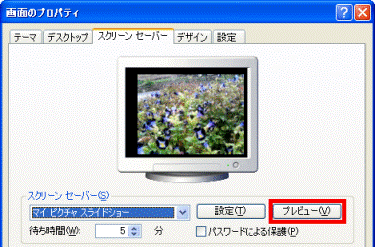
- 「マイピクチャ」以外の場所を指定する場合や、画像を変える頻度などを変更する場合は、「設定」ボタンをクリックします。
設定を変更しない場合は、「OK」ボタンをクリックし、「画面のプロパティ」を閉じます。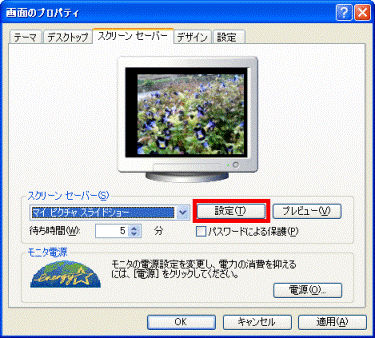
- 「マイピクチャのスクリーンセーバーのオプション」が表示されます。
必要に応じて、画像を変える頻度や画像のサイズなどを設定します。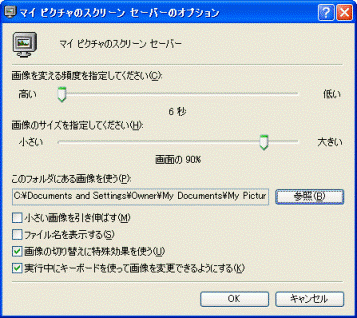
- 「マイピクチャ」以外の場所を指定する場合は、「参照」ボタンをクリックします。
場所を変更しない場合は、手順.10へ進みます。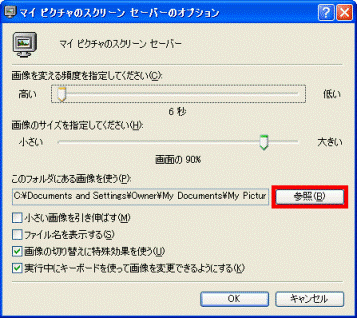
- 「フォルダの参照」が表示されます。
自分の好きな画像を保存しているフォルダをクリックします。
ここでは、「マイピクチャ」の中の「スライドショー」をクリックします。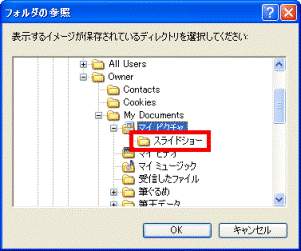
- 「OK」ボタンをクリックします。
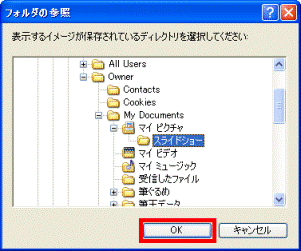
- 設定が終わったら、「OK」ボタンをクリックします。
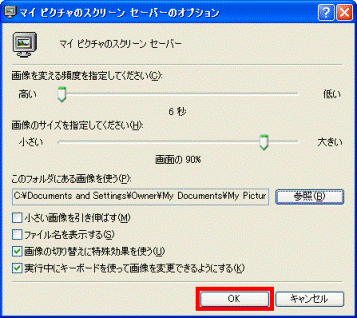
- 「OK」ボタンをクリックし、「画面のプロパティ」を閉じます。
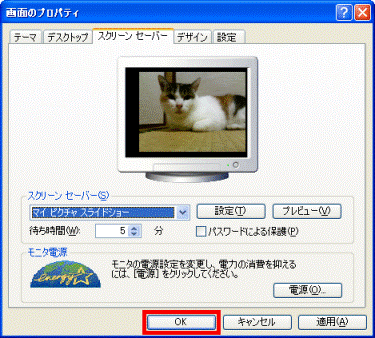
Windows Me
手順は次のとおりです。
パソコンのご購入時の状態では、「マイピクチャ」の中に保存されている画像すべてが、スライドショーとして表示されます。
自分の好きな画像だけを表示したい場合は、フォルダーを新しく作成し、そのフォルダーの中に自分の好きな画像を保存(または、コピー)してください。
ファイルをコピーする方法については、次のQ&Aをご覧ください。 ファイルやフォルダーをコピーしたり移動したりする方法を教えてください。(新しいウィンドウで表示)
ファイルやフォルダーをコピーしたり移動したりする方法を教えてください。(新しいウィンドウで表示)
なお、次の操作手順では、「マイピクチャ」の中に、「スライドショー」というフォルダーを作成した状態の手順を紹介しています。

- デスクトップの何もないところで右クリックし、表示されるメニューから、「プロパティ」をクリックします。
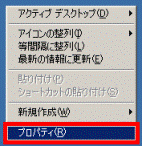
- 「画面のプロパティ」が表示されます。
「スクリーンセーバー」タブをクリックします。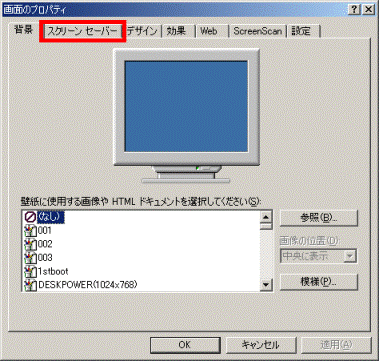
- 「スクリーンセーバー」欄の、「▼」ボタンをクリックします。
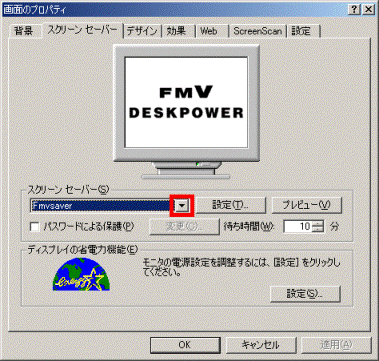
- 「マイピクチャスライドショー」をクリックします。
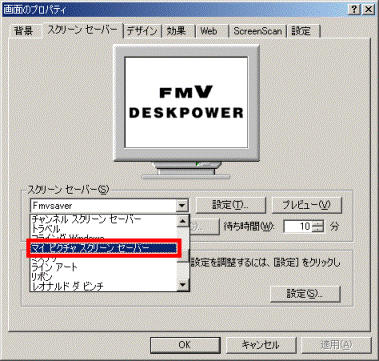

「プレビュー」ボタンをクリックすると、スクリーンセーバーの動作を確認できます。
- 「マイピクチャ」以外の場所を指定する場合や、画像を変える間隔などを変更する場合は、「設定」ボタンをクリックします。
設定を変更しない場合は、「OK」ボタンをクリックし、「画面のプロパティ」を閉じます。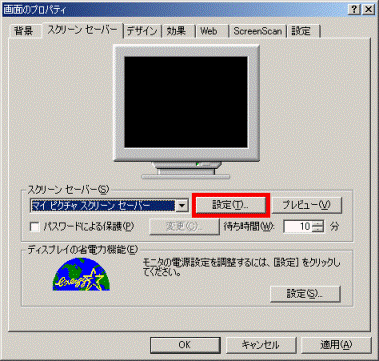
- 「マイピクチャのスクリーンセーバーのオプション」が表示されます。
必要に応じて、画像を変える頻度や画像のサイズなどを設定します。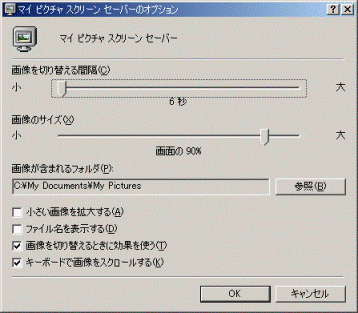
- 「マイピクチャ」以外の場所を指定する場合は、「参照」ボタンをクリックします。
場所を変更しない場合は、手順.10へ進みます。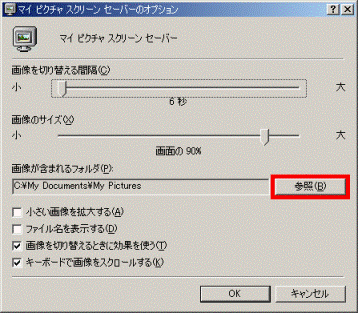
- 「フォルダの参照」が表示されます。
自分の好きな画像を保存しているフォルダをクリックします。
ここでは、「マイピクチャ」の中の「スライドショー」をクリックします。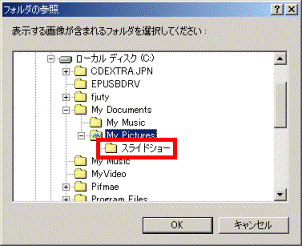
- 「OK」ボタンをクリックします。
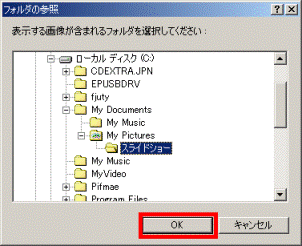
- 設定が終わったら、「OK」ボタンをクリックします。
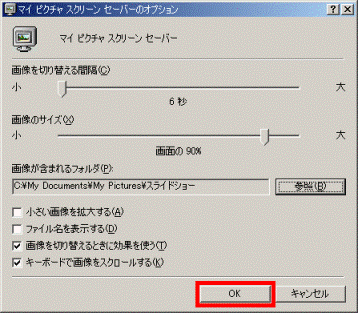
- 「OK」ボタンをクリックし、「画面のプロパティ」を閉じます。