Q&Aナンバー【9506-0184】更新日:2012年8月22日
このページをブックマークする(ログイン中のみ利用可)
[パソコン準備ばっちりガイド] 使い方を教えてください。(2005年秋冬モデル〜2006年春モデル)
| 対象機種 | 2006年春モデルDESKPOWER、他・・・ |
|---|---|
| 対象OS |
|
 質問
質問
FMVパソコンを購入し、パソコンの電源をいれて「必ず実行してください」を実行したあと、「パソコン準備ばっちりガイド」が表示されました。
パソコン準備ばっちりガイドでできることや、使い方を教えてください。
パソコン準備ばっちりガイドでできることや、使い方を教えてください。
 回答
回答
パソコン準備ばっちりガイドとは、パソコンを使うために必要な設定やセキュリティの対策を、画面上でわかりやすく説明するアプリケーションです。
初めてパソコンの電源を入れたときや、パソコンをリカバリ(ご購入時の状態に戻す)した後、またそれ以外のお好みのタイミングで利用できます。
画面に操作手順が表示されるため、FMVパソコンのマニュアルがお手元にないときでも、簡単、かつ正確に操作することができます。

- パソコン準備ばっちりガイドで表示される案内をすべて実行すると、お使いの環境により1時間以上かかる場合があります。
- FMV-BIBLO LOOX P シリーズには、インストールされていません。
次の項目を順番に確認してください。
手順1パソコン準備ばっちりガイドを起動する
次の手順でパソコン準備ばっちりガイドを起動します。

- 「スタート」ボタン→「すべてのプログラム」→「パソコン準備ばっちりガイド」→「パソコン準備ばっちりガイド」の順にクリックします。

- パソコン準備ばっちりガイドがすでに起動している場合は、「今すぐ実行」ボタンをクリックして、手順3. に進んでください。
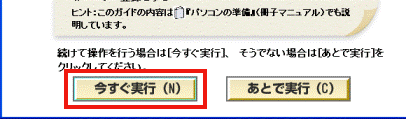
- パソコン準備ばっちりガイドを中断している場合は、デスクトップにパソコン準備ばっちりガイドのアイコンが作成されています。

このアイコンをクリックすることでも、パソコン準備ばっちりガイドを起動できます。
- パソコン準備ばっちりガイドがすでに起動している場合は、「今すぐ実行」ボタンをクリックして、手順3. に進んでください。
- パソコン準備ばっちりガイドが起動します。
表示された画面に応じて、次のボタンをクリックします。- 「続けて操作を行う場合は[今すぐ実行]、〜」という画面が表示されている場合
「続けて操作を行う場合は[今すぐ実行]、そうでない場合は[あとで実行]をクリックしてください。」が表示されている場合は、「今すぐ実行」ボタンをクリックします。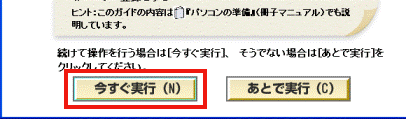
- 「最初から操作を行いたい場合は[最初からやり直す]、〜」という画面が表示されている場合
「最初から操作を行いたい場合は[最初からやり直す]、続きから操作を行いたい場合は[続きから始める]をクリックしてください。」が表示されている場合は、「最初からやり直す」ボタンをクリックします。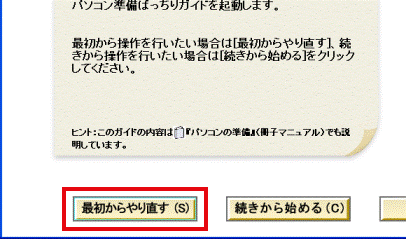

- 前回の続きから案内を確認したい場合は、「続きから始める」ボタンをクリックして、表示された画面の内容を確認し、操作してください。
- 「最初からやり直す」ボタンをクリックしたあとに、「続けて操作を行う場合は[今すぐ実行]、〜」の画面が表示された場合は、続けて「今すぐ実行」ボタンをクリックしてください。
- 「続けて操作を行う場合は[今すぐ実行]、〜」という画面が表示されている場合
- 「ここからの操作の流れ(1)」が表示されます。
表示される内容を確認しながら、「サービスアシスタントを準備する(1)」が表示されるまで、「次へ」ボタンをクリックします。
「サービスアシスタントを準備する(1)」が表示されたら、続いて「富士通サービスアシスタント を準備する」に進みます。
手順2富士通サービスアシスタントを準備する
次の手順でオンラインマニュアルの『富士通サービスアシスタント』を使用できるように設定します。

- 「サービスアシスタントを準備する(1)」の内容を確認して、「次へ」ボタンをクリックします。
- 富士通サービスアシスタントが起動し、富士通サービスアシスタントを使用するための初期設定が開始されます。
初期設定が終わるまで、しばらく待ちます。
パソコン準備ばっちりガイドには、「サービスアシスタントを準備する(2)」が表示されます。
CD-ROMのセットを要求されたり、機種名の選択を要求されたりした場合は、パソコン準備ばっちりガイドの「困ったら」ボタンをクリックして、対処方法を確認してください。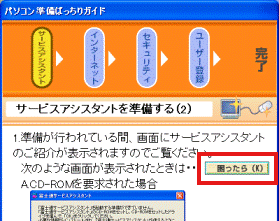
- 富士通サービスアシスタントの初期設定が完了したら、「サービスアシスタントを準備する(2)」の「次へ」ボタンをクリックします。
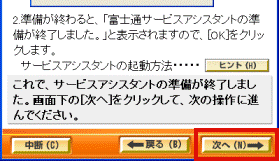
「インターネットに接続する(1)」が表示されるので、続いて「インターネットに接続する」に進みます。
手順3インターネットに接続する
次の手順でインターネットに接続するための設定を行います。

- お好みに応じて、次のとおり操作します。
- インターネットに接続するための設定を行う場合
または、インターネットに接続するための設定が終了している場合
「インターネットに接続する(1)」の「次へ」ボタンをクリックします。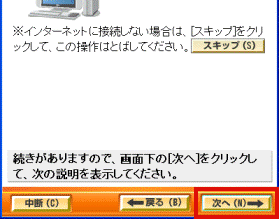
- インターネットに接続しない場合
「インターネットに接続する(1)」の「スキップ」ボタンをクリックして、「ユーザー登録をする」に進みます。
- インターネットに接続するための設定を行う場合
- 「インターネットに接続する(2)」が表示されたら、「説明を見る」ボタンをクリックします。
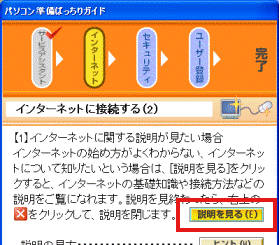
- 「インターネットの基本と接続方法」が表示されます。
「インターネットの基本と接続方法」では、インターネットの基礎知識やADSLなど各回線の特徴、回線ごとの接続方法を確認することができます。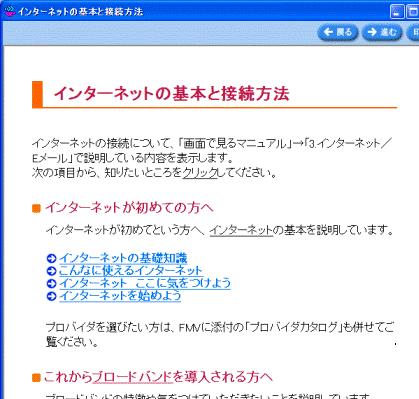
お使いの環境に応じた接続方法などを確認し、必要な場合はインターネットに接続するための設定を行います。
プロバイダや回線業者とインターネットに接続するための契約を結ばれていない場合などは、インターネットに接続するための設定は行えません。
「インターネットの基本と接続方法」でインターネットへの接続に必要な準備を確認し、まず準備を行ってください。 - 確認や設定が終わったら、「インターネットの基本と接続方法」の「×」ボタンをクリックし、画面を閉じます。

インターネットに接続するための準備が整っていない場合は、「インターネットの基本と接続方法」の「×」ボタンをクリックして画面を閉じたあと、パソコン準備ばっちりガイドの「中断」ボタンをクリックして、案内を中断してください。
インターネットに接続するための準備が整ったら、もう一度パソコン準備ばっちりガイドを起動して、案内の続きを確認してください。 - 表示される内容を確認しながら、「Windows Update を実行する(1)」が表示されるまで、パソコン準備ばっちりガイドの「次へ」ボタンをクリックして案内を進めます。
「Windows Update を実行する(1)」が表示されたら、続いて「Windows Update を実行する」に進みます。
手順4Windows Update を実行する
次の手順でWindows Update を実行し、Windows XP を最新の状態へ更新します。

- 「Windows Update を実行する(1)」の「次へ」ボタンをクリックします。
- インターネットに接続し、Windows Update の画面が表示されます。
「アップデートナビを実行する(1)」が表示されるまで、表示される内容の確認と操作を行いながら、パソコン準備ばっちりガイドの「次へ」ボタンをクリックします。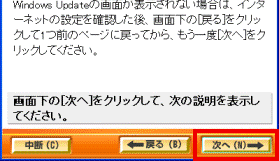

パソコン準備ばっちりガイドでは、「Windows Update を実行する(2)」が表示されます。
Windows Update の詳しい手順は、パソコン準備ばっちりガイドとあわせて、次のQ&Aもご覧ください。 [Windows XP] Windows Updateの実行方法を教えてください。(新しいウィンドウで表示)
[Windows XP] Windows Updateの実行方法を教えてください。(新しいウィンドウで表示)
「アップデートナビを実行する(1)」が表示されたら、続いて「アップデートナビを実行する」に進みます。
手順5アップデートナビを実行する
次の手順でアップデートナビを実行し、FMV パソコンにインストールされているドライバなどを最新の状態へ更新します。

- 「アップデートナビを実行する(1)」の「次へ」ボタンをクリックします。

2005年秋冬モデルは、「ご利用になる上でのご注意」は自動で表示されないため、次の手順を行ってください。- 通知領域にあるアップデートナビのアイコンを右クリックして、「富士通へ最新情報を確認」をクリックする。
- 「アップデートナビをご利用になる上でのご注意」が表示されます。
「ご利用になる上でのご注意」の内容をよく読み、「承諾する」ボタンをクリックします。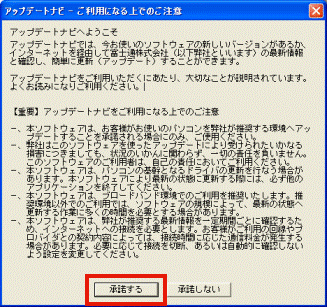

パソコン準備ばっちりガイドでは、「アップデートナビを実行する(2)」が表示されます。
「ご利用になる上でのご注意」が表示されない場合は、次の手順に進みます。 - 「ウイルス対策ソフトを設定する(1)」が表示されるまで、表示される内容の確認と操作を行いながら、パソコン準備ばっちりガイドの「次へ」ボタンをクリックします。

アップデートナビの使い方は、パソコン準備ばっちりガイドとあわせて、次のQ&Aもご覧ください。 アップデートナビの使い方を教えてください。(新しいウィンドウで表示)
アップデートナビの使い方を教えてください。(新しいウィンドウで表示)
「ウイルス対策ソフトを設定する(1)」が表示されたら、続いて「ウイルス対策ソフトを設定する」へ進みます。
手順6ウイルス対策ソフトを設定する
次の手順で付属しているウイルス対策ソフトのNorton AntiVirusを使用できるように設定します。

- お好みに応じて次のとおり操作します。
- 付属のNorton AntiVirusを使用する場合
「ウイルス対策ソフトを設定する(1)」の「次へ」ボタンをクリックします。 - 付属のNorton AntiVirus以外のウイルス対策ソフトを使用する場合
「ウイルス対策ソフトを設定する(1)」の「スキップ」ボタンをクリックし、「ユーザー登録をする」に進んでください。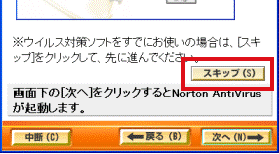
- 付属のNorton AntiVirusを使用する場合
- お使いの機種に応じて次の画面が表示されるまで、表示される内容の確認と操作を行いながら、パソコン準備ばっちりガイドの「次へ」ボタンをクリックします。
- 2006年春モデル : ウイルス対策ソフトを設定する(16)

Norton AntiVirus 2006 の詳しい初期設定の手順は、パソコン準備ばっちりガイドとあわせて、次のQ&Aもご覧ください。 [Norton AntiVirus 2006] 初期設定の方法を教えてください。(新しいウィンドウで表示)
[Norton AntiVirus 2006] 初期設定の方法を教えてください。(新しいウィンドウで表示) - 2005年秋冬モデル : ウイルス対策ソフトを設定する(17)

Norton AntiVirus 2005 の詳しい初期設定の手順は、パソコン準備ばっちりガイドとあわせて、次のQ&Aもご覧ください。 [Norton AntiVirus 2005] 初期設定の方法を教えてください。(新しいウィンドウで表示)
[Norton AntiVirus 2005] 初期設定の方法を教えてください。(新しいウィンドウで表示)
- 2006年春モデル : ウイルス対策ソフトを設定する(16)
- パソコン準備ばっちりガイドの「次へ」ボタンをクリックします。
「ホームページからユーザー登録する(1)」が表示されるので、続いて「ユーザー登録する」の手順に進みます。
手順7ユーザー登録をする
次の手順でAzbyClubへユーザー登録をします。

- ユーザー登録の状況に応じて次のとおり操作します。
- ユーザー登録を行っていない場合
「ホームページからユーザー登録する(1)」の「次へ」ボタンをクリックします。 - ユーザー登録を行っている場合
「ホームページからユーザー登録する(1)」の「スキップ」ボタンをクリックし、「マイリカバリのディスクイメージを作成する」に進んでください。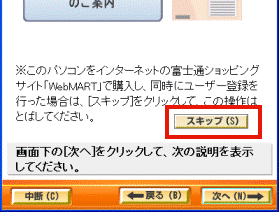
- ユーザー登録を行っていない場合
- 「準備作業の終了(1)」が表示されるまで、表示される内容の確認と操作を行いながら、パソコン準備ばっちりガイドの「次へ」ボタンをクリックします。

ユーザー登録については、パソコン準備ばっちりガイドとあわせて、次のQ&Aもご覧ください。 ユーザー登録について教えてください。(新しいウィンドウで表示)
ユーザー登録について教えてください。(新しいウィンドウで表示) - パソコン準備ばっちりガイドの「次へ」ボタンをクリックします。
「準備作業の終了(1)」が表示されたら、続いて「マイリカバリのディスクイメージを作成する」に進みます。
手順8マイリカバリのディスクイメージを作成する
初期設定が終了したら、次の手順でマイリカバリのディスクイメージを作成します。

- 「準備作業の終了(1)」の「次へ」ボタンをクリックします。
- 添付のマニュアルの使い方などが表示されます。
「マイリカバリのご紹介」が表示されるまで、表示される内容の確認と操作を行いながら、パソコン準備ばっちりガイドの「次へ」ボタンをクリックします。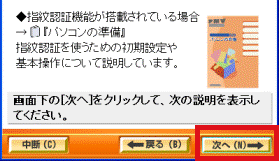
- 「マイリカバリのご紹介」が表示されたら、マイリカバリの機能や使い方について確認しながら、「次へ」ボタンをクリックします。
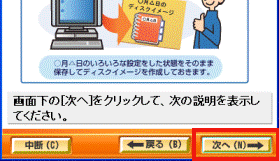
- パソコン準備ばっちりガイドの案内の途中で表示される、「マイリカバリ」ボタン(または「実行」ボタン)をクリックすると、マイリカバリのディスクイメージを作成することができます。
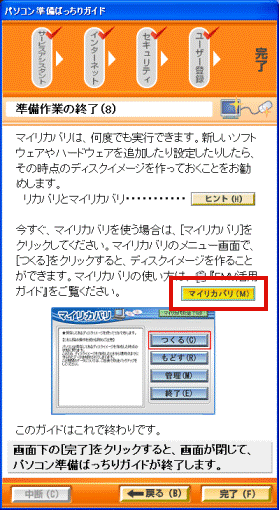

この時点でマイリカバリのディスクイメージを作成しておくことで、パソコンを復元するときに、パソコン準備ばっちりガイドで確認した作業をもう一度行う必要がなくなります。
マイリカバリについて、詳しい説明や操作手順は次のQ&Aをご覧ください。 マイリカバリについて教えてください。(新しいウィンドウで表示)
マイリカバリについて教えてください。(新しいウィンドウで表示) - パソコン準備ばっちりガイドの「完了」ボタンをクリックします。
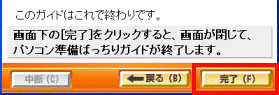

「パソコン準備ばっちりガイドを終了します。」が表示されたら、「はい」ボタンをクリックしてください。

- パソコン準備ばっちりガイドの「中断」ボタンをクリックすると、案内を中断することができます。
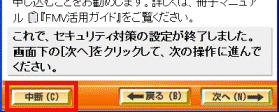
中断した続きから、案内を確認する場合は、パソコン準備ばっちりガイドを起動して、「続きから始める」ボタンをクリックしてください。 - パソコン準備ばっちりガイドを中断すると、デスクトップにパソコン準備ばっちりガイドのアイコンが作成されます。

このアイコンは、パソコン準備ばっちりガイドを最後まで終了すると削除されます。



