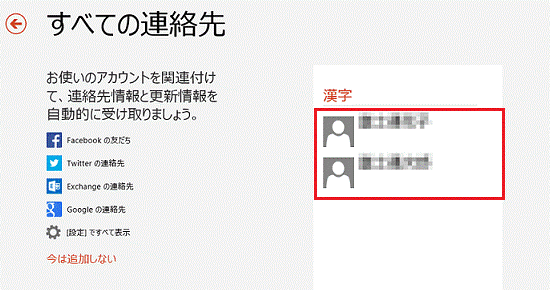Q&Aナンバー【9509-8347】更新日:2014年8月6日
このページをブックマークする(ログイン中のみ利用可)
[Windows 8.1/8] Windows Liveメールなどのアドレス帳をインポートする方法を教えてください。
| 対象機種 | すべて |
|---|---|
| 対象OS |
|
 質問
質問
Windows Liveメールなどのアドレス帳を、Windows ストア アプリのPeopleにインポートする方法を教えてください。
 回答
回答
Windows Liveメールなどのアドレス帳のデータをエクスポートし、そのデータをOutlook.comのホームページからPeopleにインポートします。
インポートしたアドレス帳のデータはOutlook.comのPeopleを通じて、パソコンのPeopleと同期します。
ここでは、例として、Windows Live メールのアドレス帳を、インポートする手順をご案内します。
手順1Windows Liveメールからアドレス帳をエクスポートする
アドレス帳をCSV形式でエクスポートします。
Windows Live メールをお使いの場合は、次のQ&Aの「アドレス帳をバックアップする」をご覧になり、CSV形式でバックアップしてください。 [Windows Live メール] アドレス帳をバックアップする方法と復元する方法を教えてください。
[Windows Live メール] アドレス帳をバックアップする方法と復元する方法を教えてください。
手順2Outlook.comでアドレス帳をインポートする
次の手順で、アドレス帳をインポートします。

CD/DVDやUSBメモリなど、別のメディアにアドレス帳を保存した場合は、「ローカルディスク(D:)」などにコピーします。

お使いの環境によっては、表示される画面が異なります。
- 次のホームページを表示し、サインインします。
Outlook.com
http://www.outlook.com/ - 「新しい受信トレイへようこそ」と表示されます。
「受信トレイに移動」ボタンをクリックします。
「新しい受信トレイへようこそ」と表示されないときは、次の手順に進みます。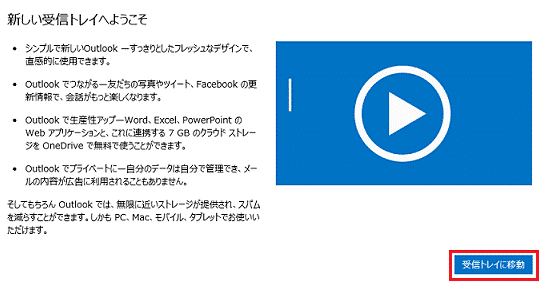
- 「Outlook.com」または「Outlook」と表示されます。
「Outlook.com」または「Outlook」の右側にある「∨」ボタンをクリックします。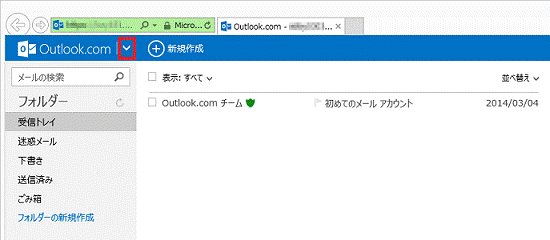
- 「People」をクリックします。
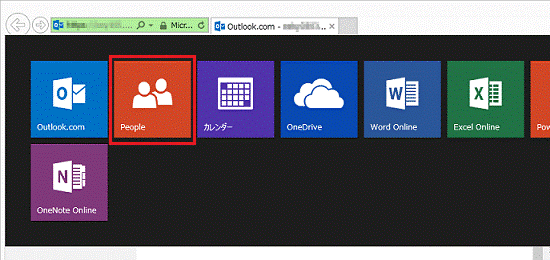
- 「People」が表示されます。
「ファイルからインポート」をクリックします。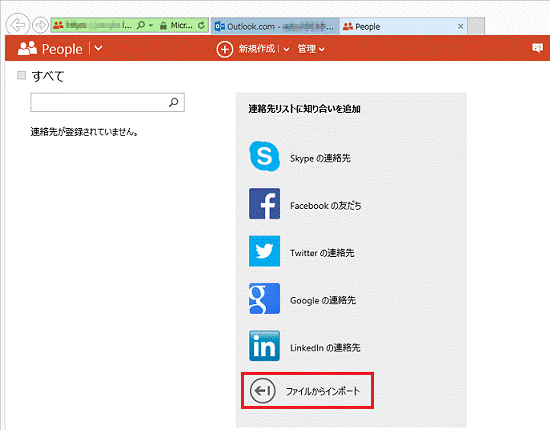
- 「連絡先のインポート」と表示されます。
「Microsoft Outlook または Windows Live メール」または「Microsoft Outlook (CSV ファイル)」をクリックします。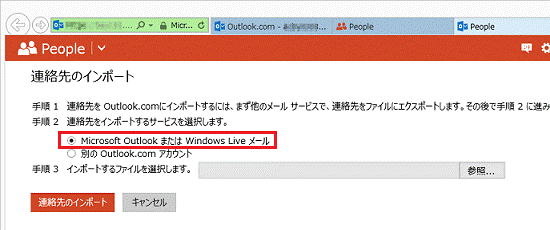
- 「参照」ボタンをクリックします。
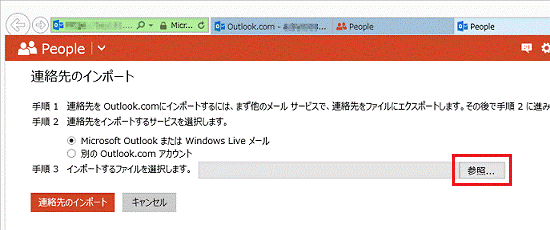
- 「アップロードするファイルの選択」と表示されます。
ファイルを保存した場所をクリックします。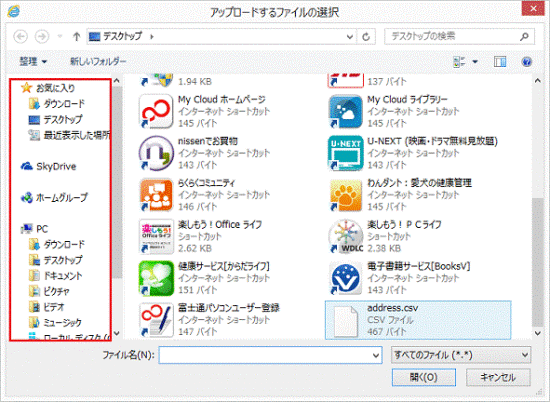
- アドレス帳のファイルをクリックします。
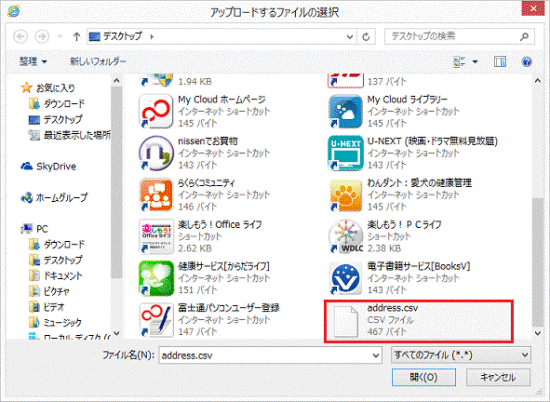
- 「開く」ボタンをクリックします。
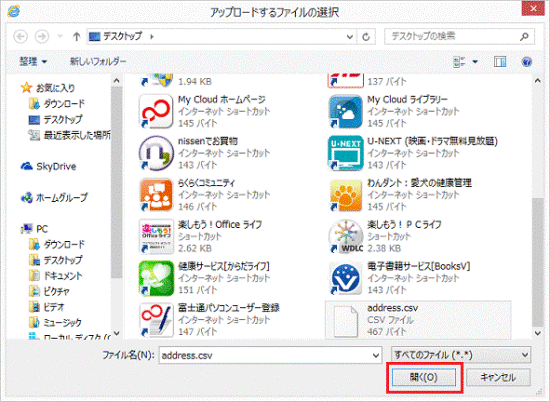
- 「連絡先のインポート」に戻ります。
「連絡先のインポート」ボタンをクリックします。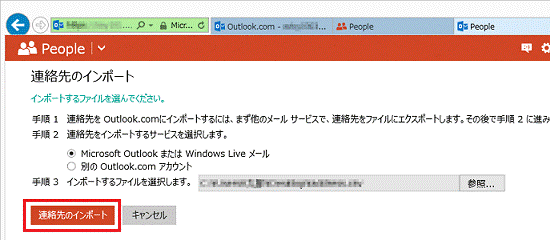
- 「連絡先のインポートが完了しました。」と表示されたことを確認します。
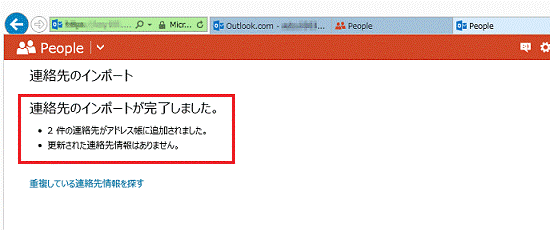
- 「×」ボタンをクリックして、「Internet Explorer」を閉じます。
手順3Peopleに内容が反映されたことを確認する
Peopleにアドレス帳の内容が反映されたことを確認します。
手順は、次のとおりです。

操作手順の画像は、バージョン 17.5.9600.20413のものです。
お使いのバージョンによっては、表示される画面が異なります。
- スタート画面でマウスポインターを動かし、「↓」ボタンが表示されたら、「↓」ボタンをクリックします。
「↓」ボタンが表示されない場合は、画面の何もないところを右クリックし、表示されるメニューから「すべてのアプリ」をクリックします。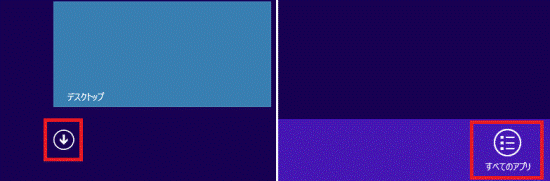

デスクトップの場合は、画面の右下にマウスポインターを移動し、チャームが表示されたら「スタート」をクリックします。 - 「People」タイルをクリックします。
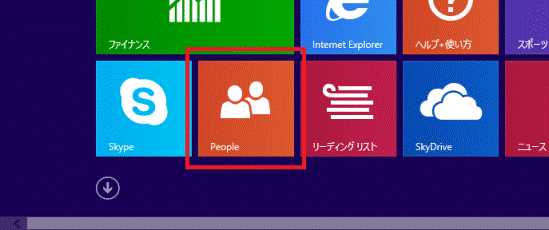
- Peopleが起動します。
「すべての連絡先」をクリックします。
「すべての連絡先」が表示されない場合は、そのまま次の手順に進みます。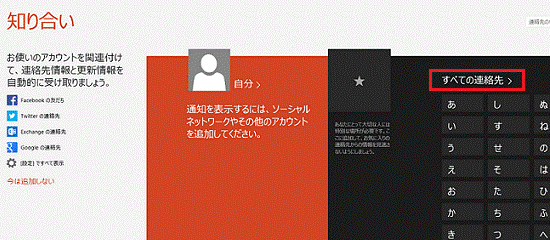
- アドレス帳の内容が反映されたことを確認します。