Q&Aナンバー【9509-9197】更新日:2016年11月3日
このページをブックマークする(ログイン中のみ利用可)
[Windows 8.1/8] 印刷データを削除する方法を教えてください。
| 対象機種 | すべて |
|---|---|
| 対象OS |
|
 質問
質問
同じ文書が繰り返し印刷されるときや印刷を中止したときに、印刷データ(ドキュメント)を削除する方法を教えてください。
 回答
回答
手順は、次のとおりです。

- 「デスクトップ」タイルをクリックします。
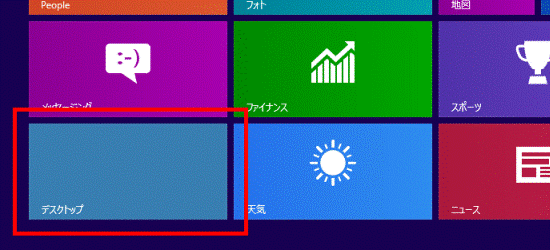

デスクトップが表示されている場合は、次の手順に進みます。 - 画面の右下の角に、マウスポインターを移動します。
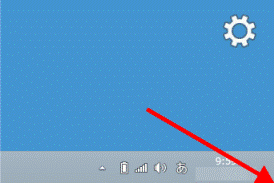
- チャームが表示されます。
「設定」をクリックします。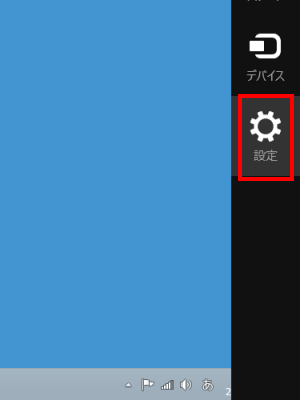
- 「コントロールパネル」をクリックします。
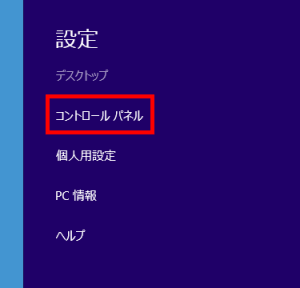
- 「デバイスとプリンターの表示」または「デバイスとプリンター」をクリックします。
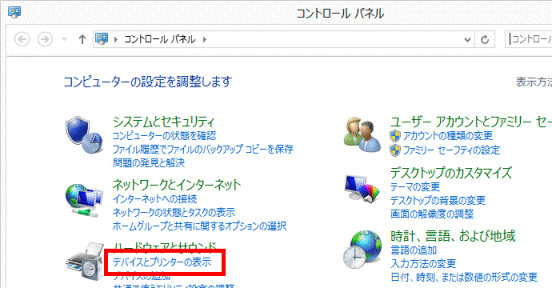
- 「デバイスとプリンター」が表示されます。
お使いのプリンターのアイコンをクリックします。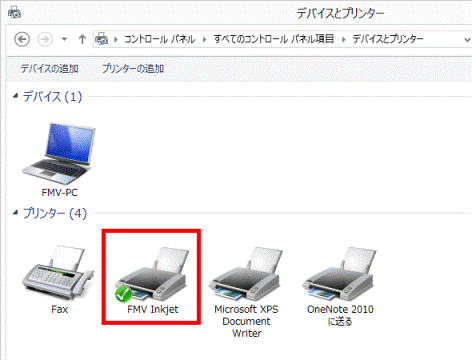
- 印刷データ(ドキュメント)の一覧が表示されます。
「プリンター」メニュー→「すべてのドキュメントの取り消し」の順にクリックします。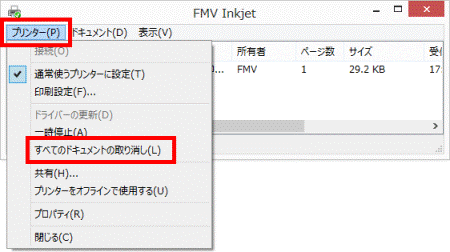

「ドキュメント名」の欄に、何も表示されていない場合、印刷データはありません。
「×」ボタンをクリックし、画面を閉じます。 - 「'(プリンター名)' のすべてのドキュメントを取り消しますか?」と表示されます。
「はい」ボタンをクリックします。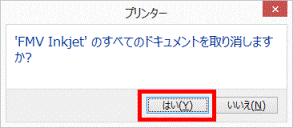

削除には、時間がかかる場合があります。 - 「ドキュメント名」の欄に、何も表示されていないことを確認します。
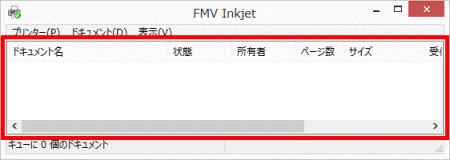
- 「×」ボタンをクリックし、印刷データの一覧を閉じます。
- 「×」ボタンをクリックし、「デバイスとプリンター」を閉じます。
- 次のQ&Aをご覧になり、パソコンの電源を切ります。
 [Windows 8.1/8] 電源を切る方法または再起動する方法を教えてください。
[Windows 8.1/8] 電源を切る方法または再起動する方法を教えてください。 - パソコンの電源が切れたら、プリンターの電源を切ります。
- パソコンとプリンターを接続しているケーブルを外して、接続し直します。
- プリンターの電源を入れます。
- パソコンの電源を入れます。
- パソコンの起動が完了したら、正しく印刷可能なことを確認します。



