Q&Aナンバー【9510-1630】更新日:2015年1月14日
このページをブックマークする(ログイン中のみ利用可)
[マカフィー マルチアクセス] フィッシング詐欺や悪質なホームページへの対策方法を教えてください。
| 対象機種 | すべて |
|---|---|
| 対象OS |
|
 質問
質問
マカフィー マルチアクセスで、フィッシング詐欺や悪質なホームページへの対策方法を教えてください。
 回答
回答
2013年2月発表モデル〜2014年5月発表モデルで、マカフィー マルチアクセスが付属している機種向けのQ&Aです。
付属している機種については、次のQ&Aで確認できます。
 マカフィー マルチアクセスについて教えてください。
マカフィー マルチアクセスについて教えてください。
付属している機種については、次のQ&Aで確認できます。
 マカフィー マルチアクセスについて教えてください。
マカフィー マルチアクセスについて教えてください。安全にホームページを閲覧するには、サイトアドバイザーを使用します。
サイトアドバイザーは、デスクトップ版Internet Explorerのみ対応しています。
次の項目を順番に確認してください。
手順1サイトアドバイザーライブをインストールする
マカフィー マルチアクセスをインストールするだけでは、サイトアドバイザーは使用できません。
次の手順で、マカフィーアカウントを登録してから、サイトアドバイザーライブをインストールします。
- サイトアドバイザーは、インターネットからダウンロードしてインストールします。
手順を開始する前に、インターネットに接続してください。 - マカフィーアカウントを登録するには、メールアドレスが必要です。

お使いの環境によっては、表示される画面が異なります。
- スタート画面でマウスポインターを動かし、「↓」ボタンが表示されたら、「↓」ボタンをクリックします。
「↓」ボタンが表示されない場合は、画面の何もないところを右クリックし、表示されるメニューから「すべてのアプリ」をクリックします。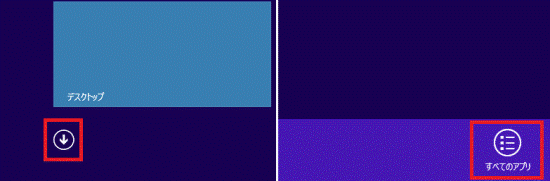

デスクトップの場合は、画面の右下にマウスポインターを移動し、チャームが表示されたら「スタート」をクリックします。 - 「マカフィー」の「マカフィーマルチアクセス-インターネットセキュリティ」をクリックします。
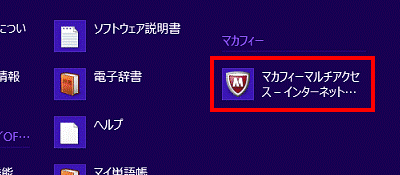
- マカフィーマルチアクセスが起動します。
「契約」をクリックします。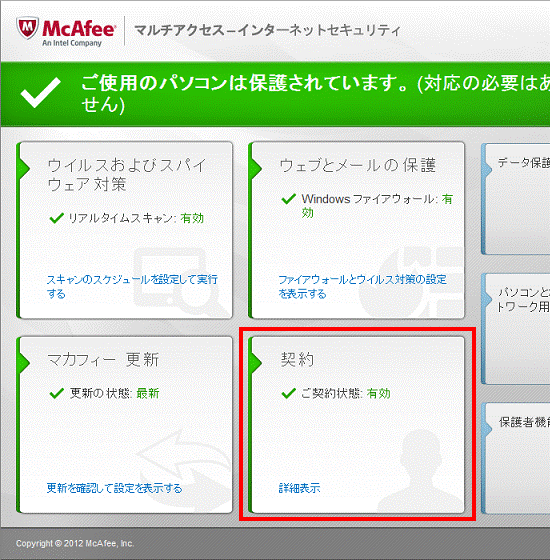
- 「ご契約情報」と表示されます。
「残りの日数」の下に、メールアドレスが表示されているかどうかで、手順が異なります。- メールアドレスが表示されていない場合
次の手順に進みます。 - メールアドレスが表示されている場合
マカフィー アカウントを登録済みです。手順10.に進みます。
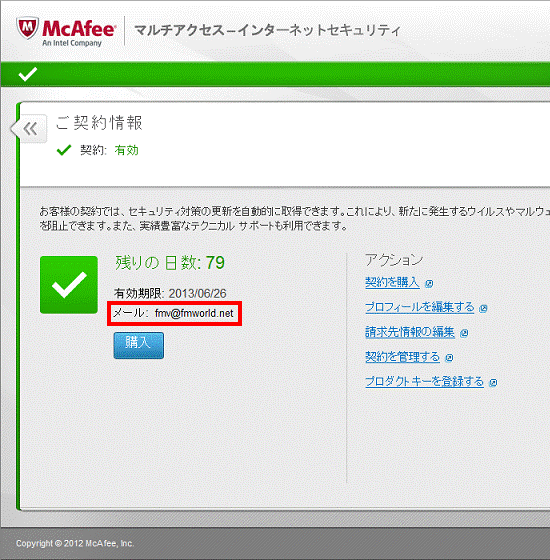
(メールアドレスが表示されている場合) - メールアドレスが表示されていない場合
- 「プロフィールを編集する」をクリックします。
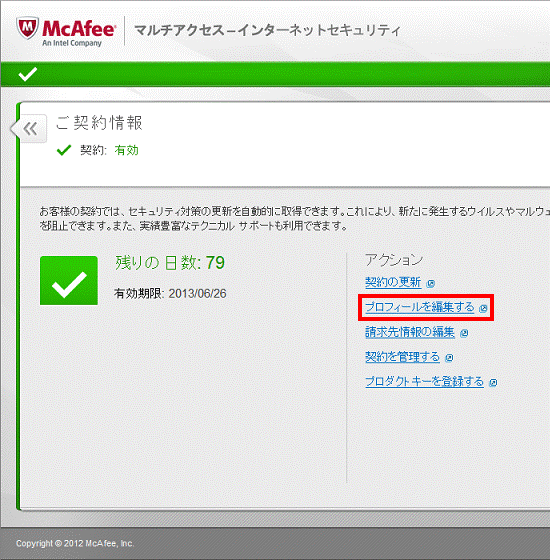
- 「マカフィーアカウント情報」と表示されます。
「メールアドレス」欄に、お使いのメールアドレスを入力します。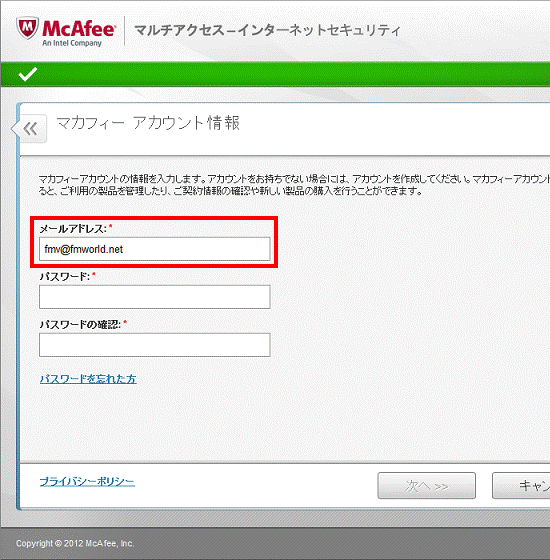
- 「パスワード」欄と、「パスワードの確認」欄に、マカフィーアカウントに設定するパスワードを入力します。
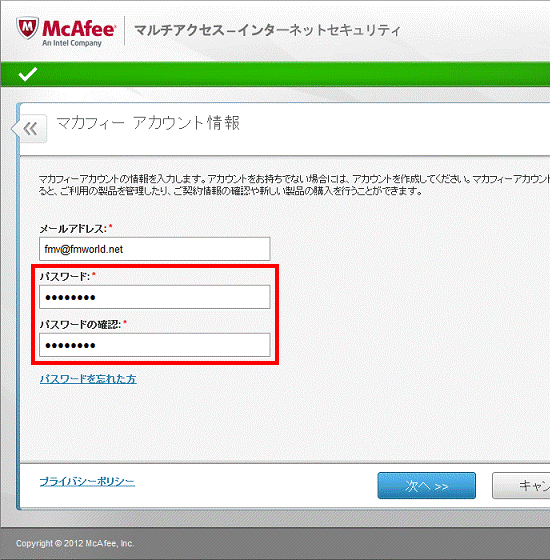

- 「パスワード」欄と、「パスワードの確認」欄には、同じ文字列を入力します。
- パスワードは8文字から32文字の間にしてください。
- パスワードはアルファベット(A-Z、a-z)と数字(0-9)を組み合わせた文字列にしてください。ハイフン(-)などの記号は使用できません。
- 「パスワード」欄と、「パスワードの確認」欄には、同じ文字列を入力します。
- 「次へ」ボタンをクリックします。
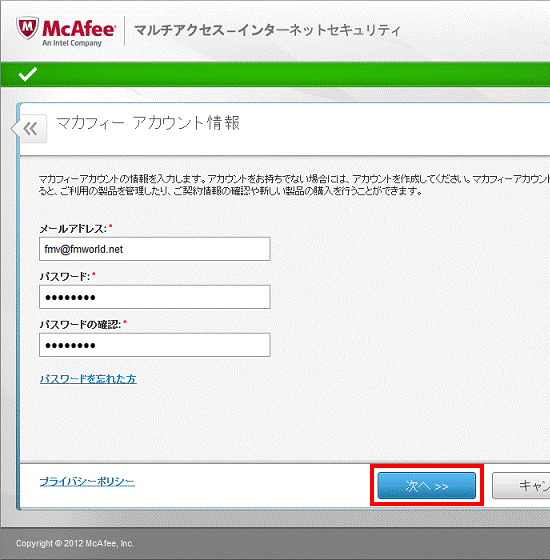
- Internet Explorerが起動し、マカフィーのホームページが表示されます。
「×」ボタンをクリックし、Internet Explorerを閉じます。 - マカフィーマルチアクセスに戻ります。
画面右上の「ホーム」をクリックします。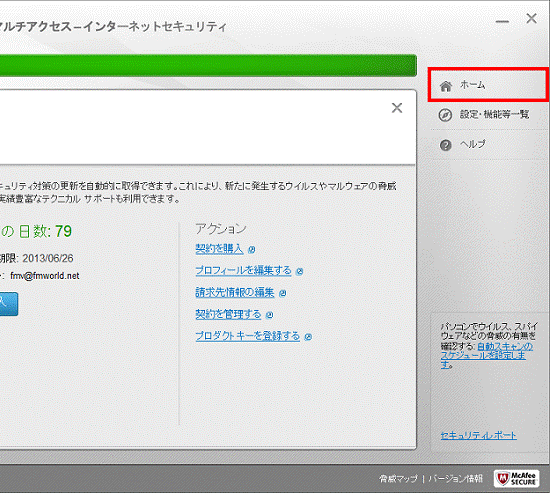
- 「ウェブとメールの保護」をクリックします。
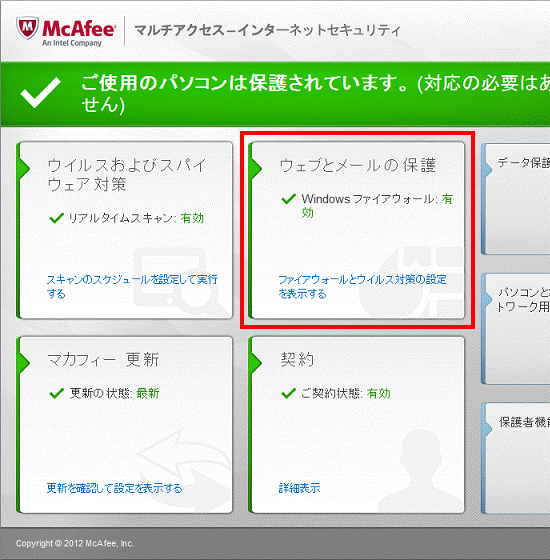
- 「ウェブとメールの保護」と表示されます。
「サイトアドバイザー」をクリックします。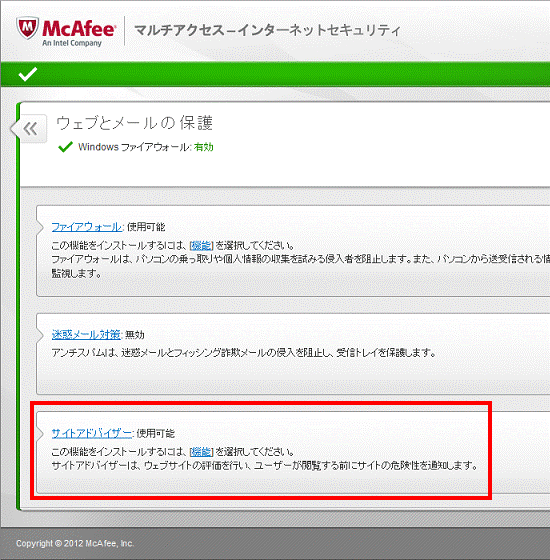
- 「機能」と表示されます。
「使用可能な機能」欄の、「マカフィー サイトアドバイザー」のチェックボックスにチェックがあることを確認します。
チェックがない場合は、チェックボックスをクリックし、チェックを付けます。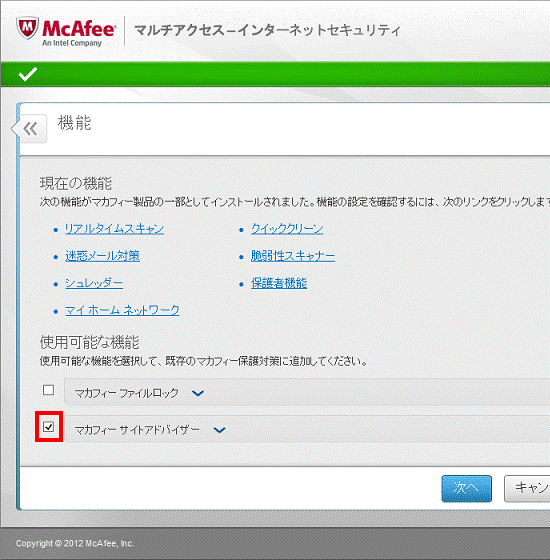
- 「次へ」ボタンをクリックします。
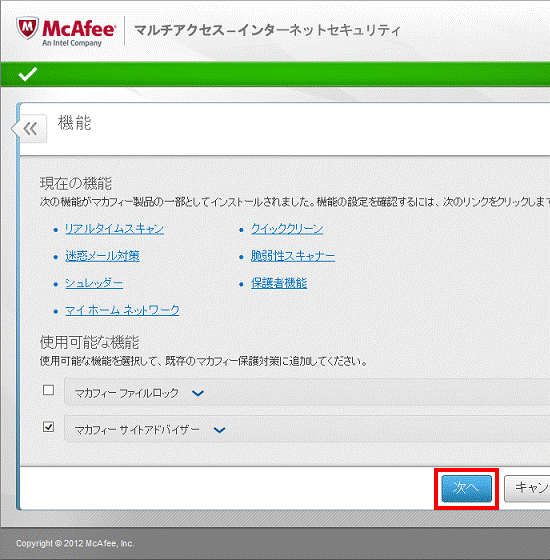
- 「新しい機能を確認」と表示されます。
「次へ」ボタンをクリックします。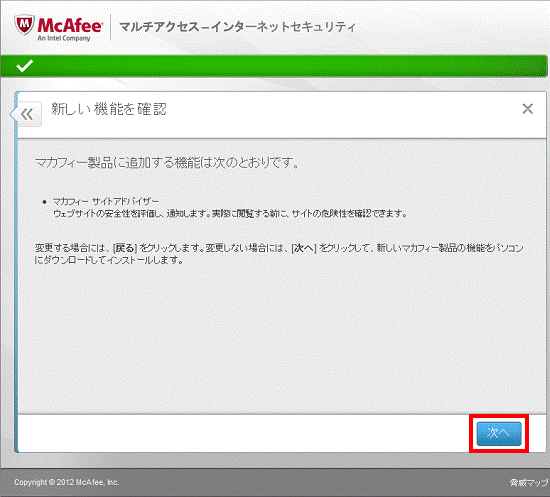
- サイトアドバイザーのダウンロードとインストールが開始されます。
完了するまで、そのまま待ちます。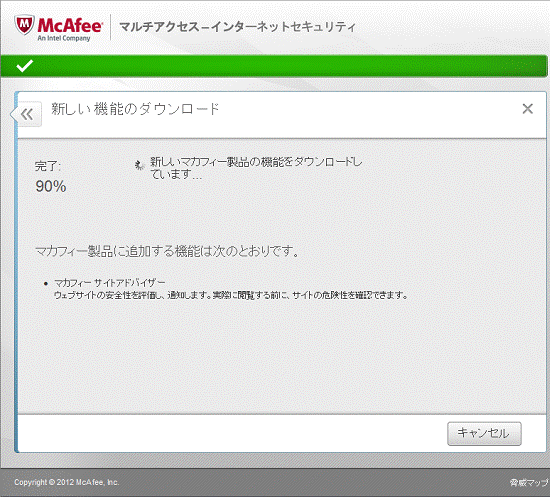
- 「インストールされた新しい機能」と表示されます。
「完了」ボタンをクリックします。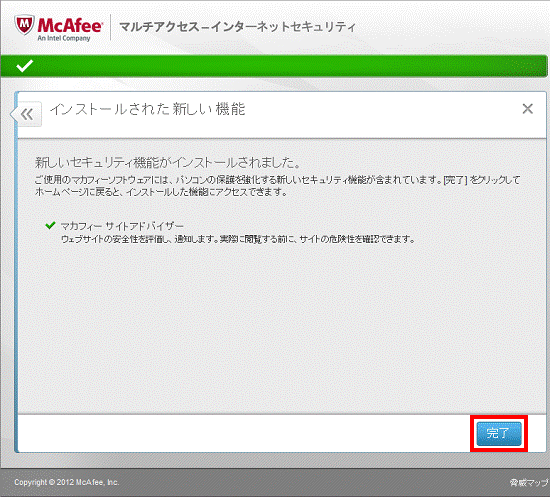
- マカフィーマルチアクセスの最初の画面に戻ります。
「ウェブとメールの保護」をクリックします。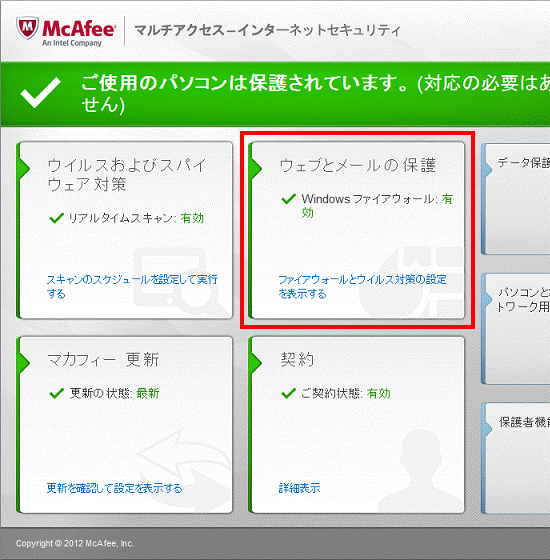
- 「ウェブとメールの保護」と表示されます。
「サイトアドバイザー」の右側に、「インストール済み」と表示されていることを確認します。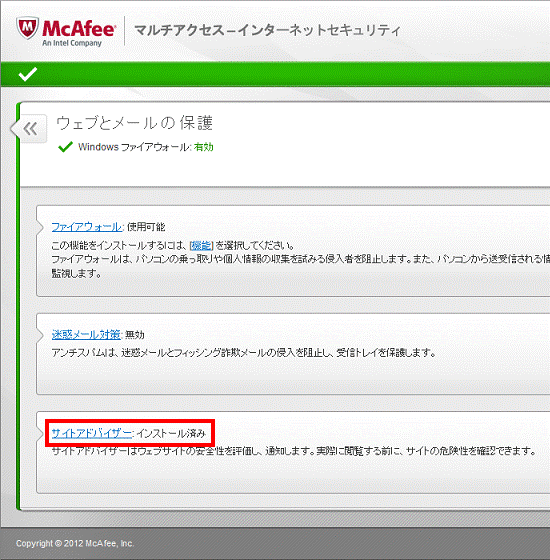
- 「×」ボタンをクリックし、マカフィーマルチアクセスを閉じます。
手順2Internet Explorerで確認する
フィッシング詐欺や悪質なホームページかどうかは、サイトアドバイザーの評価アイコンで確認します。
評価アイコンを確認する方法は、次のとおりです。

お使いの環境によっては、表示される画面が異なります。
- 「デスクトップ」タイルをクリックします。
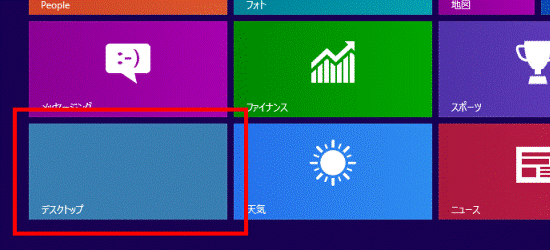

デスクトップが表示されている場合は、次の手順に進みます。 - 「Internet Explorer」アイコンをクリックします。
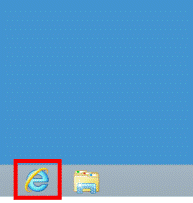
- Internet Explorerが起動します。
安全かどうかを確認したいホームページを表示します。
画面下に「'McAfee Inc.' の 'McAfee SiteAdvisor Toolbar' アドオンが使えるようになりました。」と表示された場合は、「有効にする」ボタンをクリックします。
- 画面左上の「McAfee」に表示される評価アイコンで、表示しているホームページが安全かどうかを確認します。
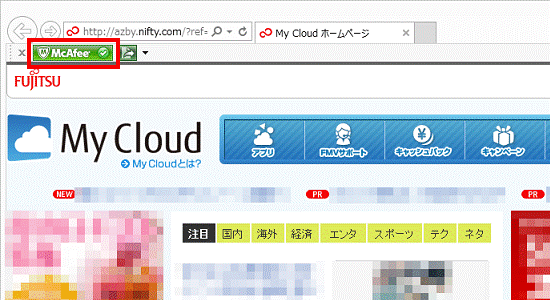
(評価アイコンが「安全」の場合)

サイトアドバイザーで表示される評価アイコンの詳細は、「McAfee」をクリックすると表示される次のホームページをご覧ください。
マカフィー株式会社
McAfee SiteAdvisor - Web サイトの安全性評価と安全検索
http://www.siteadvisor.com/howitworks/index.html



