このQ&Aは、2014年10月発表モデル以降で、マカフィー リブセーフが付属している機種向けのものです。
付属している機種は、次のQ&Aで確認できます。 マカフィー リブセーフについて教えてください。
マカフィー リブセーフについて教えてください。
Q&Aナンバー【9510-5221】更新日:2021年12月9日
このページをブックマークする(ログイン中のみ利用可)
[マカフィー リブセーフ] 迷惑メール対策の方法を教えてください。
| 対象機種 | すべて |
|---|---|
| 対象OS |
|
 質問
質問
マカフィー リブセーフで、迷惑メール対策の方法を教えてください。
 回答
回答
マカフィー リブセーフで、迷惑メールまたはフィッシング詐欺メール対策を行うには、迷惑メール対策で設定を行います。
ご案内
ご注意
マカフィー リブセーフ バージョン:16.0、リリース名:16.0 R41 以降、迷惑メール対策機能はご利用いただけません。
迷惑メール(またはフィッシング詐欺メール)対策の方法は、次のとおりです。

- デスクトップにある、通知領域の「
 」ボタンをクリックします。
」ボタンをクリックします。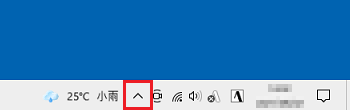
- アイコンの一覧が表示されます。
「マカフィー リブセーフ」アイコンを右クリックします。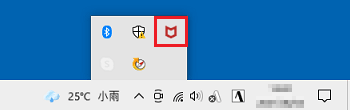 アドバイス
アドバイスタスクバーに「マカフィー リブセーフ」アイコンがある場合は、タスクバーの「マカフィー リブセーフ」アイコンを右クリックします。
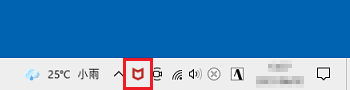
- 表示されるメニューから「マカフィー リブセーフを開く」をクリックします。
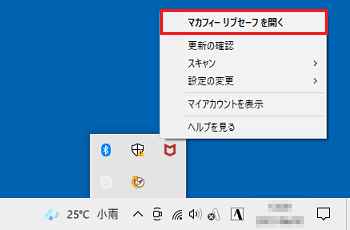 アドバイス
アドバイス通知領域からマカフィーリブセーフを起動できない場合は、次のQ&Aをご覧になり、起動してください。
 [マカフィー リブセーフ] 起動する方法を教えてください。
[マカフィー リブセーフ] 起動する方法を教えてください。 - マカフィー リブセーフが起動します。
画面の左上の表示に応じた項目をクリックし、手順を進めます。
マカフィーのロゴマークの下に「ホーム」の表示がない場合

マカフィーのロゴマークの下に「ホーム」の表示がない場合の手順は、次のとおりです。

操作手順の画像は、マカフィー リブセーフ バージョン:16.0、リリース名:16.0 R32のものです。
お使いのバージョンによっては、表示される画面が異なる場合があります。
- 「設定」ボタンをクリックし、表示されるメニューをスクロールして「迷惑メール対策」をクリックします。
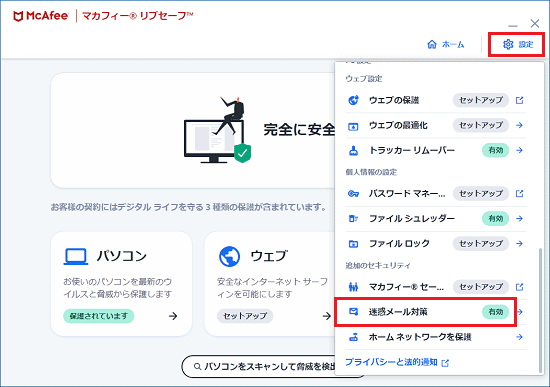
- 「迷惑メール対策」に「有効」と表示されていることを確認します。
「無効」と表示されている場合は「有効にする」ボタンをクリックします。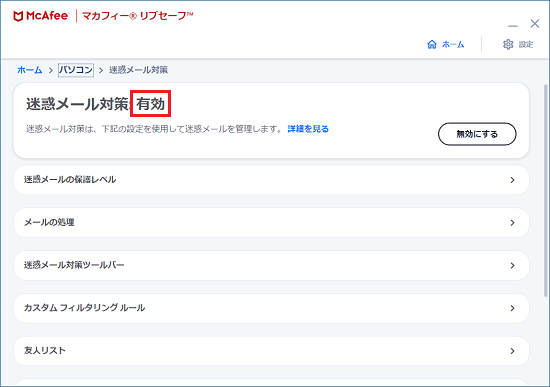
- 「迷惑メールの保護レベル」をクリックします。
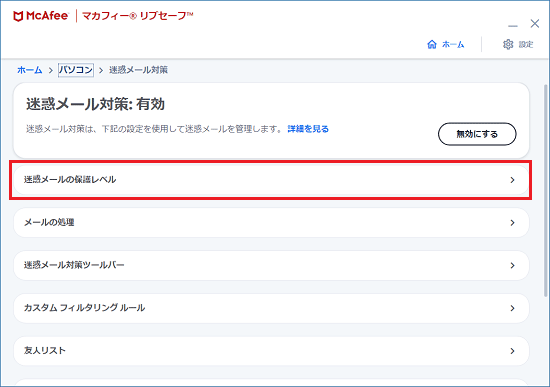
- 迷惑メール対策が、受信メールをフィルタリングするレベルを設定します。
次の項目から、お好みのレベルをクリックします。- 最低限のフィルタリング:ほとんどのメールがブロックされずに受信トレイに届きます。
- 一部をフィルタリング:迷惑メールの可能性が高いメールのみブロックします。
- 適度なフィルタリング(推奨):購入時の設定です。最も効果的に迷惑メールをブロックします。
- 厳密:迷惑メールが受信トレイに届くことはほとんどありません。ただし、誤認識の可能性も高くなります。
- カスタム:あらかじめ設定した「友人リスト」や、メールのデータサイズの指定に該当しないメールを、迷惑メールとしてブロックします。
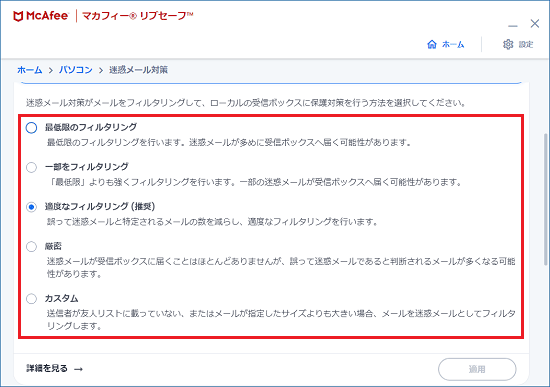
- 最低限のフィルタリング:ほとんどのメールがブロックされずに受信トレイに届きます。
- 設定を変更した場合は、「適用」ボタンをクリックします。
設定を変更していない場合は、次の手順に進みます。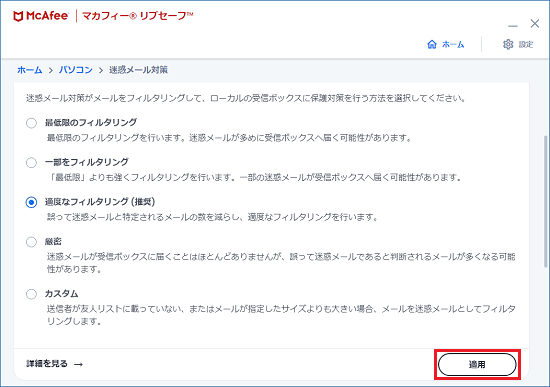
- 「迷惑メールの保護レベル」をクリックし、項目を閉じます。
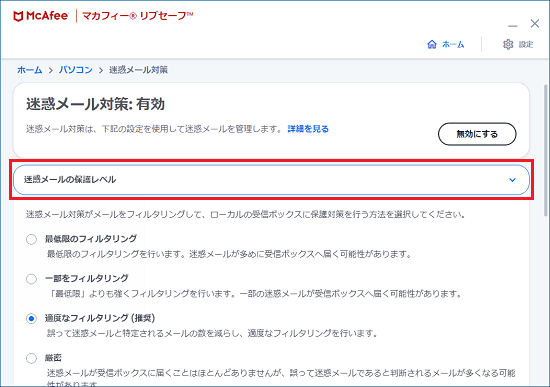
- お好みで迷惑メールに対する、その他の設定を変更します。
設定を変更したい項目をクリックし、表示される画面に沿って変更します。- メールの処理
迷惑メールとマークしたメールを、迷惑メール対策フォルダーに移動するかどうかを設定します。
また、迷惑メールに[SPAM]や[PHISH]などのラベルを付けることもできます。 - 迷惑メール対策ツールバー
メールソフトに迷惑メール対策のツールバーを表示するかどうかを設定します。 - カスタム フィルタリング ルール
メールを迷惑メールとしてブロックするルールを新たに作成します。 - 友人リスト
フィルタリングしないメールアドレス(またはドメイン)を設定します。 - ウェブメール フィルタリング ルール
ウェブメール(メールソフトを使用せず、ブラウザー上で閲覧する電子メール)のアカウントを設定し、迷惑メールをフィルタリングします。 - 文字セット
指定された言語を使用したメールをブロック(または許可)します。 - フィルター済みウェブメール
ウェブメールで受信されたメールの中で、迷惑メールとしてブロックされたものを確認できます。
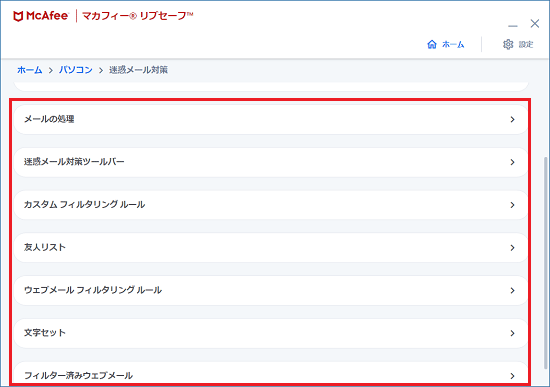
- メールの処理
- 設定が完了したら、「×」ボタンをクリックし、マカフィー リブセーフを閉じます。
マカフィーのロゴマークの下に「ホーム」の表示がある場合

マカフィーのロゴマークの下に「ホーム」の表示がある場合の手順は、次のとおりです。

操作手順の画像は、マカフィー リブセーフ バージョン:16.0、リリース名:16.0 R24のものです。
お使いのバージョンによっては、表示される画面が異なる場合があります。
- 「プライバシー」をクリックします。
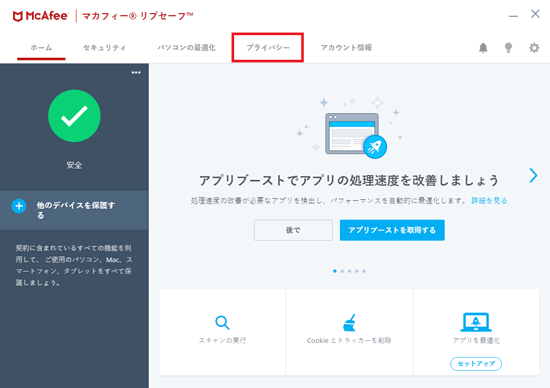 アドバイス
アドバイス「識別情報」が表示されている場合は、「識別情報」をクリックします。
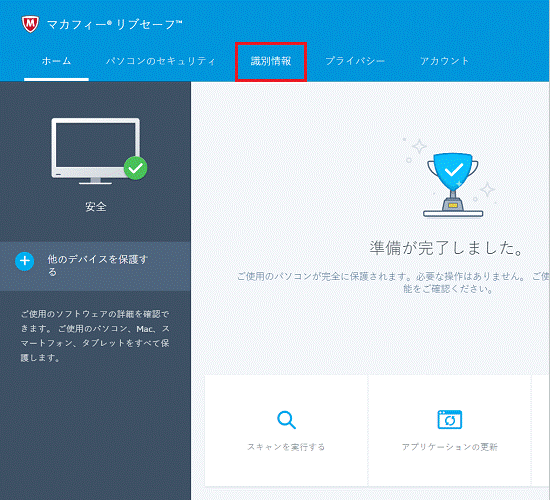
- 「迷惑メール対策」をクリックします。
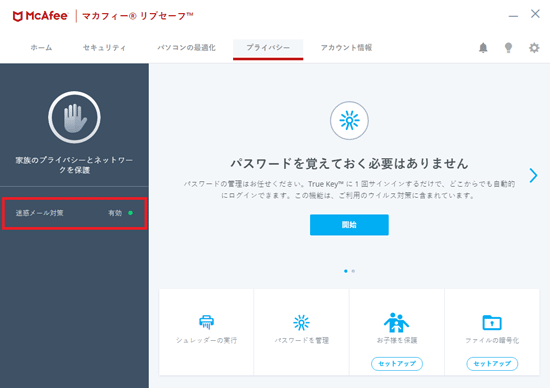
- 「迷惑メール対策」に「有効」と表示されていることを確認します。
「無効」と表示されている場合は「有効にする」ボタンをクリックします。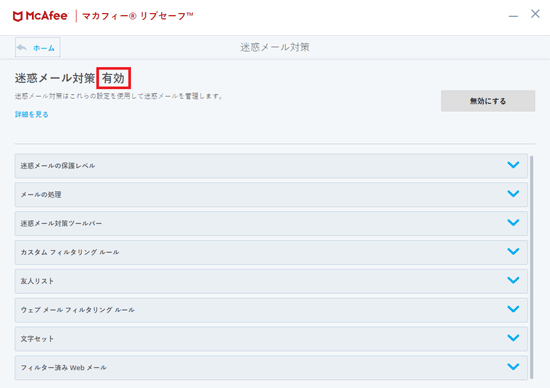
- 「迷惑メールの保護レベル」をクリックします。
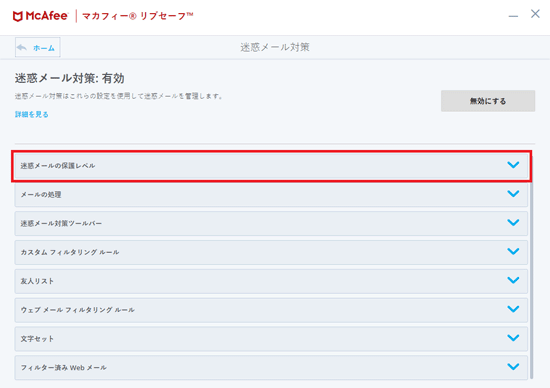
- 迷惑メール対策が、受信メールをフィルタリングするレベルを設定します。
次の項目から、お好みのレベルをクリックします。- 最低限:ほとんどのメールがブロックされずに受信トレイに届きます。
- 制限、または低:迷惑メールの可能性が高いメールのみブロックします。
- 適度(推奨):購入時の設定です。最も効果的に迷惑メールをブロックします。
- 厳密:迷惑メールが受信トレイに届くことはほとんどありません。ただし、誤認識の可能性も高くなります。
- カスタム:あらかじめ設定した「友人リスト」や、メールのデータサイズの指定に該当しないメールを、迷惑メールとしてブロックします。
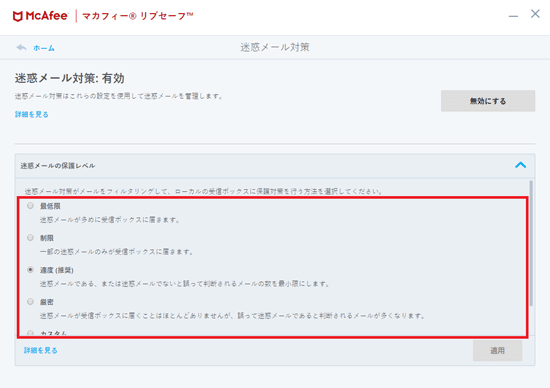
- 最低限:ほとんどのメールがブロックされずに受信トレイに届きます。
- 設定を変更した場合は、「適用」ボタンをクリックします。
設定を変更していない場合は、次の手順に進みます。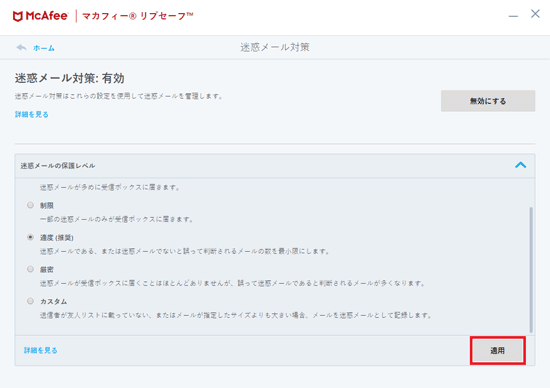
- 「迷惑メールの保護レベル」をクリックし、項目を閉じます。
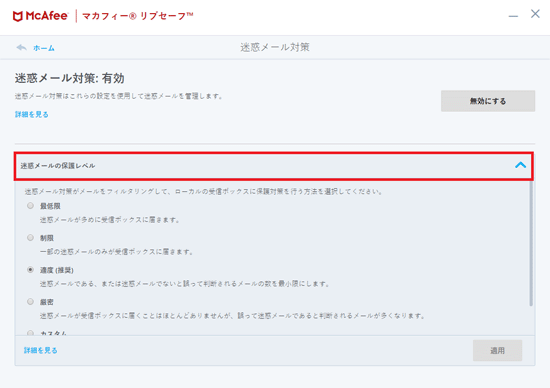
- お好みで迷惑メールに対する、その他の設定を変更します。
設定を変更したい項目をクリックし、表示される画面に沿って変更します。- メールの処理
迷惑メールとマークしたメールを、迷惑メール対策フォルダーに移動するかどうかを設定します。
また、迷惑メールに[SPAM]や[PHISH]などのラベルを付けることもできます。 - 迷惑メール対策ツールバー
メールソフトに迷惑メール対策のツールバーを表示するかどうかを設定します。 - カスタム フィルタリング ルール
メールを迷惑メールとしてブロックするルールを新たに作成します。 - 友人リスト
フィルタリングしないメールアドレス(またはドメイン)を設定します。 - ウェブメール フィルタリング ルール
ウェブメール(メールソフトを使用せず、ブラウザー上で閲覧する電子メール)のアカウントを設定し、迷惑メールをフィルタリングします。 - 文字セット
指定された言語を使用したメールをブロック(または許可)します。 - フィルター済みWebメール
ウェブメールで受信されたメールの中で、迷惑メールとしてブロックされたものを確認できます。
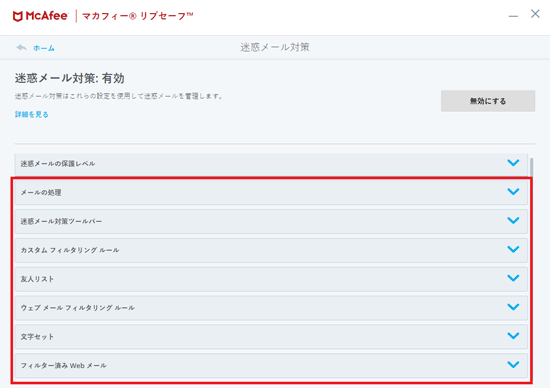
- メールの処理
- 設定が完了したら、「×」ボタンをクリックし、「迷惑メール対策」を閉じます。
- 「×」ボタンをクリックし、マカフィー リブセーフを閉じます。



