クリップボードの履歴には、コピーしてクリップボードに保存された項目が、データの種類を問わず表示されます。
表示された項目が貼り付けできるかどうかは、貼り付け先のアプリや、表示している画面によって異なります。
例えば、手順3.では、クリップボードの上部に画像データも表示されていますが、メモ帳は画像に対応していないため、貼り付けできません。
Q&Aナンバー【9511-2304】更新日:2019年6月5日
このページをブックマークする(ログイン中のみ利用可)
[Windows 10] クリップボードの履歴について教えてください。
| 対象機種 | すべて |
|---|---|
| 対象OS |
|
 質問
質問
クリップボードの履歴について教えてください。
 回答
回答
クリップボードとは、コピーしたテキストや画像などのデータを一時的に保存する機能です。
Windows 10 では、クリップボードの履歴を有効にすると、複数のデータを保存できます。
クリップボードの履歴の設定方法や使い方は、次のとおりです。
確認したい内容に応じた項目をクリックしてください。
クリップボードの履歴を有効にする / 無効にする
クリップボードの履歴を有効 / 無効にする手順は、次のとおりです。

- 「スタート」ボタン→「設定」の順にクリックします。
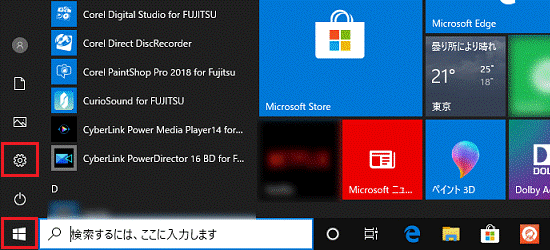
- 「設定」が表示されます。
「システム」をクリックします。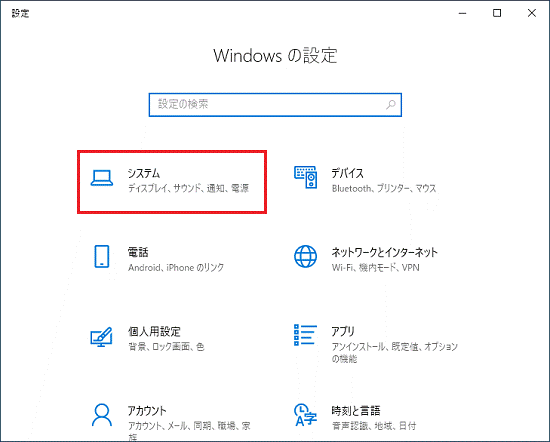
- 画面左側の一覧から、「クリップボード」をクリックします。
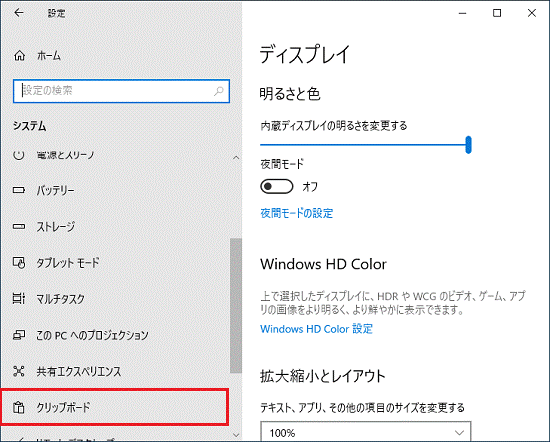
- 「クリップボードの履歴」にあるスイッチをクリックし、オン/オフを切り替えます。
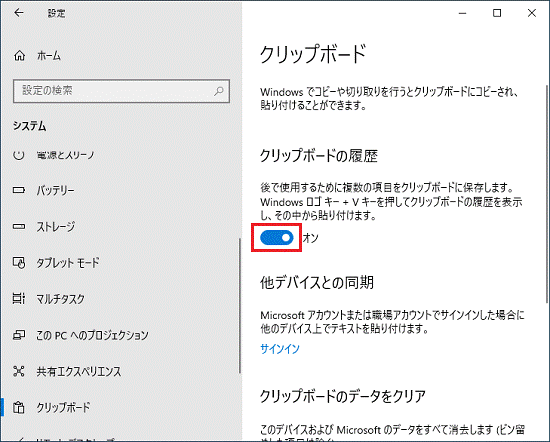
クリップボードの履歴からデータを貼り付ける
クリップボードの履歴からデータを貼り付ける手順は、次のとおりです。

- データを貼り付ける場所をクリックします。
ここでは例として、メモ帳に入力した「富士通」の文字列の後ろをクリックします。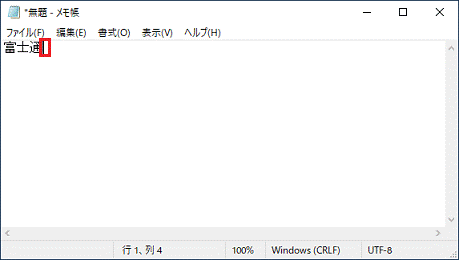
- 【Windows】キーを押しながら、【V】キーを押します。
- クリップボードが表示されます。
貼り付ける項目をクリックします。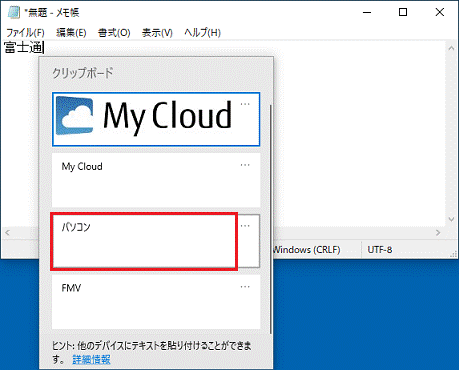 アドバイス
アドバイス - 項目が貼り付けられたことを確認します。
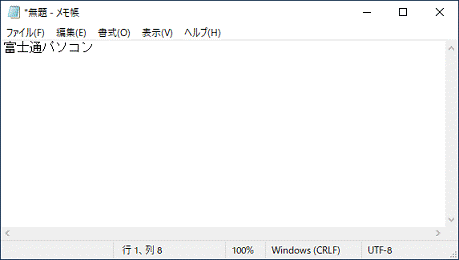
クリップボードからデータを削除する
クリップボードからデータを削除する手順は、次のとおりです。

- 【Windows】キーを押しながら、【V】キーを押します。
- クリップボードが表示されます。
削除する項目の「・・・」をクリックします。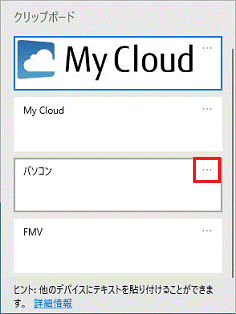
- 「削除」をクリックします。
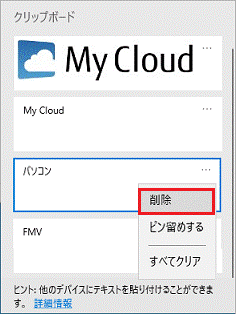
アドバイス
「すべてクリア」をクリックすると、ピン留めされているもの以外の、クリップボードのすべてのデータが削除されます。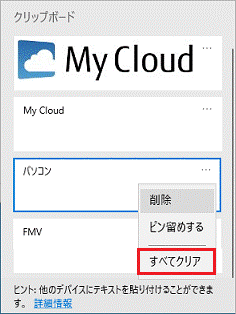
クリップボードにデータをピン留めする
クリップボードの履歴で保存できるデータは、25個までです。
25個以上のデータをコピーすると、古いデータから自動的に削除されます。
削除したくないデータは、ピン留めすることで保存できます。
重要
クリップボードは一時的な保存機能です。
大切なデータは、貼り付け先のアプリでファイルとして保存するなど、必ず別の場所にも保存してください。
クリップボードにデータをピン留めする手順は、次のとおりです。

- 【Windows】キーを押しながら、【V】キーを押します。
- クリップボードが表示されます。
ピン留めする項目の「・・・」をクリックします。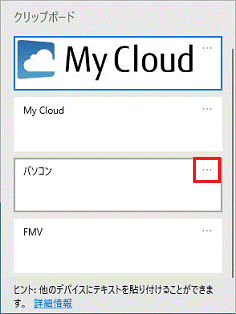
- 「ピン留めする」をクリックします。
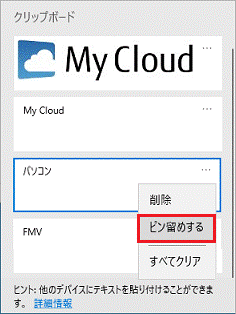
アドバイス
ピン留めを外すときは、「ピン留めを外す」をクリックします。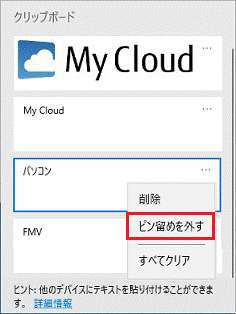
ご参考
- Windows 10 のクリップボードの履歴は、Windows 10 October 2018 Update(Windows 10, version 1809)以降で利用できます。
Windows 10 のバージョンを確認する方法は、次のQ&Aをご覧ください。 [Windows 10] Windowsのバージョンを確認する方法を教えてください。
[Windows 10] Windowsのバージョンを確認する方法を教えてください。 - マイクロソフト社でも、クリップボードの使い方について紹介しています。
マイクロソフト社 サポート技術情報
[文書番号:4464215]クリップボードの概要
https://support.microsoft.com/ja-jp/help/4464215 - アプリによっては、専用のクリップボードの機能を搭載していることがあります。
アプリのクリップボードの使い方については、アプリのヘルプなどをご確認ください。



